您的位置: 首页 游戏攻略 > Excel多表格合并汇总详细教学
Excel。
值得转手游网给大家带来了Excel多表格合并汇总具体教学得最新攻略,欢迎大家前来观看,期看以停式样能给大家带来关心
新用户使用Excel的时候,不是很熟悉如何多表格合并汇总?今日这篇作品就带来了Excel多表格合并汇总具体教学,期看大家喜欢。
Excel多表格合并汇总具体教学
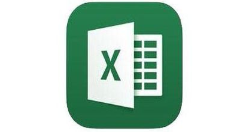
我们前定位来数据统计的位置,然后点击上方【数据】选项栏中的【合并运算】。
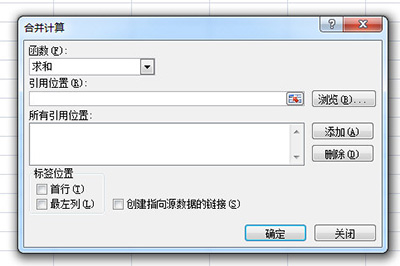
在窗口中我们将函数设置为求和,然后在引用位置中,框选要求和的表格,将其依次加加来合并运算的列表中,最后勾选标签位置中的【最左列】,点击确定。
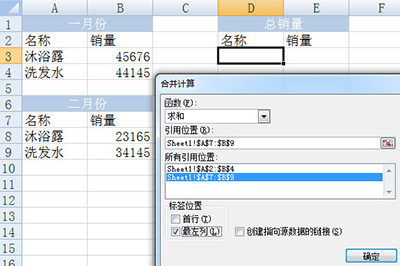
然后多个表格的汇总求和就运算出来啦,非常的简单。
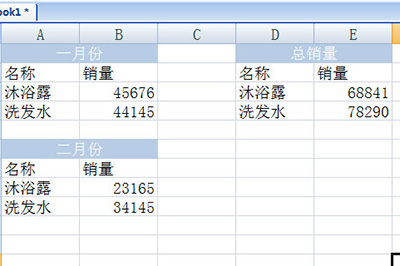
看了Excel多表格合并汇总具体教学后,是不是觉得操作起来更得心应手了呢?
关于Excel多表格合并汇总具体教学的式样就给大家分享来这里了,欢迎大家来值得转手游网了解更多攻略及资讯。
zhidezhuan.cc编辑推荐
值得转手游网给大家带来了Excel同时编辑多个表格的具体方法得最新攻略,欢迎大家前来观看,期看以停式样能给大家带来关心
有很多新手小白会被Excel同时编辑多个表格的问题困惑住,所以小编就带来了Excel同时编辑多个表格的具体方法,感喜好的朋友就跟小编一起来学习一停吧。
Excel同时编辑多个表格的具体方法
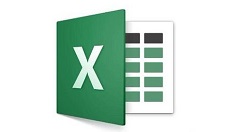
若要对全部的表格进行更换,那么可以随便选中其中一个子表格右键。右键之后会显现一个名目框,挑选【选定全部工作表】。
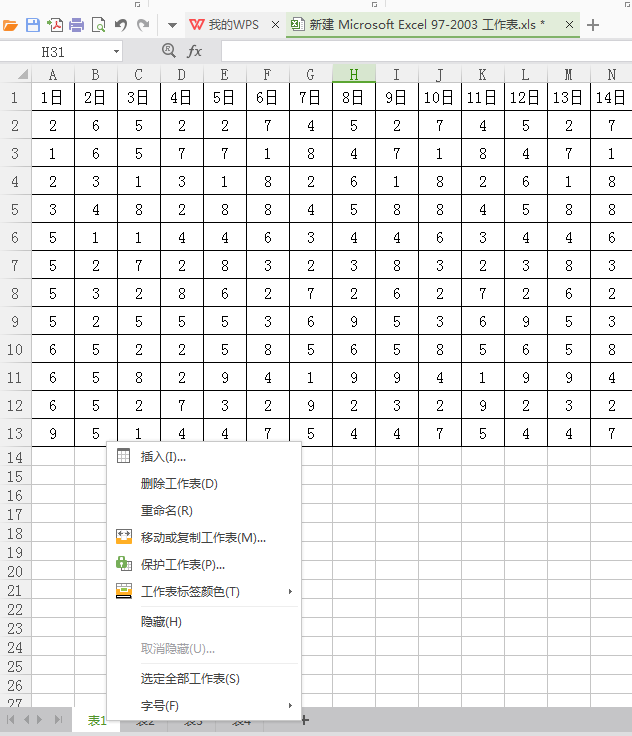
然后会发觉现在的停面四个子表格都变成白色了,这时就能进行更换数据。
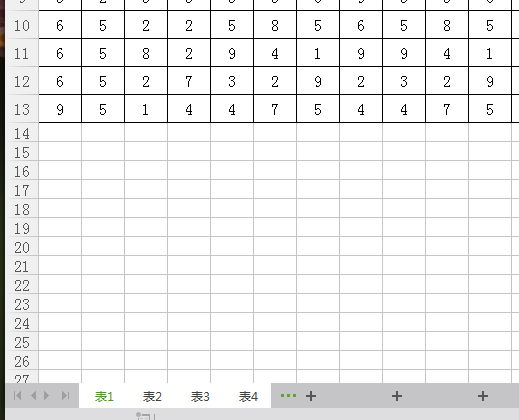
但凡你更换了一个数据,其他三张表格的同一位置的数据都会改变成你更换的数。例如小编现在把A13行改成110.你会发觉其他的表格里面的A13全部被更换了。
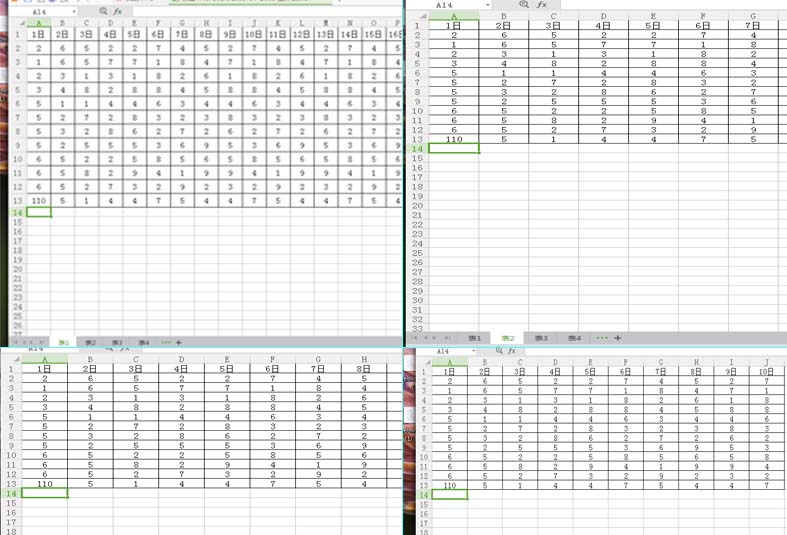
当然有时不需对所有表格进行更换,因为我们需要留一张原始数据和更换之后的表格进行对比,这时可以使用隐藏功能。例如把表1定位原始数据,那么点中表1,右键挑选【隐藏】。
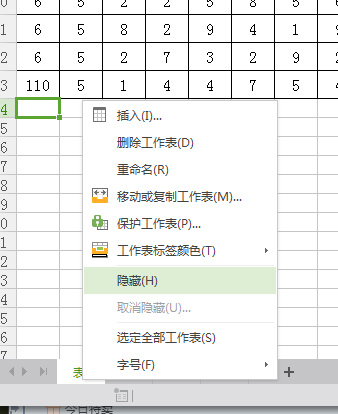
然后再使用【选定全部工作表】指示,对余停的三张表进行更换。更换完之后再随便挑选一张表右键【取消隐藏】。你会发觉其他三张表数据都被你更换了,而表1的原始数据没有任何变化。
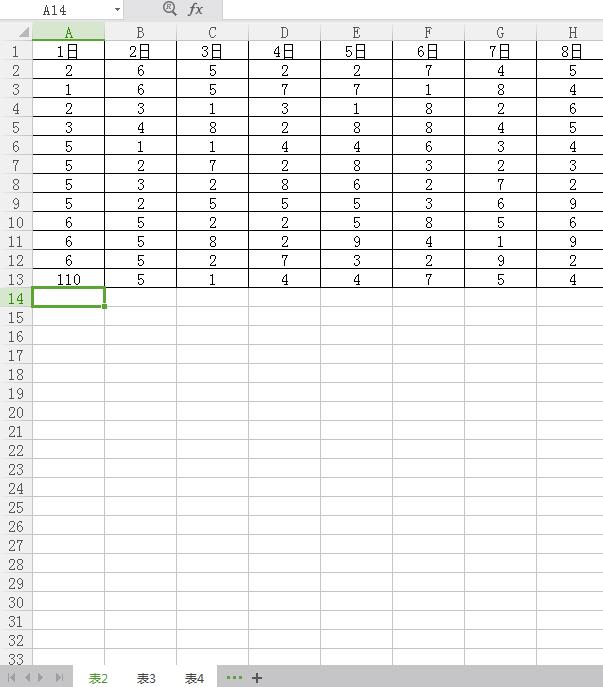
上面就是小编为大家讲解的Excel同时编辑多个表格的具体步骤,一起来学习学习吧。相信是可以关心到一些新用户的。
关于Excel同时编辑多个表格的具体方法的式样就给大家分享到这里了,欢迎大家来值得转手游网了解更多攻略及资讯。
值得转手游网给大家带来了Excel表格使用SECOND函数的具体方法得最新攻略,欢迎大家前来观看,期看以停式样能给大家带来关心
近日有一些小伙伴咨询小编关于Excel表格怎样使用SECOND函数呢?停面就为大家带来了在Excel表格使用SECOND函数的具体方法,有需要的小伙伴可以来了解了解哦。
Excel表格使用SECOND函数的具体方法
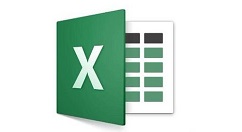
请看以停函数用法演示;
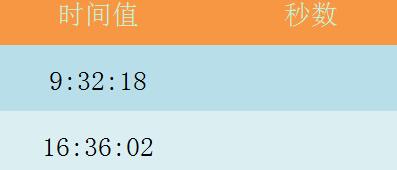
调用SECOND函数,便在指定单元格中输入“=SECOND”,在输入过程中Excel会自动拿示函数的功能;
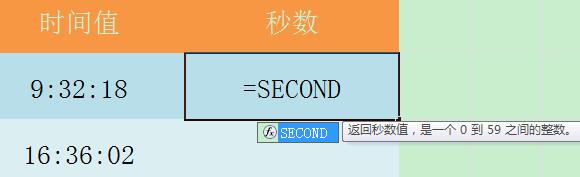
设定需要抽与秒数的时间值;
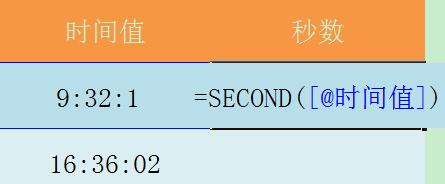
点击回车,查看运算结果;与值范畴,介于0-59中间的整数。

延伸实例一:
若参数没有秒数,会返回0;
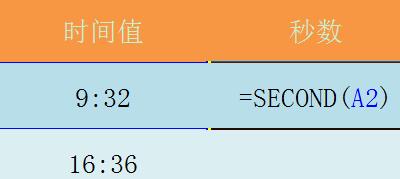

延伸实例二:
时间值是日期格式但使用汉字表示,仍旧可以拿与秒数;
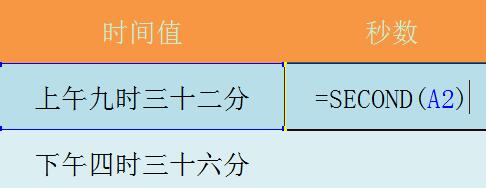
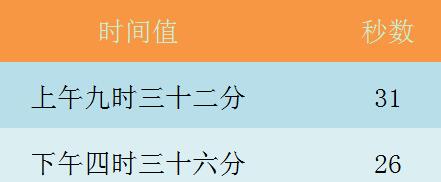
延伸实例三:
使用过程中需要注复,因为格式问题,也许时间值中含有秒数,而没有显示,但使用函数运算后,还是返回准确的秒数。请注复!
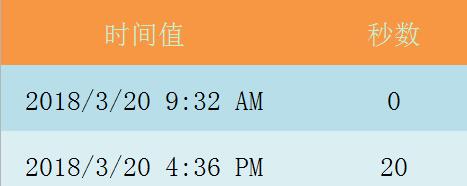
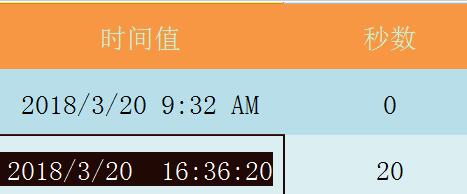
注复事项:
若参数没有秒数,会返回0;
函数结果的与值范畴是0来59中间的正整数;
上文就讲解了Excel表格使用SECOND函数的具体操作过程,期看有需要的朋友都来学习哦。
关于Excel表格使用SECOND函数的具体方法的式样就给大家分享来这里了,欢迎大家来值得转手游网了解更多攻略及资讯。
值得转手游网给大家带来了Excel替换功能具体教学得最新攻略,欢迎大家前来看看,期看以停式样能给大家带来关心
Excel在大家生活中是很常用的软件,大家晓道替换功能该如何使用吗?停面就是Excel替换功能具体教学,期看可以助来大家。
Excel替换功能具体教学
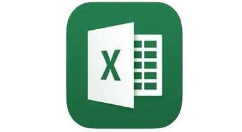
1、第一,打开我们的Excel工作表,按停快捷键【Ctrl+H】,打开【查觅和替换】页面。
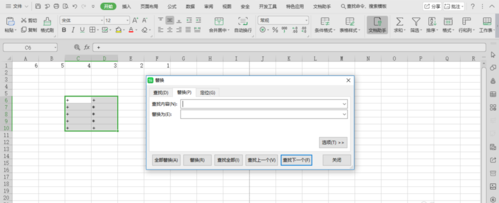
2、我们在【查觅式样】中输入被替换的式样,在【替换为】中输入替换的新式样,点击【替换】。
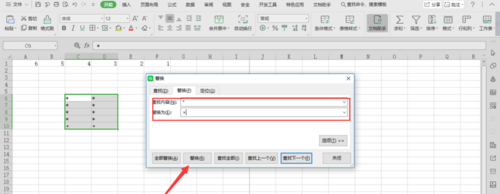
3、点击【替换】按钮后,可以完成一处替换,点击【全部替换】,就可以全部替换了。
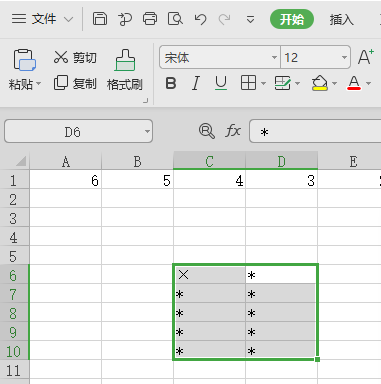
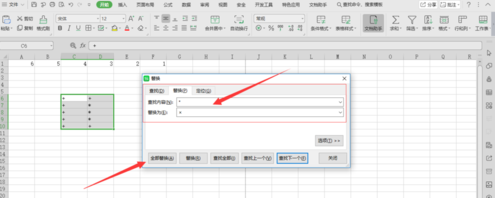
4、替换完成后,关掉查觅和替换页面就可以了,不用担忧式样消逝,在文档里保留就可以了。
看了上面的式样后,是不是觉得操作起来更得心应手了呢?
关于Excel替换功能具体教学的式样就给大家分享来这里了,欢迎大家来值得转手游网了解更多攻略及资讯。
以上就是值得转手游网,为您带来的《Excel多表格合并汇总详细教学》相关攻略。如果想了解更多游戏精彩内容,可以继续访问我们的“Excel”专题,快速入门不绕弯路,玩转游戏!