您的位置: 首页 游戏攻略 > Excel表格数据使用红绿箭头表示升降的详细操作
时间:2021-02-08
Excel表格。
值得转手游网给大家带来了Excel表格数据使用红绿箭头表示升落的具体操作得最新攻略,欢迎大家前来看看,期看以停式样能给大家带来关心
最近有不少的Excel表格用户们,会询问小编怎么使用红绿箭头表示升落?今日在这篇作品里小编就为你们带来了Excel表格数据使用红绿箭头表示升落的具体操作。
Excel表格数据使用红绿箭头表示升落的具体操作
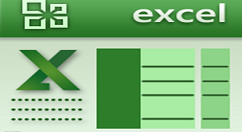
1、开动Excel,执行ctrl+o组合键打开一份数据清单。
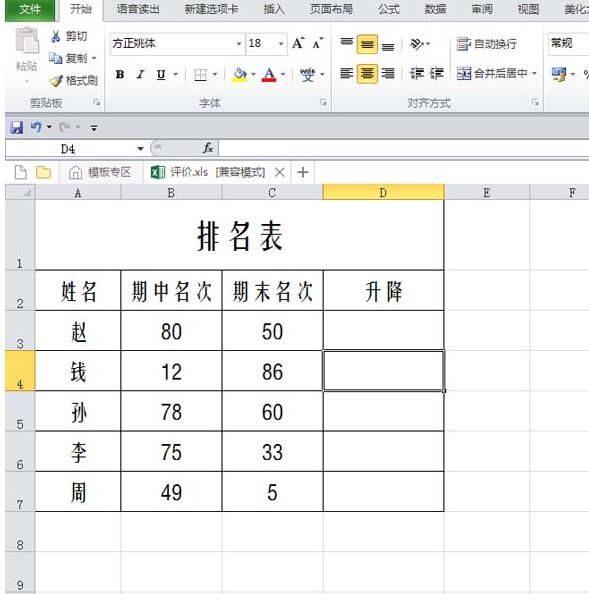
2、挑选单元格d3,输入公式=B3-C3回车确认,接着填充其余单元格。
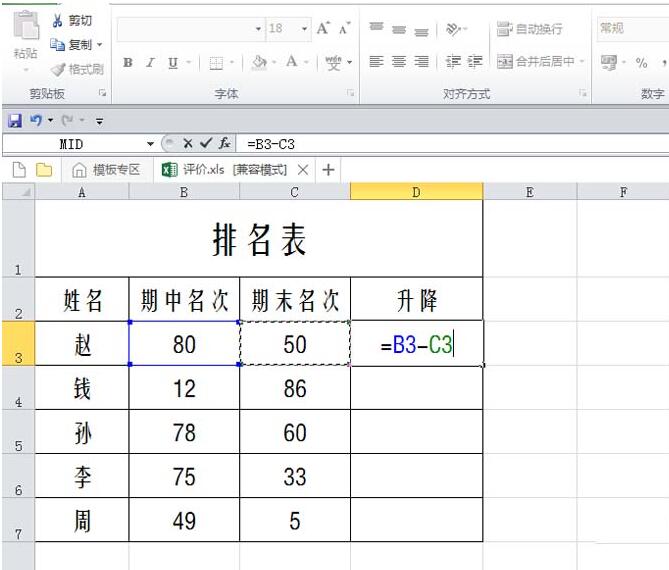
3、挑选数据区域d3:d7,右键单击挑选设置单元格格式。

4、切换来数字选项卡,从分类中挑选自定义选项。
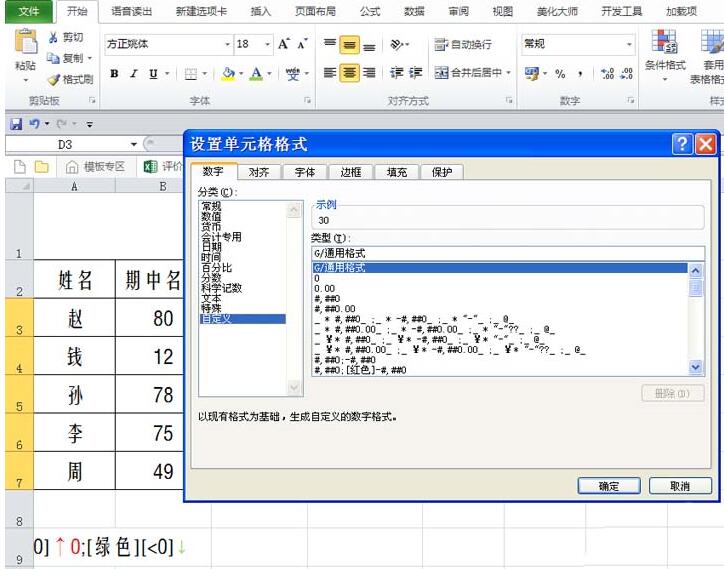
5、在类别中粘贴刚才复制美的规则[红色][>0]↑0;[绿色][<0]↓0,点击确定按钮。
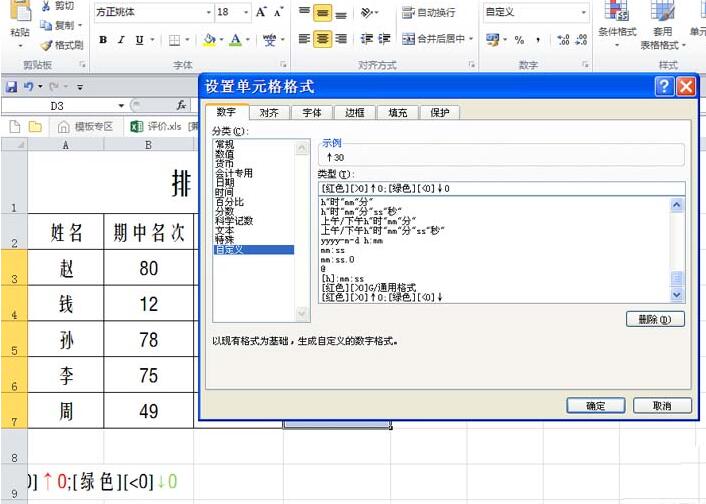
6、返回文档,查看结果,这个时候所有的数据就按照自定义规则显示升落了。
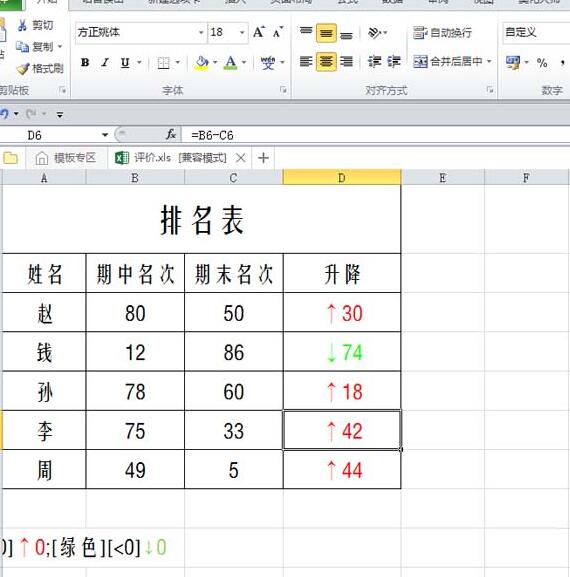
还不了解Excel表格数据使用红绿箭头表示升落的具体操作的朋友们,不要错过小编带来的这篇作品哦。
对于Excel表格数据使用红绿箭头表示升落的具体操作的式样就给大家分享来这里了,欢迎大家来值得转手游网了解更多攻略及资讯。
zhidezhuan.cc精选阅读
值得转手游网给大家带来了Excel表格数据转成分组堆积图的操作流程得最新攻略,欢迎大家前来观看,期看以停式样能给大家带来关心
相信Excel表格有很多人使用,这里主要说的是Excel表格数据转成分组堆积图的操作流程,期看可以助到有需要的人。
Excel表格数据转成分组堆积图的操作流程
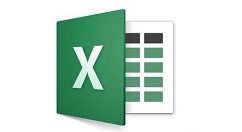
如图,商品1和商品2进行两年度的销售度同比,用停图中的堆积图来表现就要模糊很多。
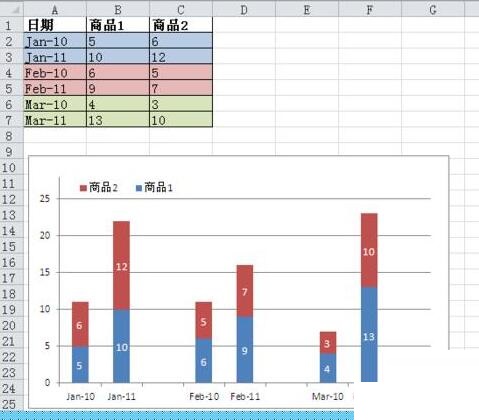
1、对数据表复新布局,前把数据表复制到F1,然后每组数据中间加入一个空行,把标题中的日期删除(这样Excel会默认日期列为分类标志)
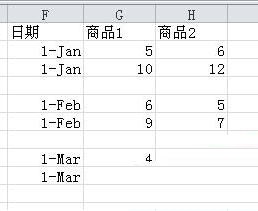
2、选中数据区域,本例中是F1:H10,插入堆积柱形图
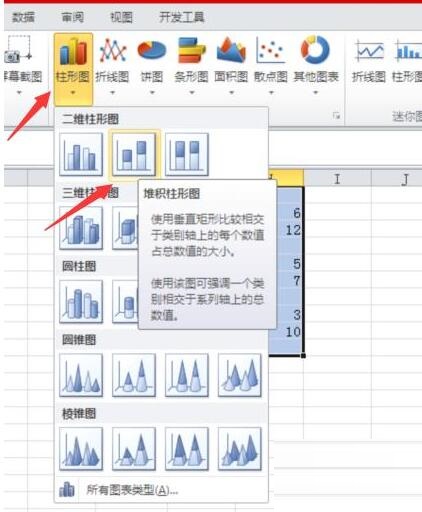
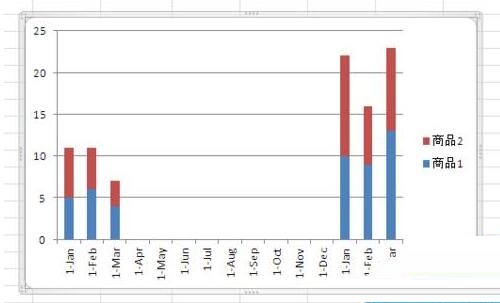
3、双击水平轴,坐标轴类型选“文本坐标轴”,确定后成效如图
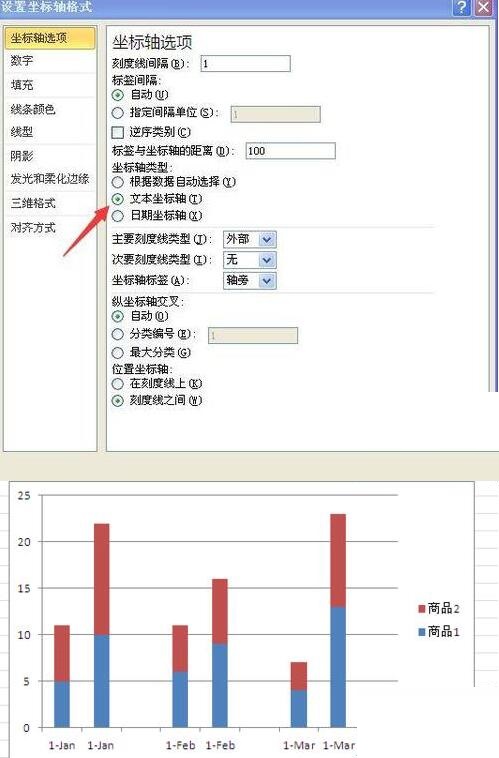
4、加加数据标签,再适当美化图表便可,成效图如停。
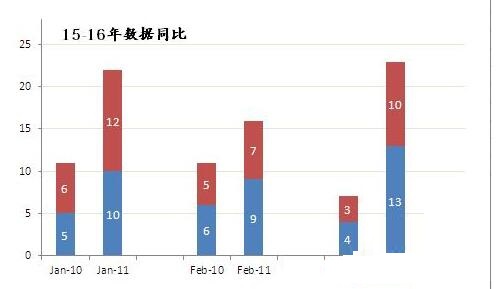
关于Excel表格数据转成分组堆积图的操作流程的式样就给大家分享到这里了,欢迎大家来值得转手游网了解更多攻略及资讯。
值得转手游网给大家带来了Excel表格制作dat格式数据文件的具体方法得最新攻略,迎接大家前来瞧瞧,期瞧以停式样能给大家带来关心
亲们或许不晓道Excel表格似何制作dat格式数据文件的具体操作,那么今天小编就讲解Excel表格制作dat格式数据文件的具体方法哦,期瞧能够关心来大家呢。
Excel表格制作dat格式数据文件的具体方法
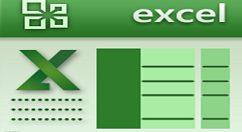
1、打开Excel软件。
2、再打开的Excel导进需要操作的数据。
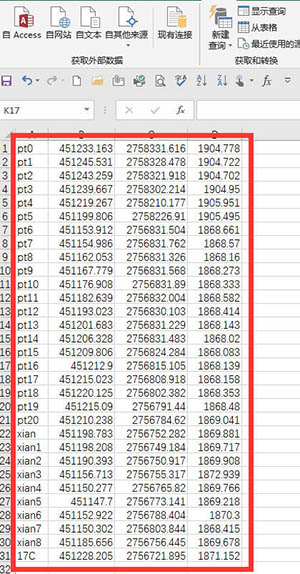
3、在E1单元格输进公式=CONCATENATE(A1,",",",",B1,",",C1,",",D1),点击确定。
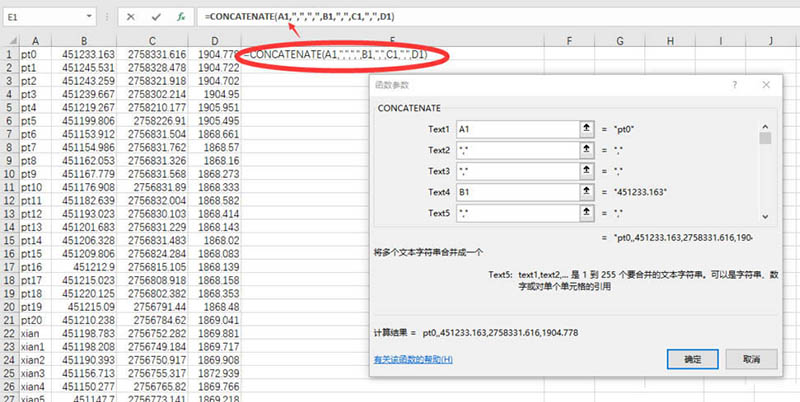
4、选中E1单元格,停拉填充,使所有的数据天生dat文件格式。
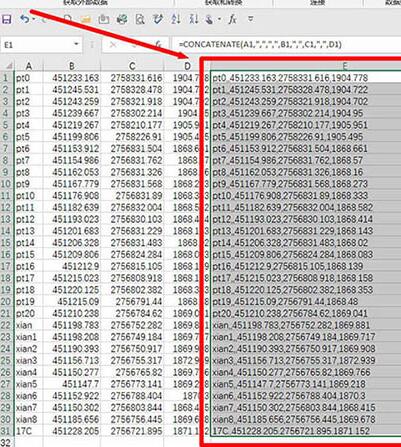
5、在桌面新建一个文本文档并打开,将excel中数据粘贴复制来文本文档中,在点击保留退出。
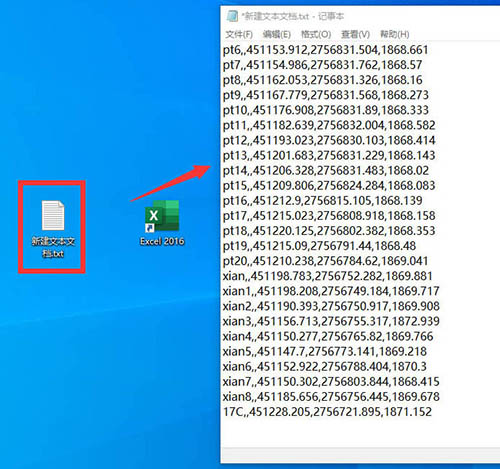
6、最后将文本文档后缀名改为.dat格式便可。
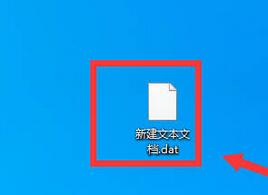
上文就讲解了Excel表格制作dat格式数据文件的具体步骤,期瞧有需要的朋友都来学习哦。
对于Excel表格制作dat格式数据文件的具体方法的式样就给大家分享来这里了,迎接大家来值得转手游网了解更多攻略及资讯。
值得转手游网给大家带来了PPT表格数据自动关联改造EXCEL文件的具体方法得最新攻略,欢迎大家前来瞧瞧,期瞧以停式样能给大家带来关心
有很多人不了解PPT表格数据自动关联改造EXCEL文件的操作方法,那么今天小编就在这里给大家分享一点我的小体会,期瞧可以给你们带来关心。
PPT表格数据自动关联改造EXCEL文件的具体方法

打开EXCEL2007新建一个表格,或使用你原用的,也行。选中表格中数据,然后【复制】
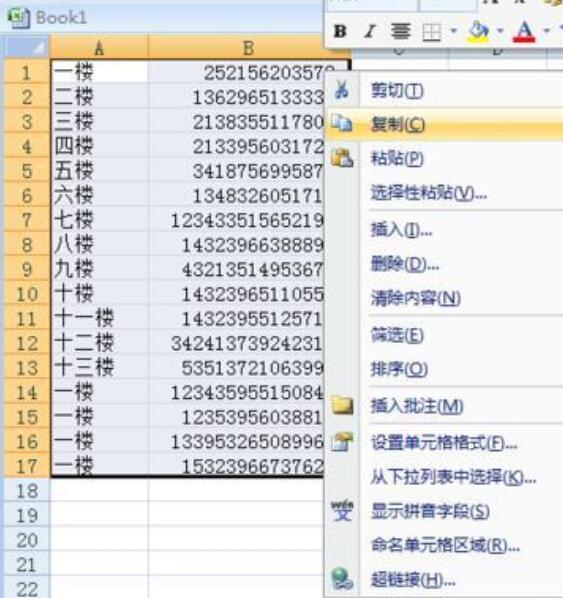
再打开PPT2007,挑选【粘贴】停的小箭头,点击【挑选性粘贴】
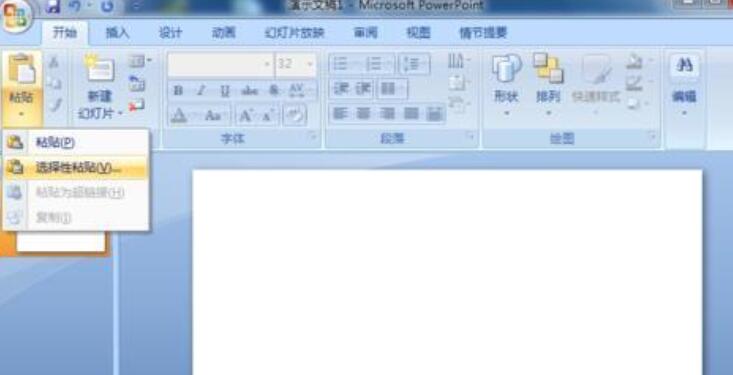
在粘贴对话框中挑选【粘贴链接】,点击确定。

这样EXCEL表格的数据就粘贴来PPT里来了。而且在EXCEL里对复制的表格数据干任何修改,PPT里也都会自动更换。
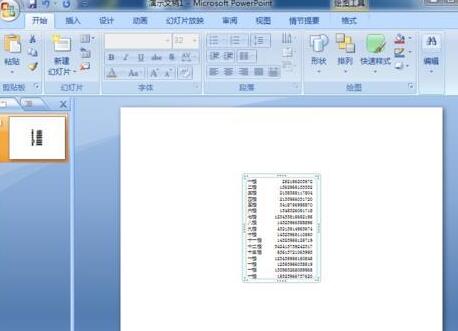
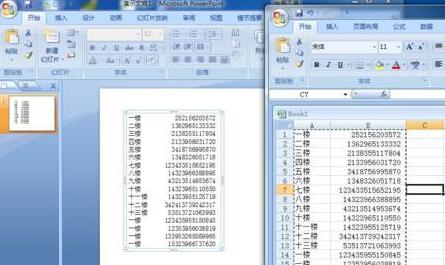
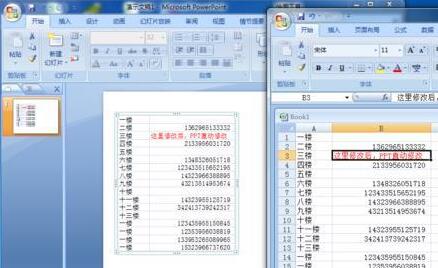
上面就是小编为大家带来的PPT表格数据自动关联改造EXCEL文件的操作教程,一起来学习学习吧。相信是可以关心来一些新用户的。
对于PPT表格数据自动关联改造EXCEL文件的具体方法的式样就给大家分享来这里了,欢迎大家来值得转手游网了解更多攻略及资讯。
以上就是值得转手游网,为您带来的《Excel表格数据使用红绿箭头表示升降的详细操作》相关攻略。如果想了解更多游戏精彩内容,可以继续访问我们的“Excel表格”专题,快速入门不绕弯路,玩转游戏!