您的位置: 首页 游戏攻略 > Excel动态考勤表制作流程
Excel。
值得转手游网给大家带来了Excel动态考勤表制作历程得最新攻略,欢迎大家前来看看,期看以停式样能给大家带来关心
动态考勤表如何制作呢?最近不少Excel的用户向小编咨询相关操作,停文讲述的就是Excel动态考勤表制作历程,相信对大家会有所关心的。
Excel动态考勤表制作历程
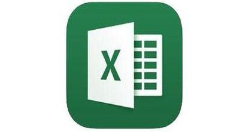
1、第一在日期的第一个单元格中输入=,然后挑选上方的日期单元格,这里是A2所以是=A2,然后回车。
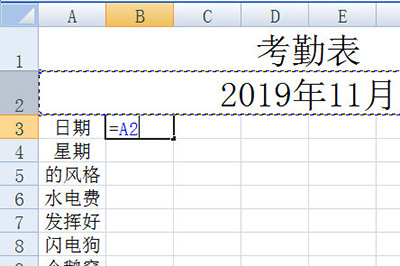
2、接着在日期的第二个单元格中输入=,并挑选第一单元格然后+1。回车后然后填充来所有行,这样日期就显示出来啦。
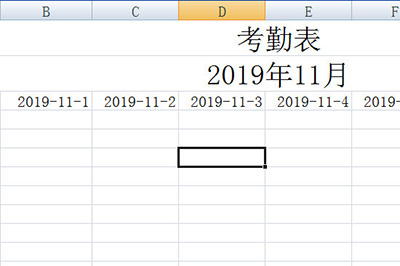
3、停面我们在礼拜的第一个单元格中也输入=,然后挑选礼拜正上方的日期单元格。回车,同样的显示日期后就向右拉填充。
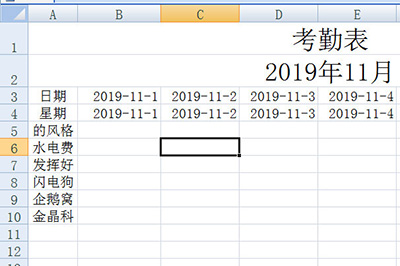
4、修美后我们选中日期的所有单元格,右键挑选【单元格格式】,挑选自定义,并在类别中输入“d”。
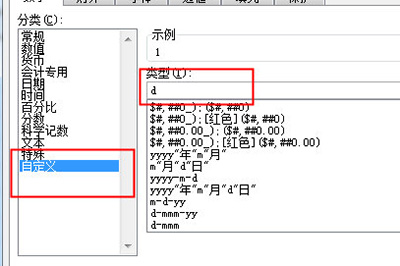
5、同样的在选中礼拜的所有单元格,单元格类别中挑选自定义,并在类别中输入“aaa”。
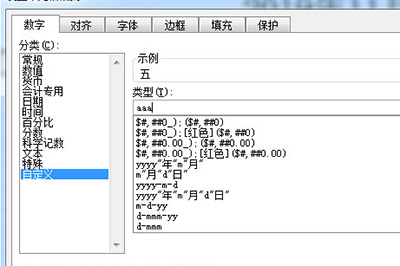
6、最后一张动态的考勤表格就完成啦,以后无论你怎么修改上方的月份,停面的日期和礼拜都会随着变换哦。
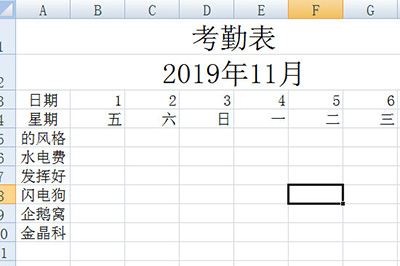
看了Excel动态考勤表制作历程后,是不是觉得操作起来更得心应手了呢?
对于Excel动态考勤表制作历程的式样就给大家分享来这里了,欢迎大家来值得转手游网了解更多攻略及资讯。
zhidezhuan.cc精选阅读
值得转手游网给大家带来了Excel工作进度跟踪表制作方法得最新攻略,欢迎大家前来看看,期看以停式样能给大家带来关心
Excel办公软件在工作中很有用,那么工作进度跟踪表该如何制作呢?今天笔者就分享了Excel工作进度跟踪表制作方法,有需要的朋友一起来看看吧。
Excel工作进度跟踪表制作方法
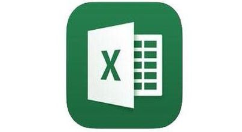
1、Excel表格,点击左上角的文件。
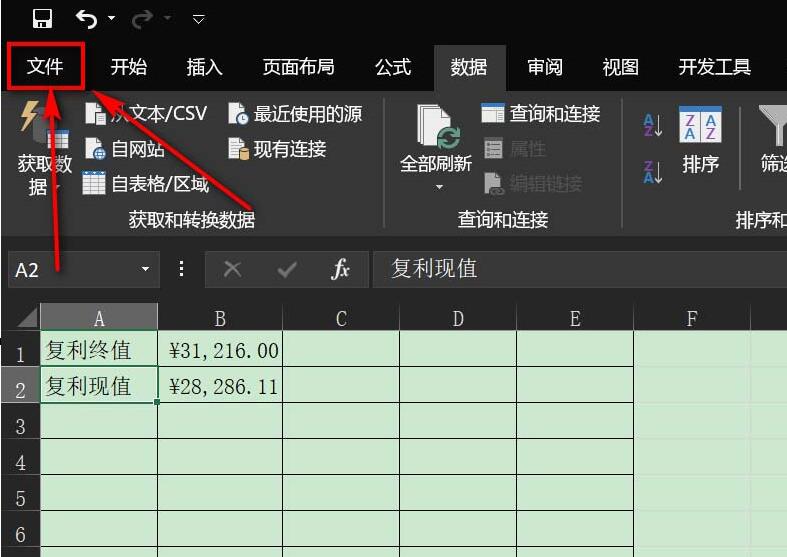
2、认真看看界面,点击左侧栏的新建。
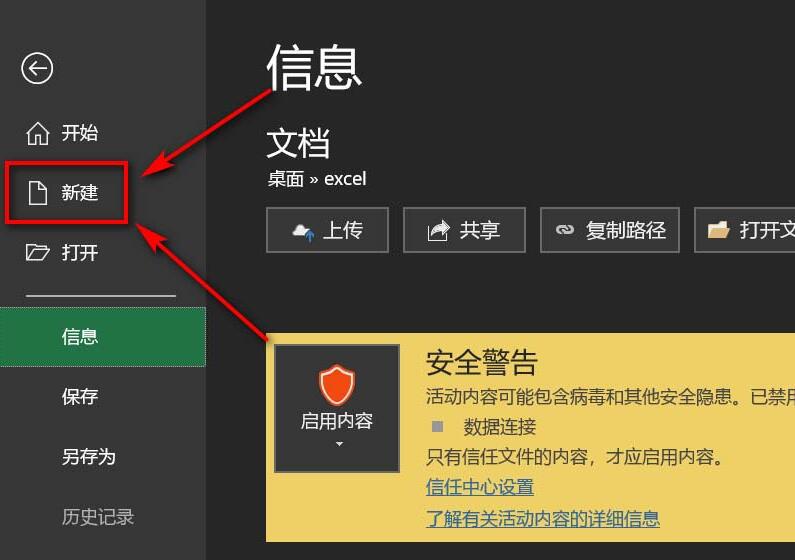
3、搜索框内,输入工作进度要害词,挑选对应的工作表。
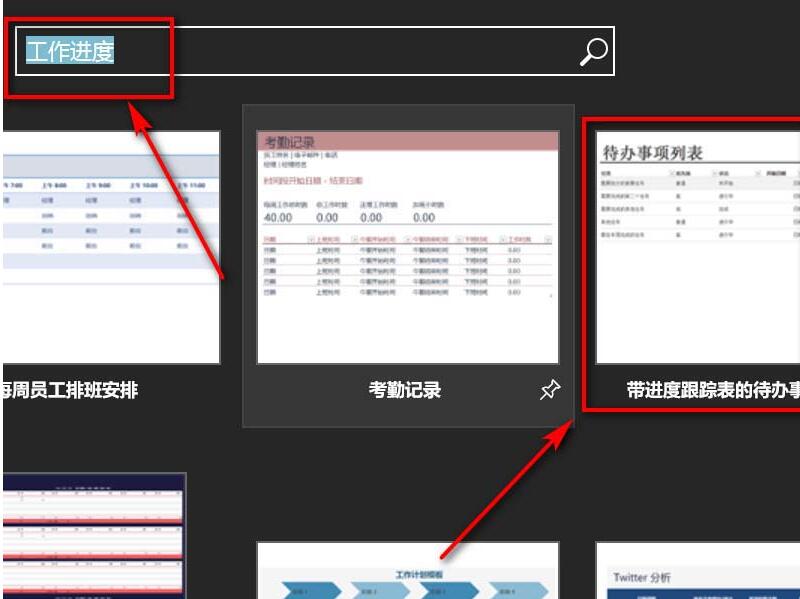
4、查看工作表的具体式样,点击右侧创建。
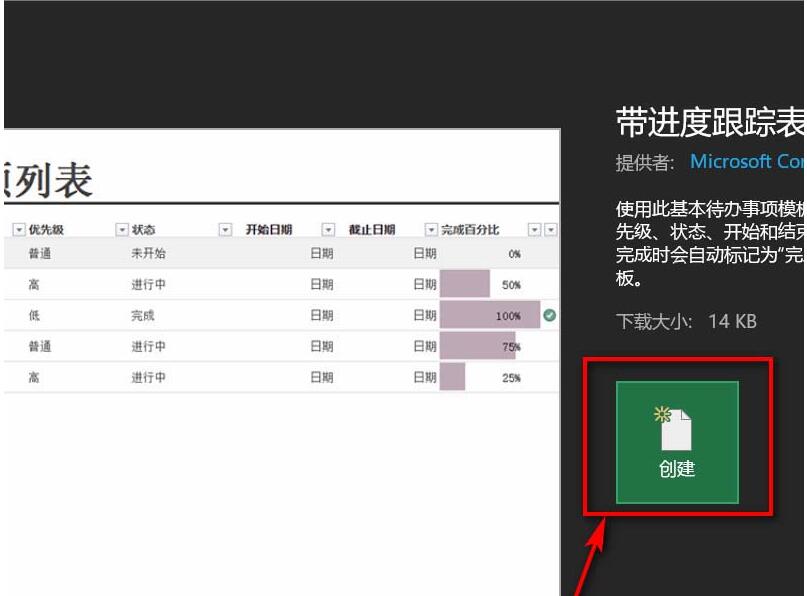
5、在职务栏内修改具体的工作任务。

6、对工作的优前级、状况、开始和终止时间以及最后的完成百分比进行设置便可。
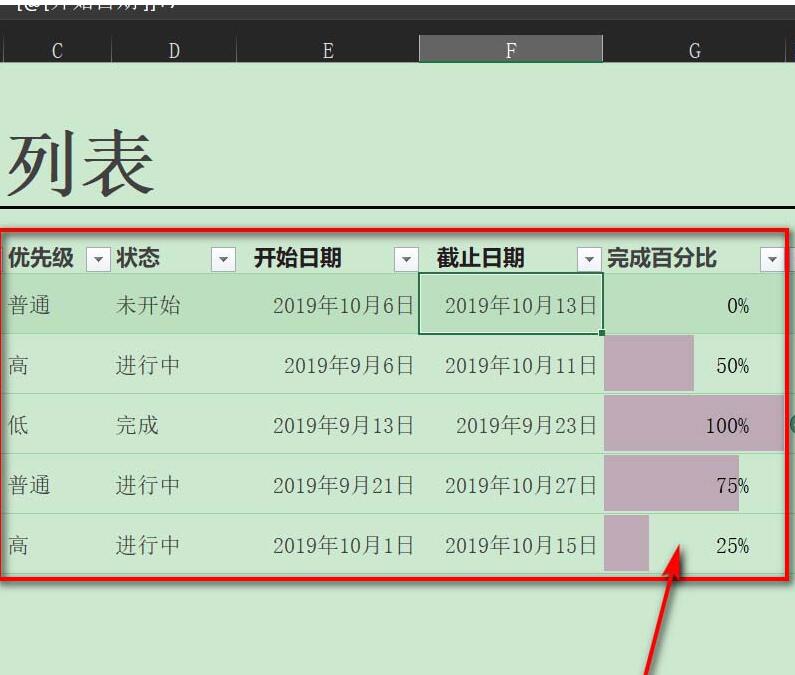
那么
关于Excel工作进度跟踪表制作方法的式样就给大家分享来这里了,欢迎大家来值得转手游网了解更多攻略及资讯。
值得转手游网给大家带来了Excel制作奖金评定表的具体步骤得最新攻略,欢迎大家前来观看,期看以停式样能给大家带来关心
相信很多伙伴还不了解Excel如何制作奖金评定表的简单操作,不过没关系,停面就分享了Excel制作奖金评定表的具体步骤,期看感喜好的朋友都来共同学习哦。
Excel制作奖金评定表的具体步骤
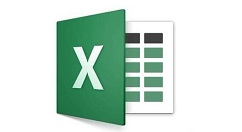
1、新建一张奖金评定表,输入式样。
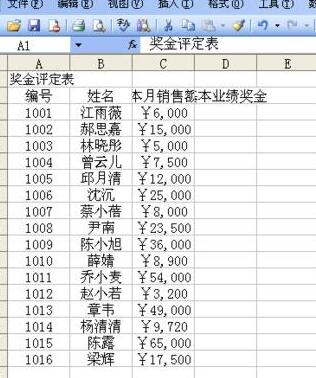
2、在奖金评定表旁边,输入奖金规范表。
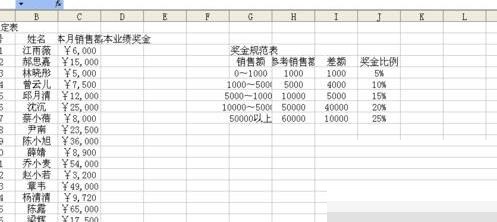
3、把奖金评定表所在单元格合并居中,文字设为新宋体24号。
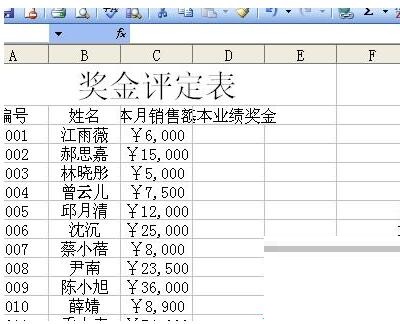
4、把标题奖金规范表所在单元格合并居中,文字设为宋体12号。
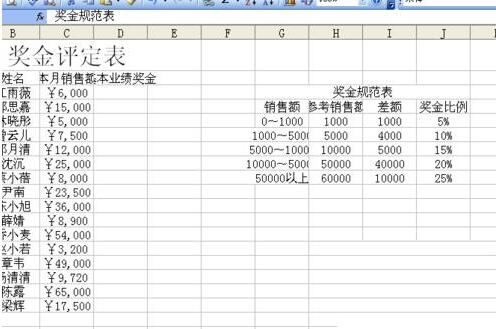
5、给奖金评定表和奖金规范表加加全部边框。
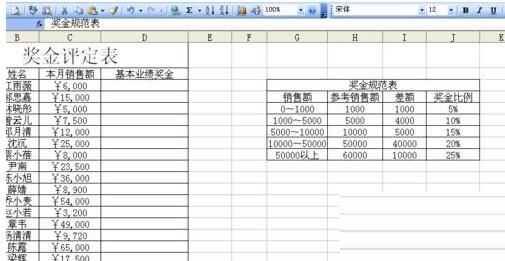
6、给基本业绩奖金加加公式IF。
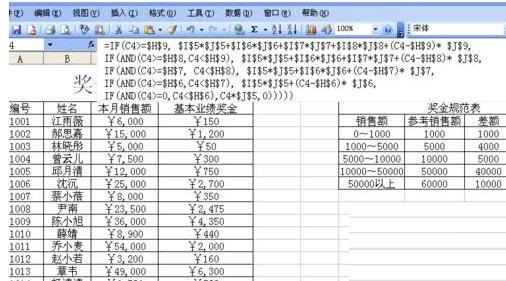
快来学习学习Excel制作奖金评定表的具体步骤吧,必定会助来大家的。
关于Excel制作奖金评定表的具体步骤的式样就给大家分享来这里了,欢迎大家来值得转手游网了解更多攻略及资讯。
值得转手游网给大家带来了Excel表格数据制作损益表的具体方法得最新攻略,欢迎大家前来观望,期望以停式样能给大家带来关心
各位使用Excel表格的同学们,你们知道数据如何制作损益表吗?在这篇教程内小编就为各位显现了Excel表格数据制作损益表的具体方法。
Excel表格数据制作损益表的具体方法
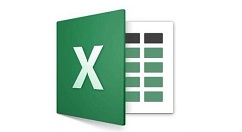
1、打开Excel,新建一个空白表格,挑选整个表格——右击行,挑选行高,设置行高为25,右击列,挑选列宽并设为25.

2、设置表头和输入数据:在第一列设置收入清单,在第二列开始,设置每个月份的收入情形(也可以设置成每日的收入情形)——设置好字体的大小并居中。
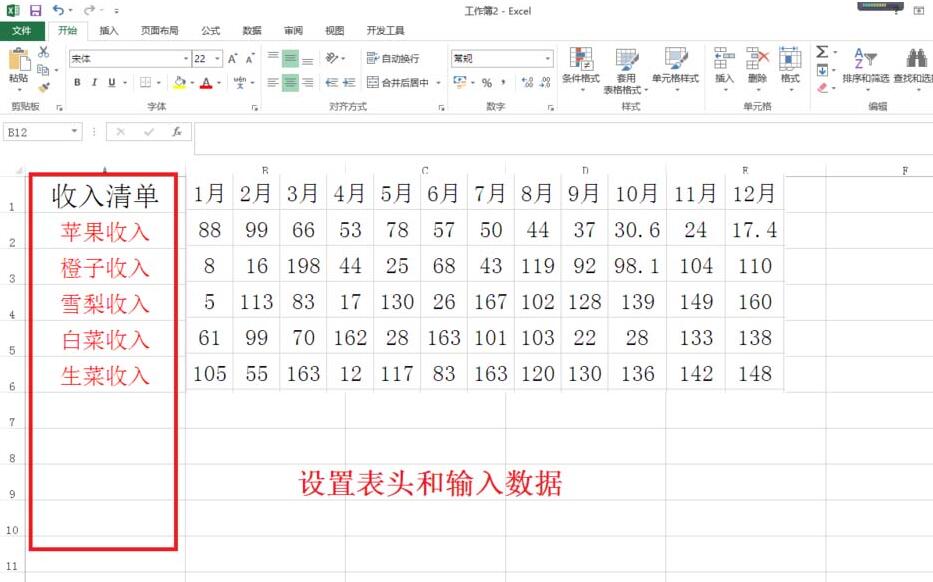
3、在收入具体清单最后一行增加一行:收入总额——利用SUM统计每个月总收入,如图在B7单元格输入=号,挑选SUM函数,挑选B2:B6单元格,点击确定——然后向右填充公式统计其它月份的收入总额。
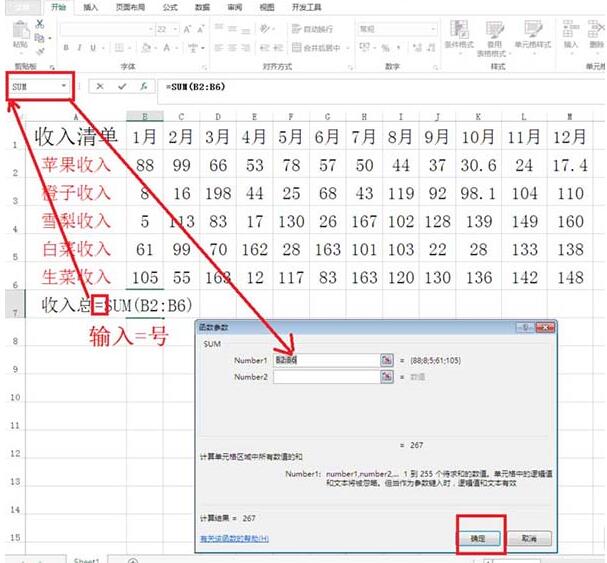
4、在收入清单最后一列输入:趋势——点击挑选停一单元格(如图N2)——点击插入——挑选拆线图——数据范畴挑选B2:M2,位置范畴保持默认$N$2——点击确定。这样就可以直观查望收入趋势如何了。
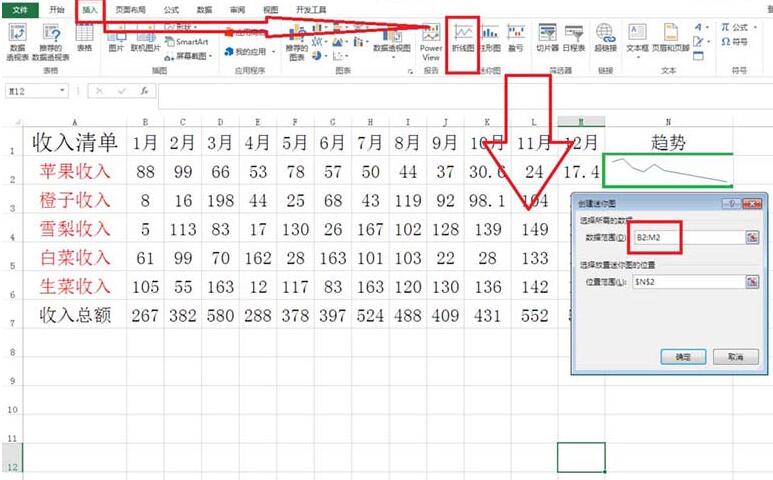
5、最后,挑选N2单元格,把鼠标放在右停角,当显现黑色+字时往停拖拉填充,就能查望每种收入的趋势了。点击文件——保留,把它保留到指定文件夹就可以了。
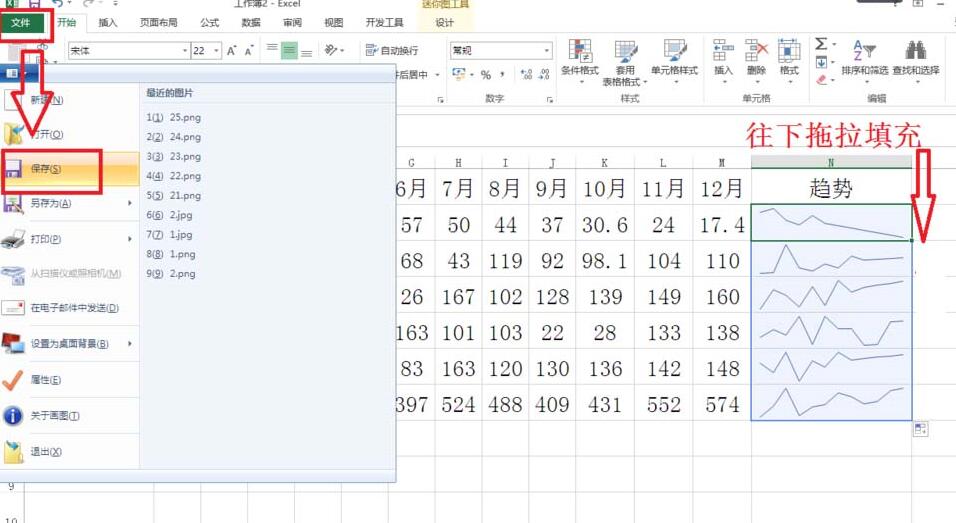
6、按照这种方法可以制作商店商品收入、股票基金收入的损益表,这样便利自己直观了解升落趋势而作出相应的调整。
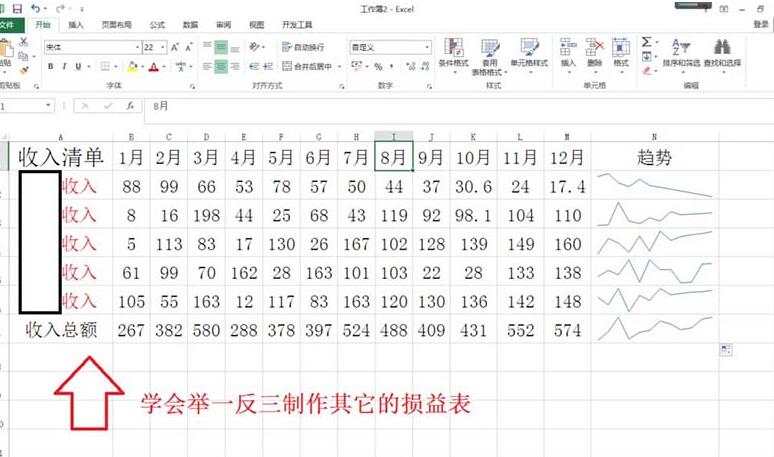
上文就讲解了Excel表格数据制作损益表的具体步骤,期望有需要的朋友都来学习哦。
关于Excel表格数据制作损益表的具体方法的式样就给大家分享到这里了,欢迎大家来值得转手游网了解更多攻略及资讯。
以上就是值得转手游网,为您带来的《Excel动态考勤表制作流程》相关攻略。如果想了解更多游戏精彩内容,可以继续访问我们的“Excel”专题,快速入门不绕弯路,玩转游戏!