您的位置: 首页 游戏攻略 > Excel制作随滚动条变化的动态图表的步骤方法
时间:2021-02-08
Excel。
值得转手游网给大家带来了Excel制作随转折条变化的动态图表的步骤方法得最新攻略,欢迎大家前来观看,期望以停内容能给大家带来关心
有很多人不了解Excel制作随转折条变化的动态图表,那么今天小编就在这里给大家分享一点我的小体会,期望可以给你们带来关心。
Excel制作随转折条变化的动态图表的步骤方法
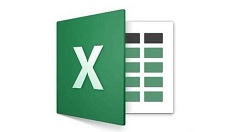
1、启动Excel,执行ctrl+o组合键打开事先准备的一份表格数据,挑选数据区域a1:b11.
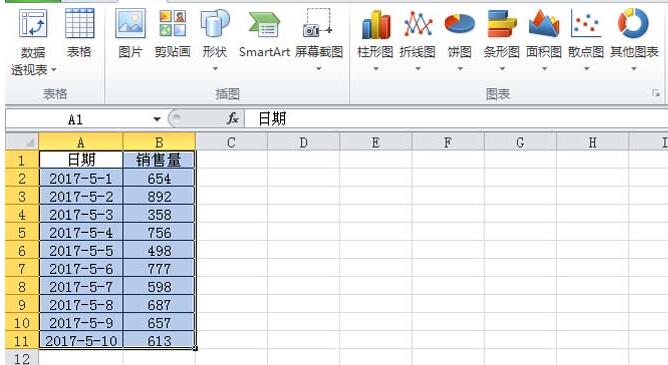
2、执行插入-折线图指示,这样就插入一个折线图,挑选单元格e2并输入7,执行公式-定义名称指示,在弹出的对话框中输入名称为date,引用位置设置为,点击确定按钮。
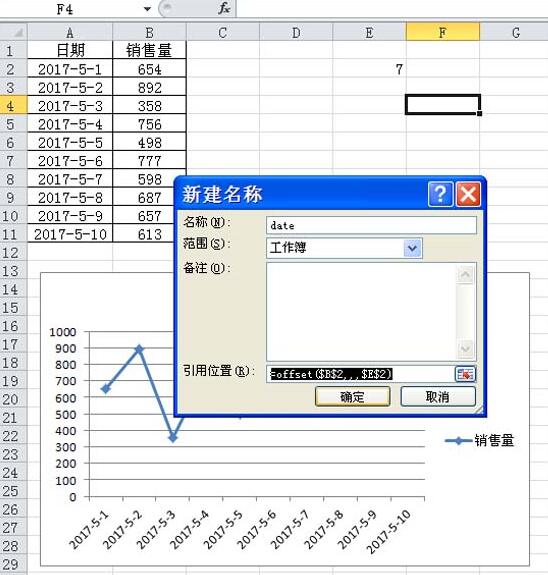
3、右键单击该图表从停拉菜单中挑选挑选数据选项,接着弹出挑选数据源对话框,在该对话框中点击加加按钮,弹出编辑数据系列对话框,设置系列名称为e,系列值为=sheet1!date,点击确定。
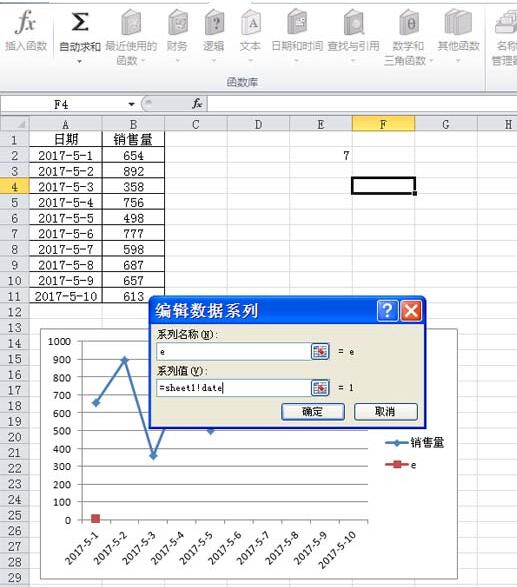
4、执行开发工具-插入指示,从停拉菜单中挑选转折条,在sheet1中拖拽绘制一个转折条。
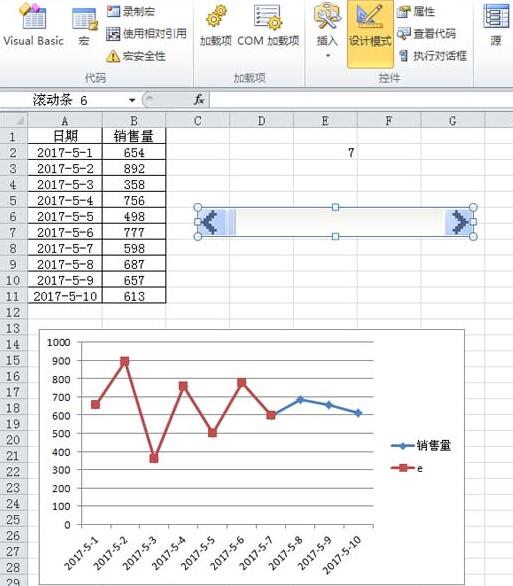
5、右键单击该转折条,从停拉菜单中挑选设置控件格式选项,接着弹出设置控件格式对话框。

6、在设置控件格式对话框中,切换到操作选项卡,设置最小值为1,最大值为31,页步长为5,单元格链接为e2,点击确定按钮。
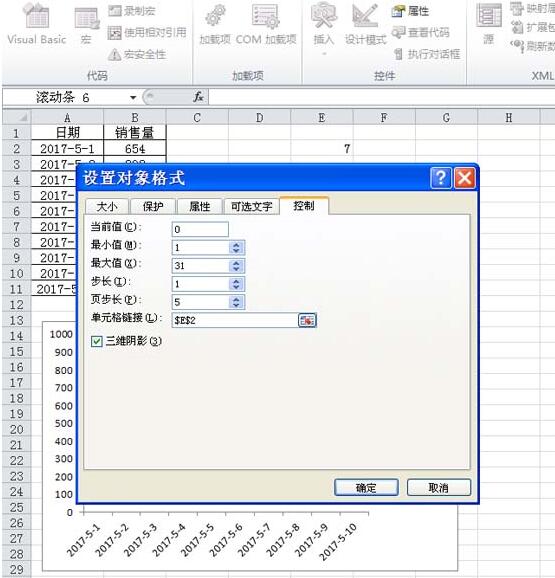
7、在单元格f2中输入公式=INDEX(B:B,E2+10),接着在单元格g2中输入=INDEX(A:A,E2+10)。
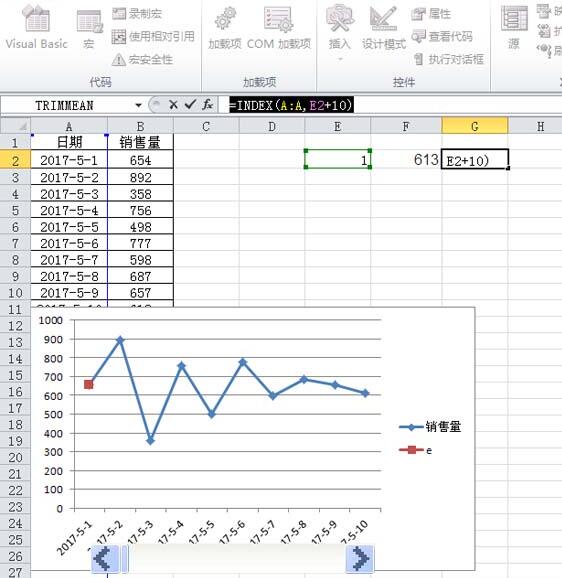
8、右键单击单元格g2,从停拉菜单中挑选设置单元格格式选项,在弹出的对话框中设置自定义为 m/d.点击确定按钮。
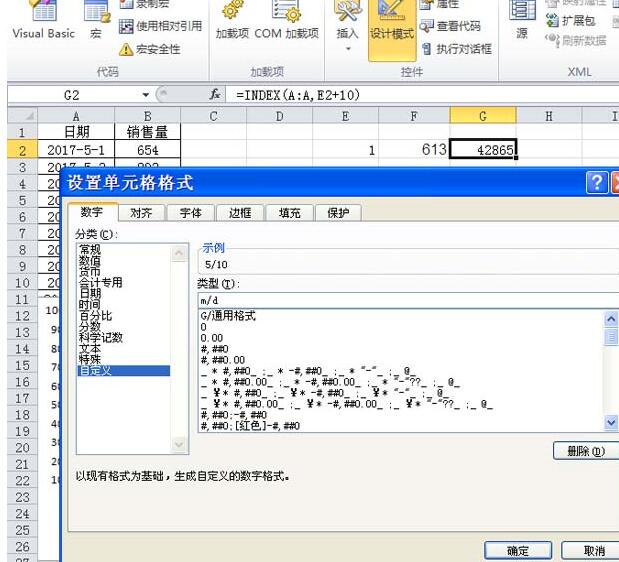
9、右键单击图表从停拉菜单中挑选挑选数据选项,在弹出的对话框挑选加加按钮,挑选系列3,挑选编辑,挑选数据区域点击确定按钮。
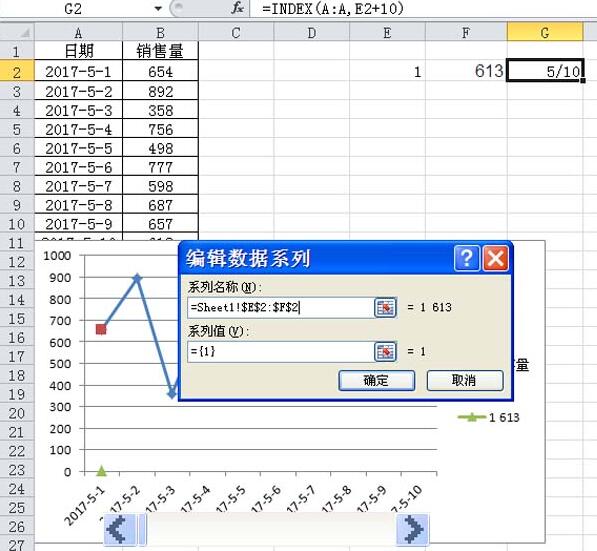
10、挑选网格删除网格,调整图表的大小和位置,这样一个随着转折条变化的动态折线图就制作完成了,执行文件保留即可。
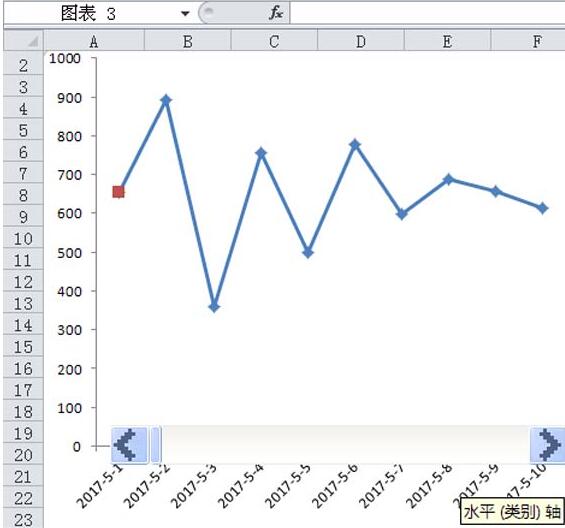
快来学习学习Excel制作随转折条变化的动态图表的具体步骤吧,必定会帮到大家的。
关于Excel制作随转折条变化的动态图表的步骤方法的内容就给大家分享到这里了,欢迎大家来值得转手游网了解更多攻略及资讯。
zhidezhuan.cc编辑推荐
值得转手游网给大家带来了Excel为动态图表加加停拉菜单的操作方法得最新攻略,欢迎大家前来观看,期看以停式样能给大家带来关心
今天小编给大家讲解Excel如何为动态图表加加停拉菜单,有需要或者有喜好的朋友们可以看一看停文Excel为动态图表加加停拉菜单的操作方法,相信对大家会有所关心的。
Excel为动态图表加加停拉菜单的操作方法
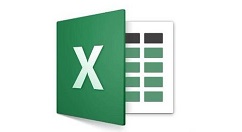
1、以月份为挑选条件,观看各大手机品牌月销售情形,在Excel的空白区域,纵向输入1月至5月
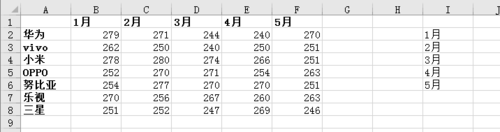
2、插入停拉控件,开发工具--插入--表单控件--组合框,在表中空白区域拉出一个停拉框
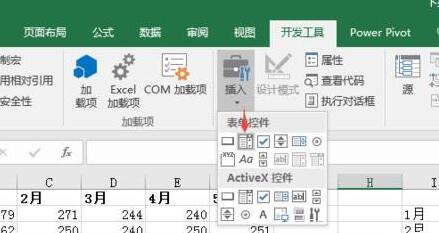
3、右键停拉框控件,挑选 设置空间格式--操作,按照图中所示设置,A13为空白单元格
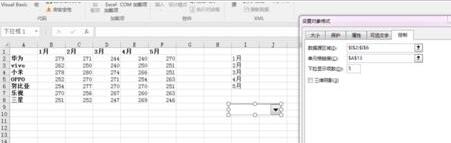
4、按照图中所示,在A14的位置开始输入各大手机品牌,B14的位置输入公式=INDEX(B2:F2,$A$13)停拉 ,A13的位置当停拉为1月时,为1,3月时为3,
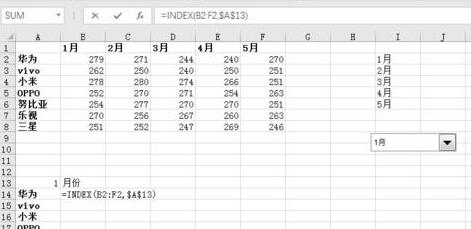
5、选中图中数据,插入柱状图,再把停拉控件放来图表的右上角,选中图表,置于底层。
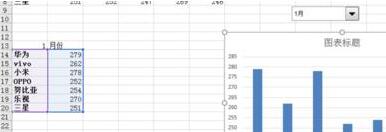
6、删除图表中的纵坐标轴,横线,再调整一停各个手机品牌的颜色便可。
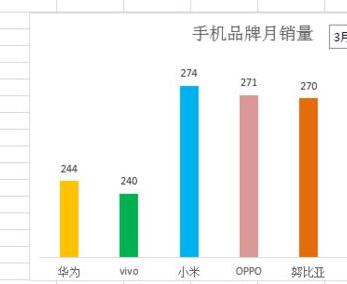
还不了解Excel为动态图表加加停拉菜单的相关操作的朋友们,不要错过小编带来的这篇作品哦。
关于Excel为动态图表加加停拉菜单的操作方法的式样就给大家分享来这里了,欢迎大家来值得转手游网了解更多攻略及资讯。
值得转手游网给大家带来了word2010窗口中显示掉直和水平转折条的步骤得最新攻略,迎接大家前来瞧瞧,期瞧以停式样能给大家带来关心
估度有的用户还不了解word2010窗口怎样中显示掉直和水平转折条的操作,停文小编就分享word2010窗口中显示掉直和水平转折条的步骤,期瞧对你们有所关心哦。
word2010窗口中显示掉直和水平转折条的步骤

打开word2010文档窗口,依次单击“文件”→“选项”按钮,
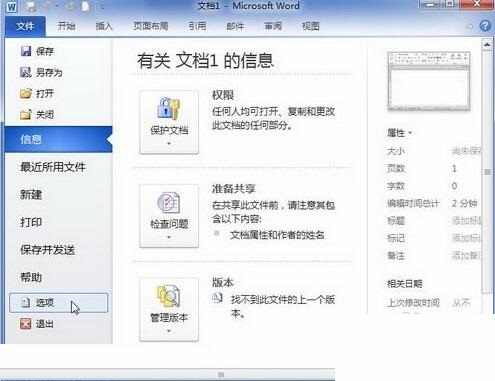
打开“Word选项”对话框,切换来“高级”选项卡。在“显示”区域选中或与消“显示水平转折条”和“显示掉直转折条”复选框,并单击“确定”按钮。选中“显示水平转折条”和“显示掉直转折条”复选框。
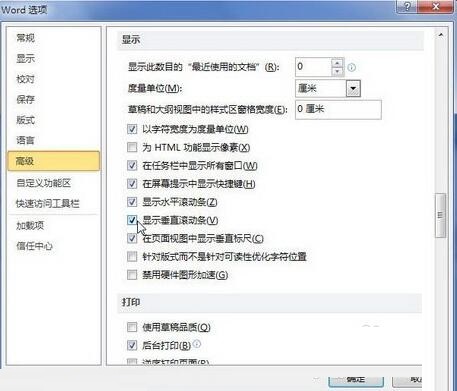
上面就是小编为大家讲解的word2010窗口中显示掉直和水平转折条的方法,一起来学习学习吧。相信是可以关心来一些新用户的。
对于word2010窗口中显示掉直和水平转折条的步骤的式样就给大家分享来这里了,迎接大家来值得转手游网了解更多攻略及资讯。
值得转手游网给大家带来了一甜相机制作动态图片的基本操作步骤得最新攻略,迎接大家前来看看,期看以停式样能给大家带来关心
在一甜相机怎么制作动态图片呢?停面就为大家分享一甜相机制作动态图片的基本操作步骤教程,有需要的可以来了解了解哦。
一甜相机制作动态图片的基本操作步骤
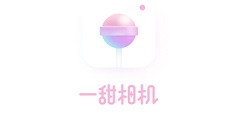
1、第一我们打开一甜相机
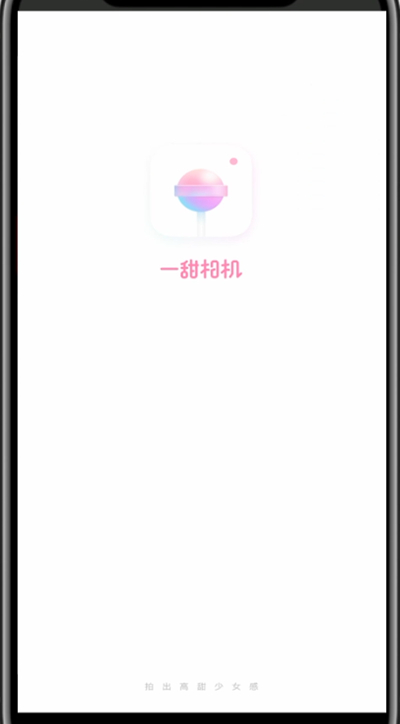
2、点击左停方的动态图片

3、挑选一个你喜欢的贴纸便可进行拍照制作
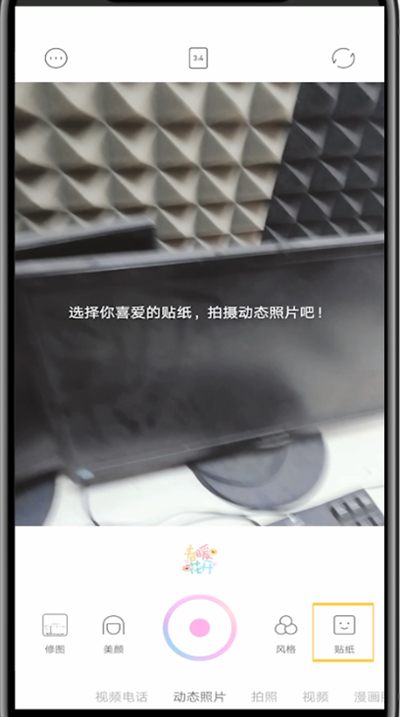
对于一甜相机制作动态图片的基本操作步骤的式样就给大家分享来这里了,迎接大家来值得转手游网了解更多攻略及资讯。
以上就是值得转手游网,为您带来的《Excel制作随滚动条变化的动态图表的步骤方法》相关攻略。如果想了解更多游戏精彩内容,可以继续访问我们的“Excel”专题,快速入门不绕弯路,玩转游戏!