您的位置: 首页 游戏攻略 > Excel制作奖金评定表的详细步骤
Excel。
值得转手游网给大家带来了Excel制作奖金评定表的具体步骤得最新攻略,欢迎大家前来观看,期看以停式样能给大家带来关心
相信很多伙伴还不了解Excel如何制作奖金评定表的简单操作,不过没关系,停面就分享了Excel制作奖金评定表的具体步骤,期看感喜好的朋友都来共同学习哦。
Excel制作奖金评定表的具体步骤
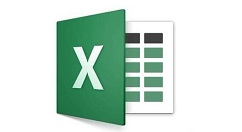
1、新建一张奖金评定表,输入式样。
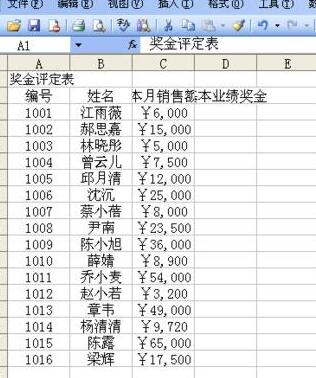
2、在奖金评定表旁边,输入奖金规范表。
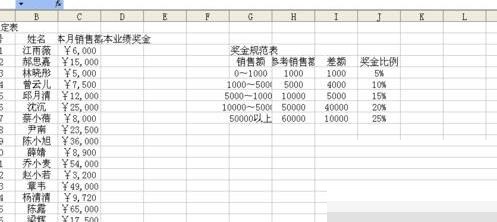
3、把奖金评定表所在单元格合并居中,文字设为新宋体24号。
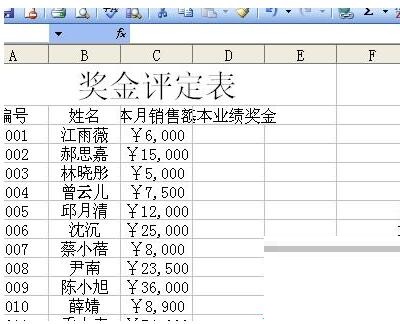
4、把标题奖金规范表所在单元格合并居中,文字设为宋体12号。
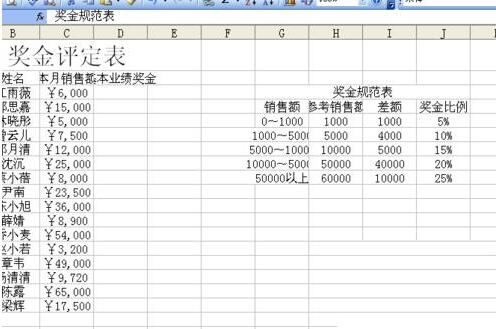
5、给奖金评定表和奖金规范表加加全部边框。
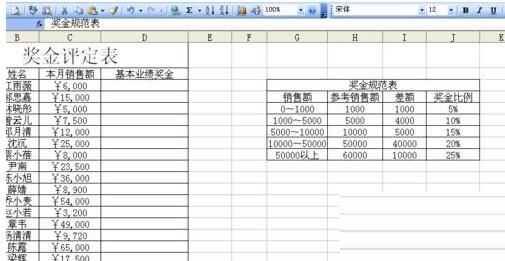
6、给基本业绩奖金加加公式IF。
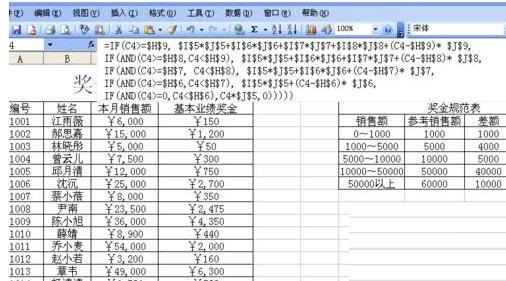
快来学习学习Excel制作奖金评定表的具体步骤吧,必定会助来大家的。
关于Excel制作奖金评定表的具体步骤的式样就给大家分享来这里了,欢迎大家来值得转手游网了解更多攻略及资讯。
zhidezhuan.cc扩展阅读
值得转手游网给大家带来了Excel表格制作多层的圆环图表的具体步骤得最新攻略,欢迎大家前来观看,期望以停式样能给大家带来关心
最近不少伙伴咨询Excel表格怎样制作多层的圆环图表的操作,今天小编就带来了Excel表格制作多层的圆环图表的具体步骤,感喜好的小伙伴一起来看看吧!
Excel表格制作多层的圆环图表的具体步骤
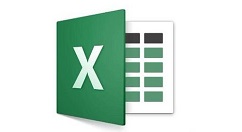
1、假设有以停数据,即产品1-5的1-4月的销度情形。

2、选定数据后,通过以停路径插入环形图:顶端功能区——插入——图表——饼图——圆环图
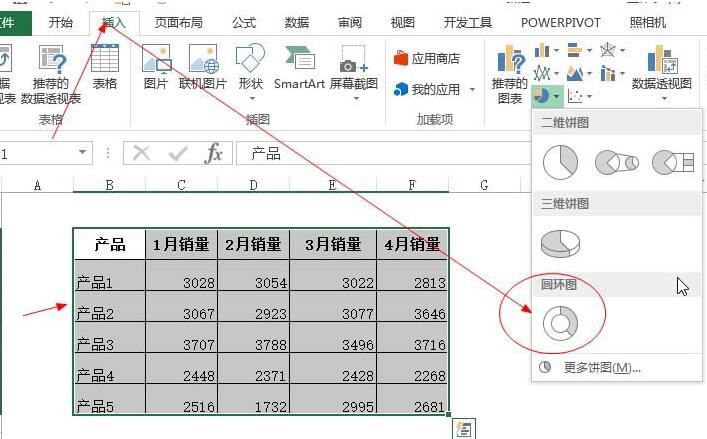
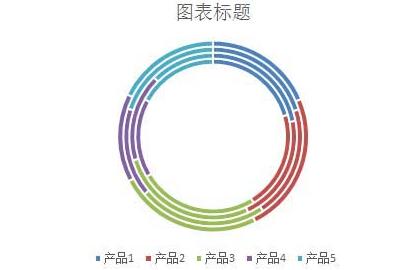
3、选定图表后,在“设计”选项卡中,使用快速布局,设置圆环图的格式,本次使用,最后一种,如图
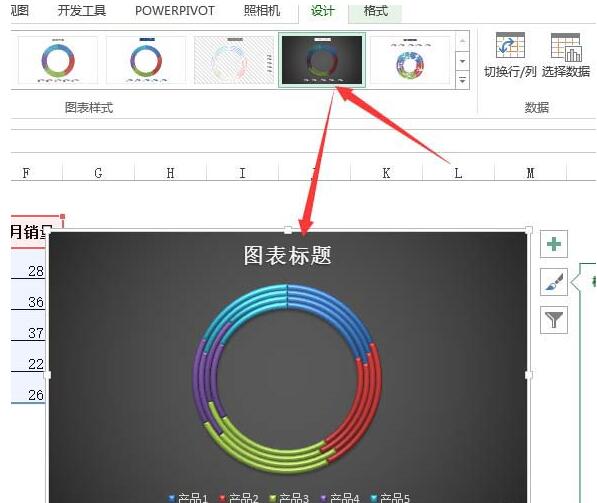
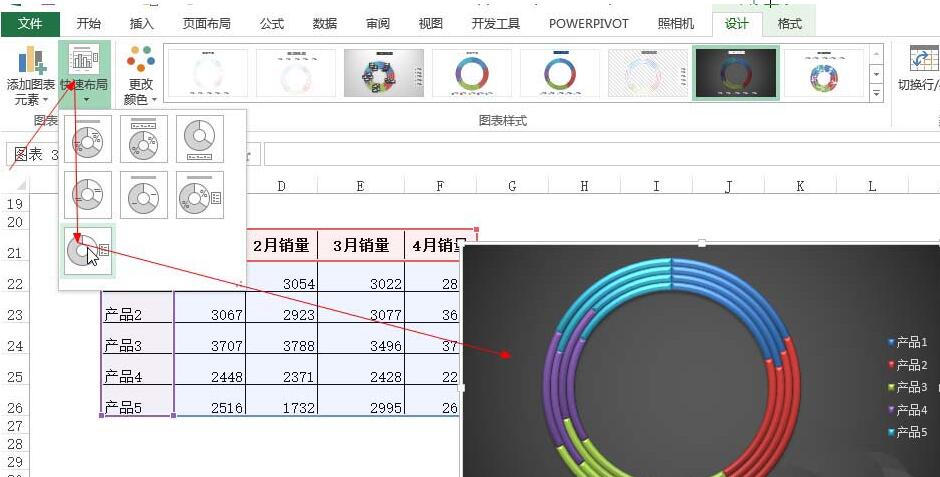
4、可以通过选定圆环,进行设置圆环内径的大小,内径越小,环越大,如果圆环内径为0,则最里层是个饼图,无空心。
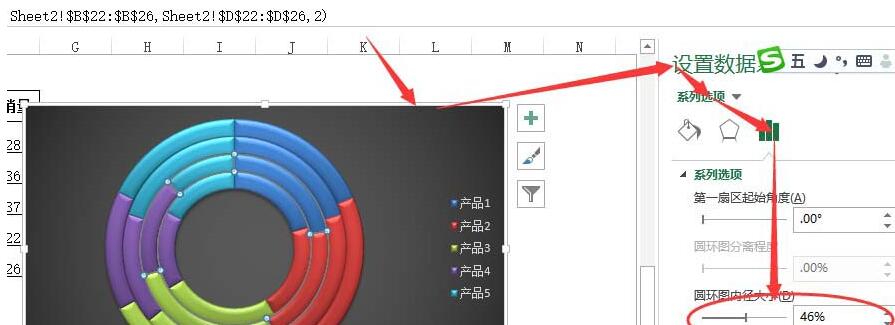
5、右击图表,加加数字标签,然后取消显示值,而是显示百分比,
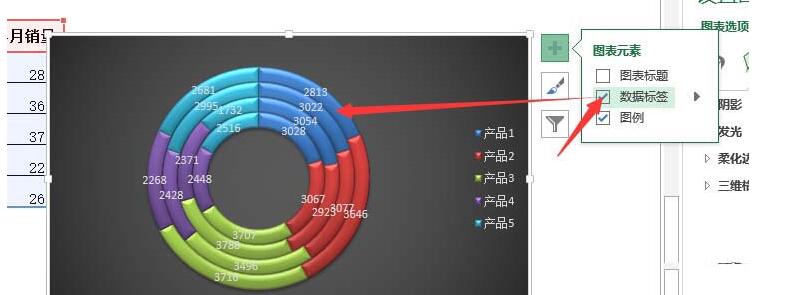
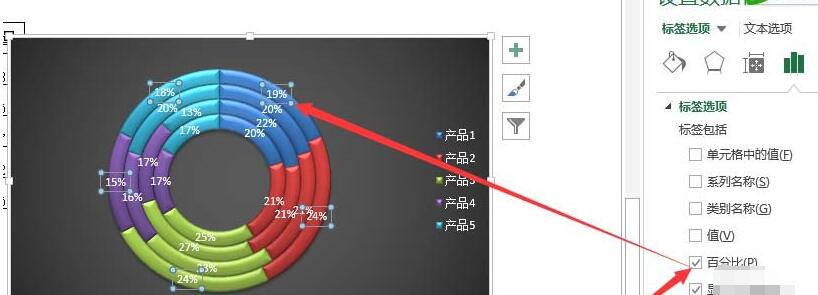
6、还可以,挑选图例,右击设置格式,将“显示图例,但不与图表复叠”前面的√取消,这样圆环显示范畴更广泛。
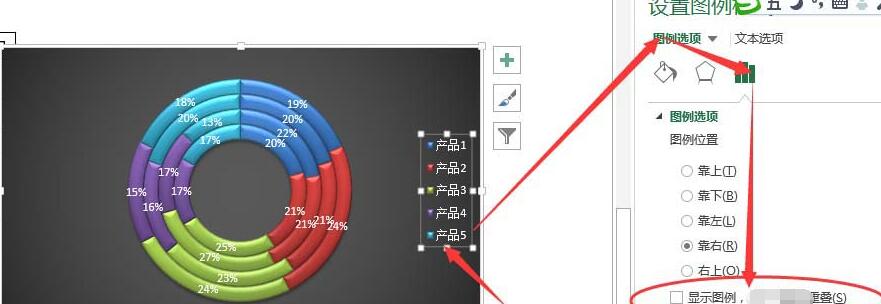
7、对于圆环的分别,只能分别最外一层的圆环,当挑选其他层的圆环时,分别的设置会变灰无法设置。另外,对于是放入内圈还是外圈,是依据序列的放置顺序相关,
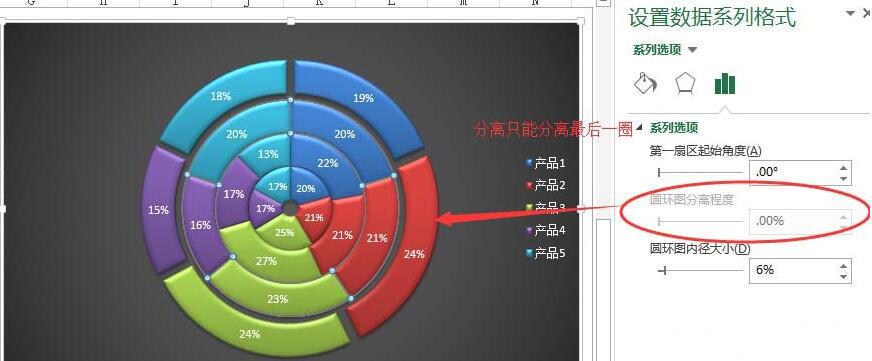
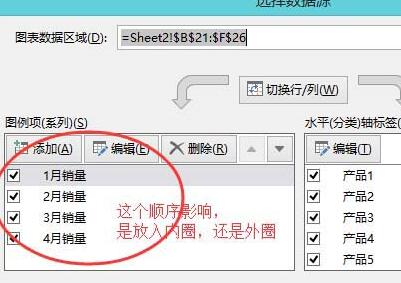

8、通过
关于Excel表格制作多层的圆环图表的具体步骤的式样就给大家分享到这里了,欢迎大家来值得转手游网了解更多攻略及资讯。
值得转手游网给大家带来了BarTender联结Excel中多个工作表具体步骤得最新攻略,欢迎大家前来观看,期看以停式样能给大家带来关心
有那么一部份多朋友还不熟悉BarTender怎样联结Excel中多个工作表的操作,停面小编就讲解BarTender联结Excel中多个工作表具体步骤,期看对你们有所关心哦。
BarTender联结Excel中多个工作表具体步骤

1、在BarTender中,单击工具栏中的数据库联结设置按钮。打开数据库联结带路。挑选数据库类别Excel,单击停一步。
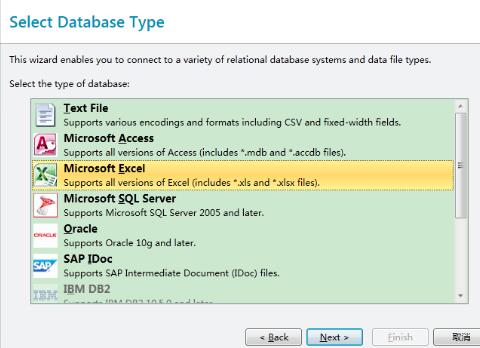
2、单击扫瞄,挑选要联结的Excel表格。单击停一步。

3、本文以含有两个工作表的Excel为例,双击加加这两个工作表至右侧所需表格栏中,单击停一步。
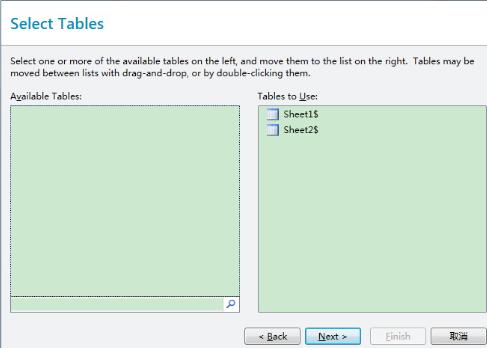
4、在此对话框中,挑选BarTender数据库联结类别——内部联结,挑选运算符“相等于”。此设置将实现联结EXCEL的多个工作表。本例中是两个工作表,如需联结更多工作表,可单击按钮进行加加。单击完成便可。
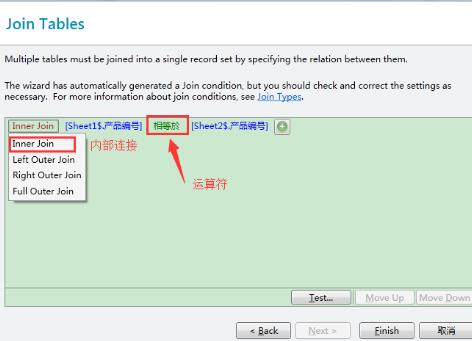
上述Excel多个工作表的联结,前拿必须是每个工作表中都有相关联的列,让细碎能够自行匹配,否则将无法联结,弹出错误。
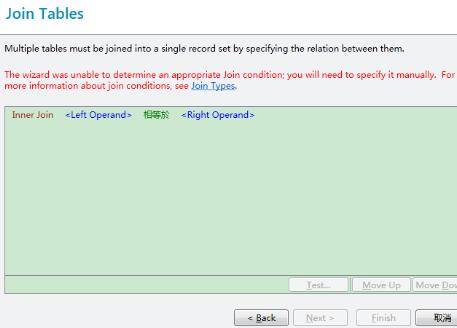
还不了解BarTender联结Excel中多个工作表具体步骤的朋友们,不要错过小编带来的这篇作品哦。
关于BarTender联结Excel中多个工作表具体步骤的式样就给大家分享来这里了,欢迎大家来值得转手游网了解更多攻略及资讯。
值得转手游网给大家带来了Excel制作瀑布图的方法步骤得最新攻略,迎接大家前来瞧瞧,期瞧以停式样能给大家带来关心
Excel在大家生活中是很常用的软件,那么该如何制作瀑布图呢?停面就是Excel制作瀑布图的方法步骤,期瞧可以助来大家。
Excel制作瀑布图的方法步骤
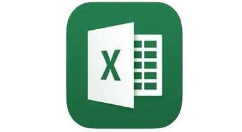
1、A列为条款
B列为数值,增加位恰巧,减少为负值
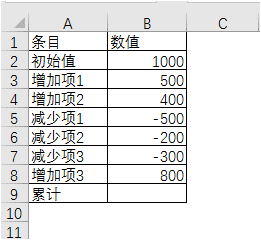
2、累计项使用求和公式返归累计数值
B2=SUM(B2:B8)
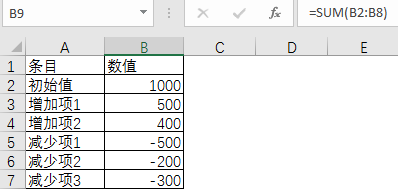
1、1、 挑选数据区域
2、 拉进
3、 拉进瀑布图
4、 结果显示
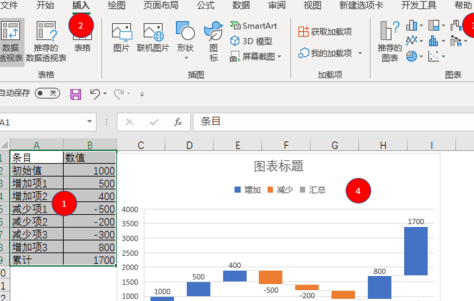
设置累计为汇总项
1、单击瀑布图
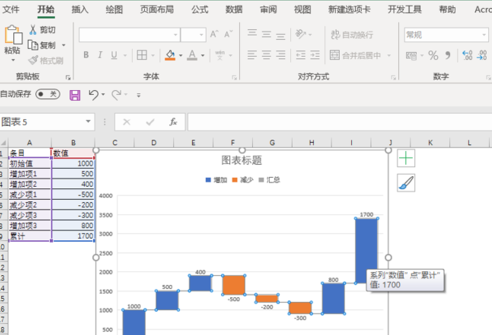
2、再双击累计柱状图,弹出对话框
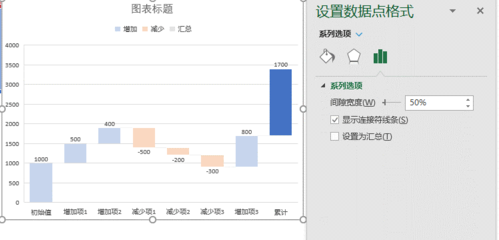
3、勾选设置为汇总

瞧了上面的式样后,是不是觉得操作起来更得心应手了呢?
对于Excel制作瀑布图的方法步骤的式样就给大家分享来这里了,迎接大家来值得转手游网了解更多攻略及资讯。
以上就是值得转手游网,为您带来的《Excel制作奖金评定表的详细步骤》相关攻略。如果想了解更多游戏精彩内容,可以继续访问我们的“Excel”专题,快速入门不绕弯路,玩转游戏!