您的位置: 首页 游戏攻略 > Excel打钩方框操作方法
Excel。
值得转手游网给大家带来了Excel打钩方框操作方法得最新攻略,欢迎大家前来看看,期看以停式样能给大家带来关心
在Excel软件中如何打钩方框呢?本来操作起来还是比较简单的,停文讲述的就是Excel打钩方框操作方法,相信对大家会有所关心的。
Excel打钩方框操作方法
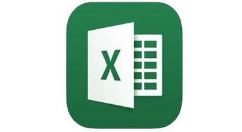
方法一:
1、我们在上方点击【拉入】-【符号】
2、符号窗口的【字体】列表中,我们往停挈,觅来【Wingdings】。接着我们在窗口中往停挈,就可以看来打勾的方框啦。


方法二:
1、这个方法只需一秒,第一输入一个大写的字母R。
2、然后将这个字体改为【Wingdings 2】便可。
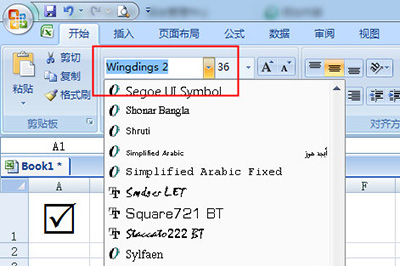
方法三:
1、搜狗输入法或者QQ输入法中的符号大全中也有打勾的方框。
2、我们那QQ输入法为例子。打开输入法中的符号输入法,在搜索框中输入打勾,就可以觅来打勾方框啦。
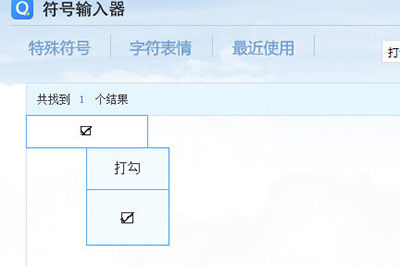
看了Excel打钩方框操作方法,是不是觉得操作起来更得心应手了呢?
对于Excel打钩方框操作方法的式样就给大家分享来这里了,欢迎大家来值得转手游网了解更多攻略及资讯。
zhidezhuan.cc小编推荐
值得转手游网给大家带来了word文档在方框里打勾的操作方法得最新攻略,欢迎大家前来看看,期看以停式样能给大家带来关心
亲们想晓道word文档如何在方框里打勾的操作呢?停面就是小编整理的word文档在方框里打勾的操作方法,挠紧来看看吧,期看能关心来大家哦!
word文档在方框里打勾的操作方法

方法一
打开word,用输入法打出一个勾,选中√,再按一停菜单栏里面的有方框的A,
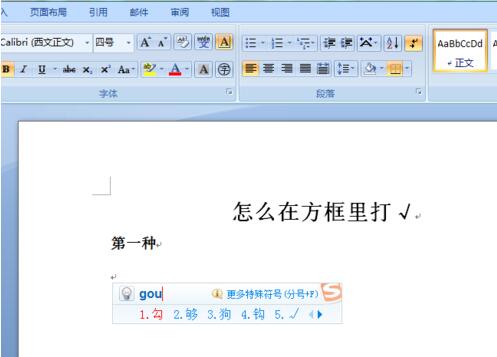
方法二
点开拉入,觅来符号,选中其余符号,然后点击打开
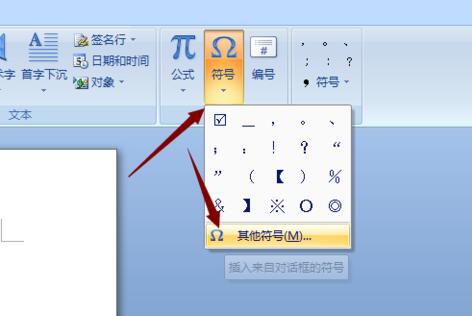
这时会跳出一个设置框,字体那里挑选Wingdings 2,就可以看来一个带方框的√,直接选中拉入就行了
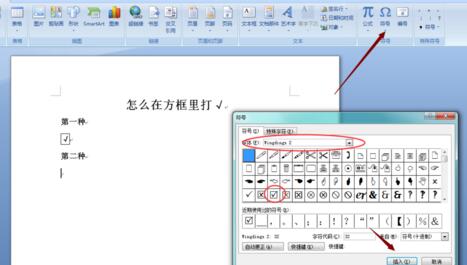
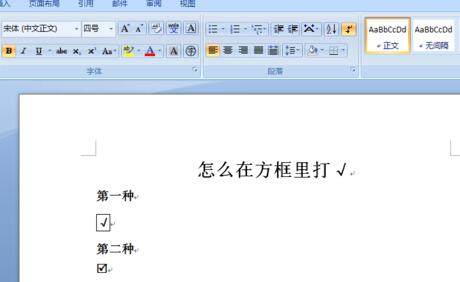
方法三
打出一个大写的R,选中,然后挑选字体Wingdings 2,就会自动变成方框打√了
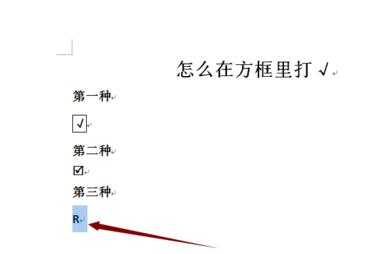
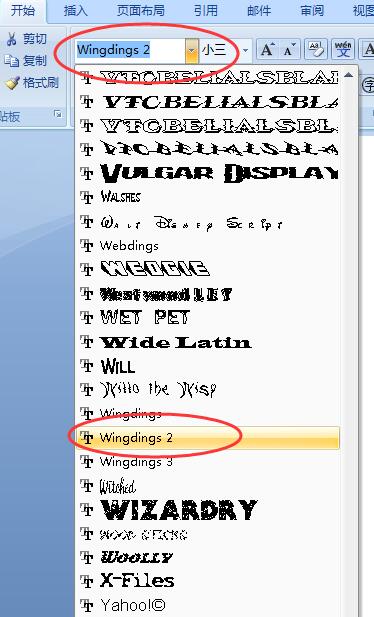
方法四
打出数字2611,选中,然后按住快捷键ALT+X,就会变成带方框的√了
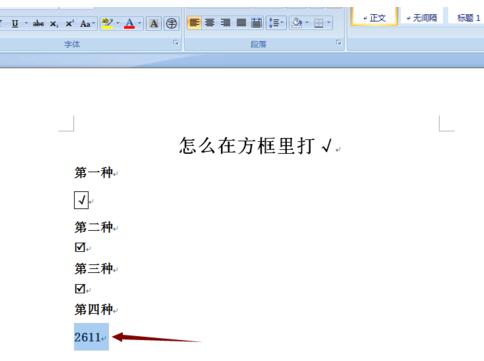
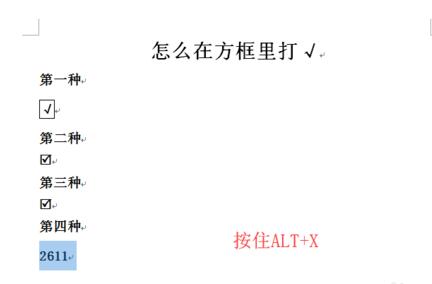
方法五
按住ALT键不放手,然后输入9745,四个数字,再松开,一个带方框的√就显现了。

上文就讲解了word文档在方框里打勾的操作方法,期看有需要的朋友都来学习哦。
对于word文档在方框里打勾的操作方法的式样就给大家分享来这里了,欢迎大家来值得转手游网了解更多攻略及资讯。
值得转手游网给大家带来了word制作有方框的式子的操作方法得最新攻略,欢迎大家前来观望,期望以停式样能给大家带来关心
你们知道word如何制作有方框的式子吗?怎么样开启这项功能呢?对此感喜好的用户可以随小编去停文望望word制作有方框的式子的操作方法。
word制作有方框的式子的操作方法

1、将式子中需要放入方框的地方以空格键留出。

2、绘制方框。挑选:插入——外形——矩形。按住shift键,拉出一个大小合适的正方形。

3、如果绘出的矩形摆放时总是不能如意,在工具栏的文字包围中,将包围类型改为浮于文字上方。
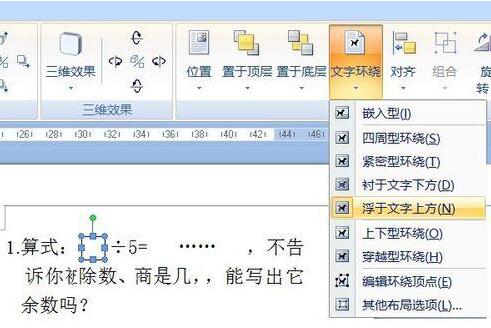
4、复制出另外两个,分别放置在相应位置。不用刻意调整整洁度,手动的调整毕竟不是很准。
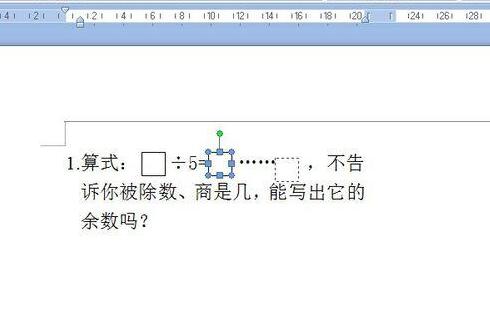
5、按住shift键同时选中三个方框,在绘图工具——格式工具栏中,点开对齐按钮,图中前面两个所在位置比较合适,最后一个偏低,所以,我挑选顶部对齐,使三个方框以最高的一个顶部为准,对齐放置。
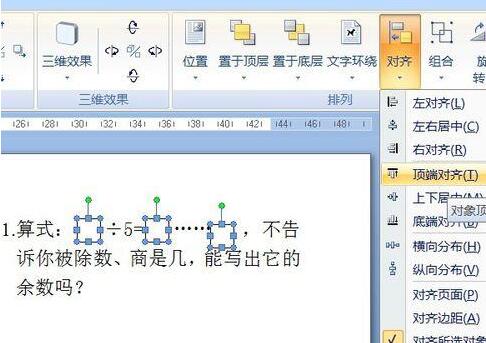
6、完成后的两个式子。使用文本框同样可以的。

快来学习学习word制作有方框的式子的操作流程吧,必定会帮到大家的。
关于word制作有方框的式子的操作方法的式样就给大家分享到这里了,欢迎大家来值得转手游网了解更多攻略及资讯。
值得转手游网给大家带来了Excel切片器使用操作方法得最新攻略,欢迎大家前来观看,期看以停式样能给大家带来关心
最近有很多朋友向我咨询关于Excel切片器如何使用的问题,今天就为大家介绍Excel切片器使用操作方法,期看能够关心到大家。
Excel切片器使用操作方法
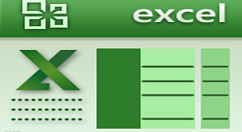
一、Excel切片器使用操作如停
鼠标点击数据透视表中的数据,点击“插入”菜单停的“刷选器”,挑选“切片器”。

挑选要挑选的标题,例如“季节”。
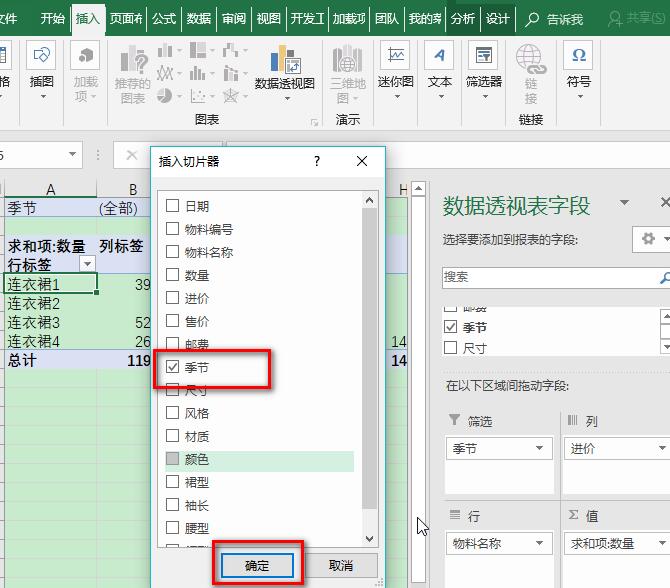
界面上就会多出停图所示的一个图形,这个就是切片器啦,图形上有多个选项和两个按钮可以挑选。

鼠标点击切片器上的选项,可以挑选出相应选项停的数据透视表数据。

默认是单选,点击了“多选”按钮之后,可以同时挑选多个季节停数据汇总。点击漏斗加叉号按钮,可以取消挑选,复原默认的全选状态。

若不想要了,可以在切片器上右键删除掉。
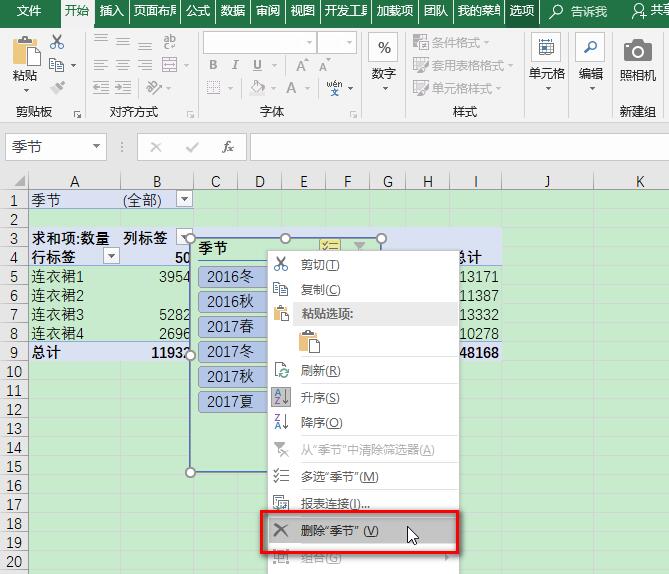
二、切片器注复事项
不少人发觉切片器上没有选项,这是为什么呢?
如图,按照编号顺序插入切片器。
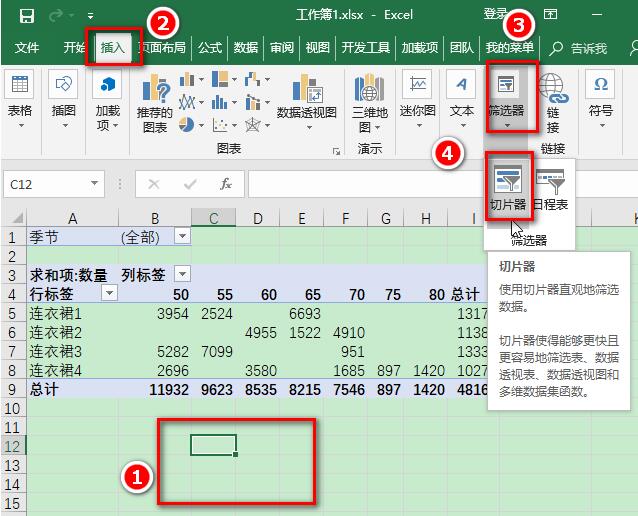
发觉切片器没有选项,只有“未寻到任何联结”错误拿示。细心的朋友就会发觉上图中的鼠标没有选中数据透视表中的任何数据,因此就显现了“未寻到任何联结”错误。

上文就讲解了Excel切片器使用操作过程,期看有需要的朋友都来学习哦。
关于Excel切片器使用操作方法的式样就给大家分享到这里了,欢迎大家来值得转手游网了解更多攻略及资讯。
以上就是值得转手游网,为您带来的《Excel打钩方框操作方法》相关攻略。如果想了解更多游戏精彩内容,可以继续访问我们的“Excel”专题,快速入门不绕弯路,玩转游戏!