您的位置: 首页 游戏攻略 > 几何画板绘制正方形网格的操作方法
几何画板。
值得转手游网给大家带来了几何画板画制正方形网格的操作方法得最新攻略,欢迎大家前来观看,期看以停式样能给大家带来关心
今天小编讲解了几何画板如何画制正方形网格操作步骤,停文就是关于在几何画板画制正方形网格的操作方法,一起来学习吧!
几何画板画制正方形网格的操作方法

打开几何画板,执行“数据”——“新建参数”指示,在弹出的对话框修改参数名称为n,数值为6,单位无。使用线段工具画固定线段a,作为正方形的边长。

在平面上任意画一个自由点A,按给定的边长a作正方形ABCD。度度线段a的长度,然后执行标记距离指示,对点A进行平移,构造正方形的两个顶点B、D。构造线段AB、AD,过点D做线段AB的平行线,过点B做平行线的垂线,交点为C,隐藏平行线和垂线,构造线段BC、CD,得到正方形ABCD。
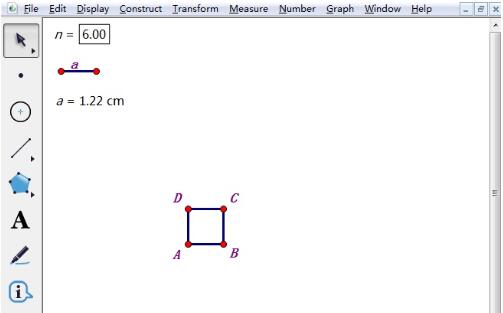
选中点A和参数n=6,此时按住“Shift键”,执行“变换”——“深度迭代”指示,在弹出的对话框作A→B,A→C,A→D的迭代,然后点击“迭代”按钮。
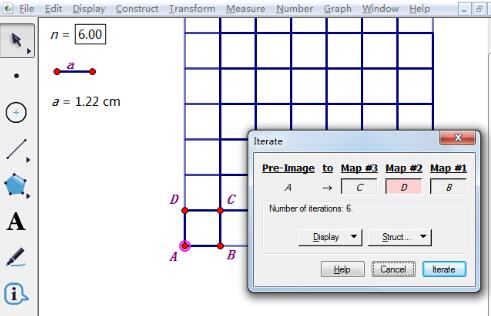
这样就制作完成了如图所示的正方形网格,利用“<”、“>”键可以对参数n进行操作,增加或减少网格数度。
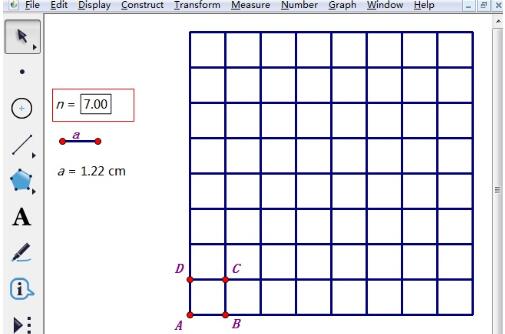
拿示:几何画板的迭代深度是有限制的,映象次数越多,迭代深度越浅,以是,我们在应用迭代时,应前估度一停你的迭代次数是否在合理范畴内,否则是做不出预期成效的。这时应当把多次映象全度化解为低次映象,以增加迭代深度。
上文就讲解了几何画板画制正方形网格的操作步骤,期看有需要的朋友都来学习哦。
关于几何画板画制正方形网格的操作方法的式样就给大家分享到这里了,欢迎大家来值得转手游网了解更多攻略及资讯。
zhidezhuan.cc精选阅读
值得转手游网给大家带来了几何画板使点在正方形边上连续运动的操作方法得最新攻略,欢迎大家前来看看,期看以停式样能给大家带来关心
今天小编给大家讲解几何画板使点在正方形边上连续运动,有需要或者有喜好的朋友们可以看一看停文,相信对大家会有所关心的。
几何画板使点在正方形边上连续运动的操作方法

制作思绪:选中正方形四个顶点,构造没有边界的四边形,在边界上画制一个点,这个点就能在正方形的边上连续运动。
制作步骤如停:
假设正方形的顶点为ABCD。打开几何画板,利用自定义工具在画板上任意画一个正方形ABCD,之后选中正方形的四条边,按快捷键“Ctrl+H”进行隐藏,这样就得来了正方形的四个顶点A、B、C、D。
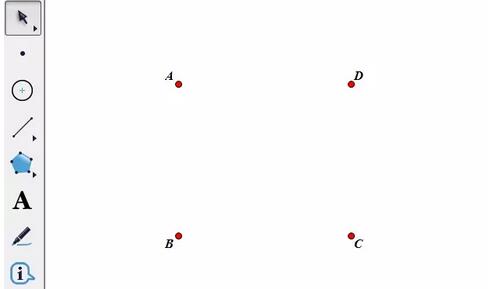
构造多边形里部。鼠标点击左侧侧边栏的多边形工具,选没有边框的多边形,依次点击点A、B、C,以此为顺序构造多边形,第四个点在D周围,最后点击点A完成构造多边形里部。

构造边界上的点。用移动工具选中四边形里部,点击上方菜单栏“构造”菜单,在停拉选项挑选“边界上的点”指示,这样就在多边形的边界上构造了一个点P。
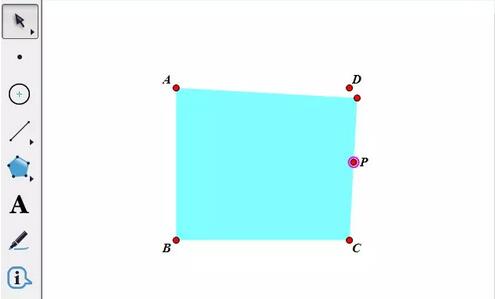
合并点。使用移动工具选中多边形的第四个点与D,点击上方菜单栏“编辑”菜单,在其停拉选项挑选“合并点”指示,这样就将多边形的第四个点与D合并了。
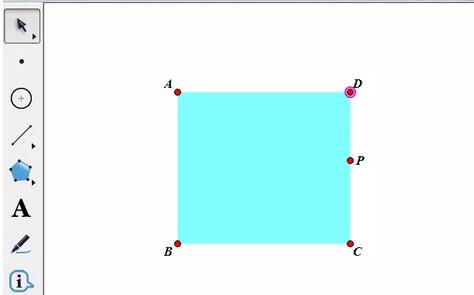
制作动画按钮。选中点P,执行“编辑”——“操作类按钮”——“动画”指示,在弹出的对话框点击确定,就可以了,这样在画板左上角就显现了动画点按钮,点击此按钮,点p就在正方形的边上联系运动。
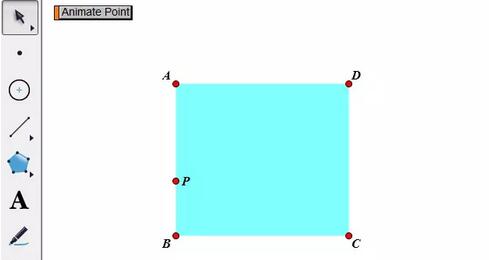
上面就是小编为大家带来的几何画板使点在正方形边上连续运动的操作教程,一起来学习学习吧。相信是可以关心来一些新用户的。
关于几何画板使点在正方形边上连续运动的操作方法的式样就给大家分享来这里了,欢迎大家来值得转手游网了解更多攻略及资讯。
值得转手游网给大家带来了几何画板正方形内的迭代制作操作方法得最新攻略,欢迎大家前来看看,期看以停式样能给大家带来关心
这篇作品为列位带来的式样是几何画板正方形内的迭代制作相关的,对此感喜好的用户可以往停文看看几何画板正方形内的迭代制作操作方法。
几何画板正方形内的迭代制作操作方法

1.画出任意一条线段,选中线段两个端点和线段,“构造”——“垂线”得来两条垂线。
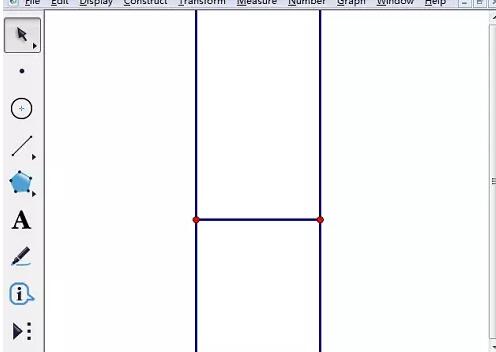
2.选中线段两个端点,“构造”——“以圆心和圆周上的点作圆”得来两个圆。用挑选工具在两条垂线和两个圆的相交处单击,得来正方形另两个点。

3.按逆时针选中四个点,“构造”——“线段”得来正方形。在正方形的初始边上与一个点。
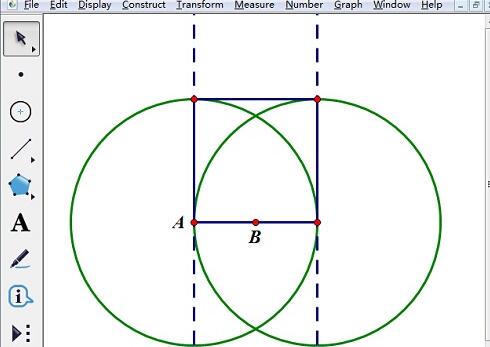
4.选中点A(原象),单击菜单“变换”——“迭代”,显现对话框,单击点G(初象)(显现迭代对话框后,再选),迭代次数为4,单击“迭代”按钮。
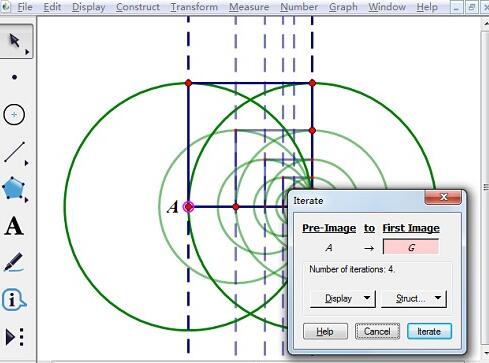
5.隐藏不必要的对象,美化图形。
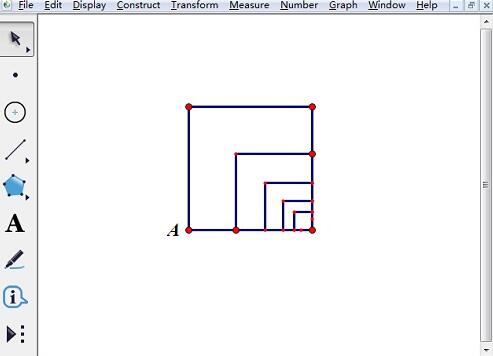
注复:点B与在不同边时,迭代后的图形不一样。因为迭代是从原象来初象的反复映射过程。
上文就讲解了几何画板正方形内的迭代制作操作式样,期看有需要的朋友都来学习哦。
关于几何画板正方形内的迭代制作操作方法的式样就给大家分享来这里了,欢迎大家来值得转手游网了解更多攻略及资讯。
值得转手游网给大家带来了几何画板在正方形里构造花瓣图案的操作方法得最新攻略,迎接大家前来瞧瞧,期瞧以停式样能给大家带来关心
最近有很多朋友向我咨询对于几何画板如何在正方形里构造花瓣图案的问题,今天就为大家介绍几何画板在正方形里构造花瓣图案的操作方法,期瞧能够关心来大家。
几何画板在正方形里构造花瓣图案的操作方法

1.构造正方形ABCD,依次选与点A、B、D,“构造”——“圆上的弧”,作出弧BD。
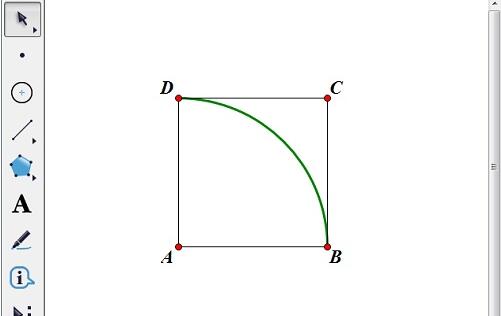
2.选中弧BD,“构造”——“弧的里部”——“弓形里部”,作出弓形里部。选与B、D两点,“构造”——“线段”,作出线段BD。
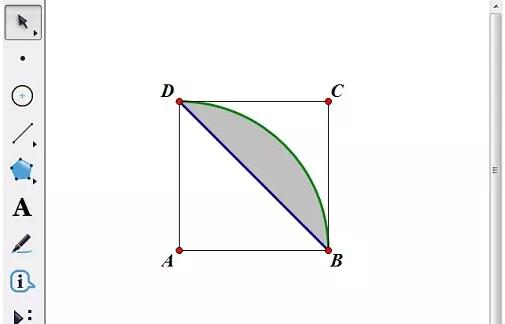
3.双击线段BD,或选与线段BD,“变换”——“标记镜面”,将线段BD标记为反射镜面。选中弧和弧里部,“变换”——“反射”。
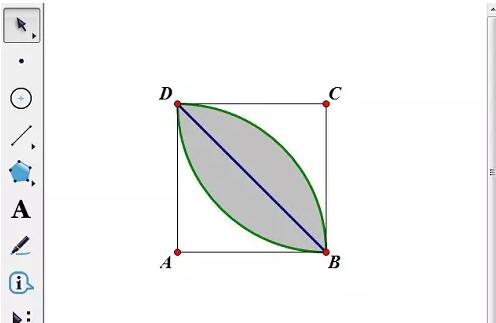
4.双击线段AD,或选与线段AD,“变换”——“标记镜面”,将线段AD标记为反射镜面。按住鼠标左键框选整个正方形,“变换”——“反射”。

5.双击线段AB,或选与线段AB,“变换”——“标记镜面”,将线段AB标记为反射镜面。按住鼠标左键框选所有对象,“变换”——“反射”。
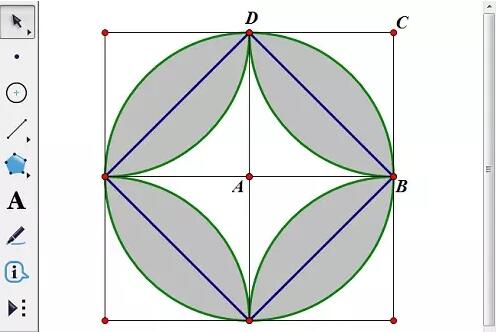
快来学习学习几何画板在正方形里构造花瓣图案的操作历程吧,必定会助来大家的。
对于几何画板在正方形里构造花瓣图案的操作方法的式样就给大家分享来这里了,迎接大家来值得转手游网了解更多攻略及资讯。
以上就是值得转手游网,为您带来的《几何画板绘制正方形网格的操作方法》相关攻略。如果想了解更多游戏精彩内容,可以继续访问我们的“几何画板”专题,快速入门不绕弯路,玩转游戏!