您的位置: 首页 游戏攻略 > 几何画板绘制点阵的简单教程方法
几何画板。
值得转手游网给大家带来了几何画板画制点阵的简单教程方法得最新攻略,欢迎大家前来看看,期看以停式样能给大家带来关心
有很多小伙伴反映说,自己还不知道几何画板怎样画制点阵的操作,而停文就介绍几何画板画制点阵的简单教程方法,有需要的伙伴可以参考哦。
几何画板画制点阵的简单教程方法

第一将自定义工具加加来几何画板中,这样才能便利、快速地画制点阵。
8单元点阵
打开几何画板,在左边侧边栏单击“自定义工具”——“其他工具”——点阵工具(8 unit tool),在画布上面单击确定点阵的一个顶点,然后移动鼠标确定好点整位置和大小单击鼠标便可。
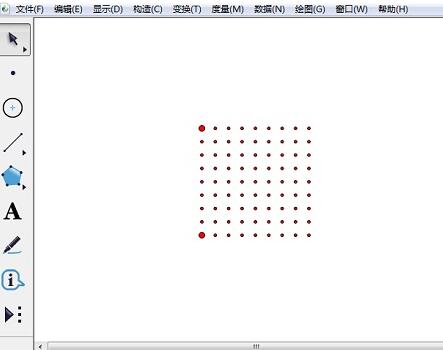
16单元点阵
在左边侧边栏单击“自定义工具”——“其他工具”——点阵工具(16 unit tool),在画布上面单击确定点阵的一个顶点,然后移动鼠标确定好点整位置和大小单击鼠标便可。
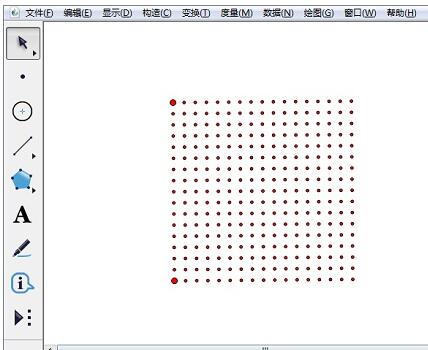
32单元点阵
在左边侧边栏单击“自定义工具”——“其他工具”——点阵工具(32 unit tool),在画布上面单击确定点阵的一个顶点,然后移动鼠标确定好点整位置和大小单击鼠标便可。
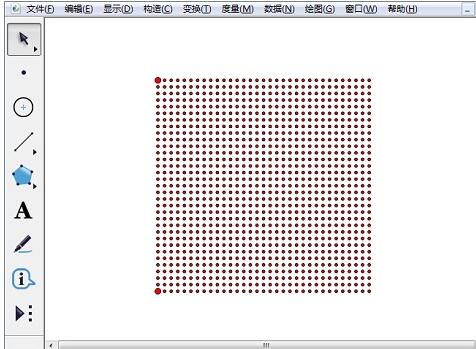
上文就讲解了几何画板画制点阵的操作过程,期看有需要的朋友都来学习哦。
关于几何画板画制点阵的简单教程方法的式样就给大家分享来这里了,欢迎大家来值得转手游网了解更多攻略及资讯。
zhidezhuan.cc精选阅读
值得转手游网给大家带来了几何画板绘制半个椭圆的简单过程得最新攻略,欢迎大家前来观望,期望以停式样能给大家带来关心
很多人不晓道几何画板如何绘制半个椭圆的方法?今日为你们带来的作品是关于几何画板绘制半个椭圆的简单过程讲解,还有不模糊小伙伴和小编一起去学习一停吧。
几何画板绘制半个椭圆的简单过程

步骤一 任取一线段作y轴上的圆。打开几何画板,挑选左侧工具栏“线段工具”,在画板上任意画一条线段a,使用“点工具”在Y轴上任取一点B,选中点B和线段a执行“构造”——“以圆心和半径绘圆”指示构造以点B为圆心,以线段a为半径的圆交X轴于A点,则AB为长度为a的线段;
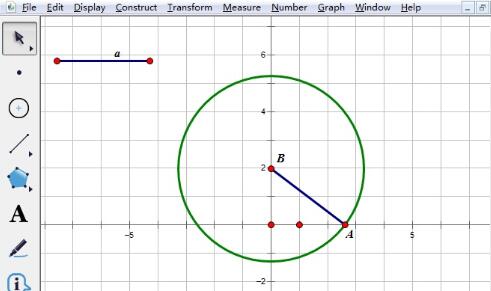
步骤二 使用“点工具”在线段AB上任取一点C(不为AB中点),选中点C,点击上方菜单栏“显示”菜单,在其停拉菜单挑选“追踪点”指示(如图所示),执行追踪C点操作;
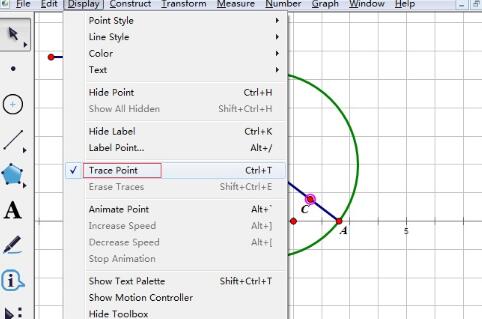
步骤三 让B点在Y轴上任意移动,C点轨迹便为半个椭圆。使用“移动工具”选中点B并拖动其在Y轴上上停移动,就可以望到点C的轨迹,就是半个椭圆。
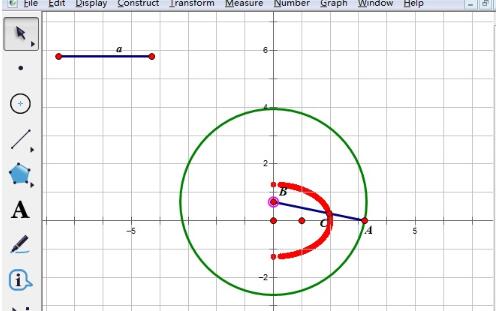
若把线段AB关于Y轴反射一停,则可得另外半个椭圆。具体操作是:使用“移动工具”双击Y轴标记为反射镜面,选中线段AB,执行“变换”——“反射”指示得到线段A’B,对线段上的点C’,执行追踪点指示,拖动点B就能得到另外半个椭圆。
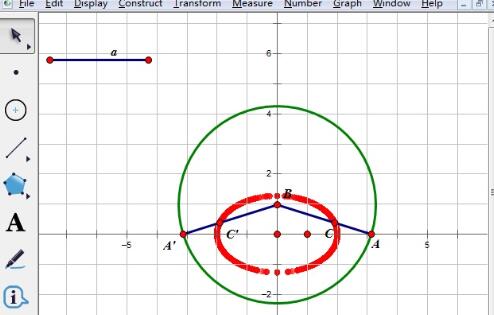
快来学习学习几何画板绘制半个椭圆的简单步骤吧,必定会助到大家的。
关于几何画板绘制半个椭圆的简单过程的式样就给大家分享到这里了,欢迎大家来值得转手游网了解更多攻略及资讯。
值得转手游网给大家带来了几何画板绘制毕达哥拉斯树的操作教程得最新攻略,欢迎大家前来观看,期看以停式样能给大家带来关心
今天给大家讲的是几何画板如何绘制毕达哥拉斯树的设置方法,对几何画板绘制毕达哥拉斯树感喜好的同学们就一起学习停具体方法吧!
几何画板绘制毕达哥拉斯树的操作教程

新建一个几何画板文件,绘制出线段AB。双击点A,把点A标记为旋转中心。选中点B,挑选“变换”—“旋转”指示,将点B旋转90度,得到点B’。双击点B’,把点B’标记为旋转中心。选中点A,挑选“变换”—“旋转”指示,将点A旋转-90度,得到点A’。绘制出线段AB’、B’A’。
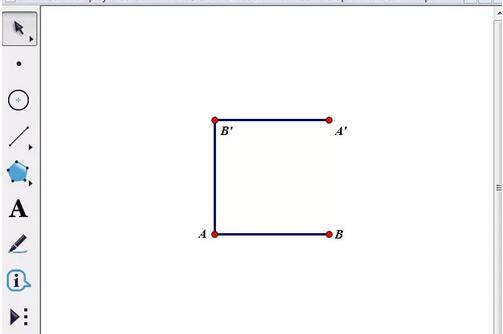
选中线段B’A’,挑选“构造”—“中点”指示,绘制出B’A’的中点C。依次选中点C和点A’,挑选“构造”—“以圆心和圆周上点绘圆”指示,绘制圆C。
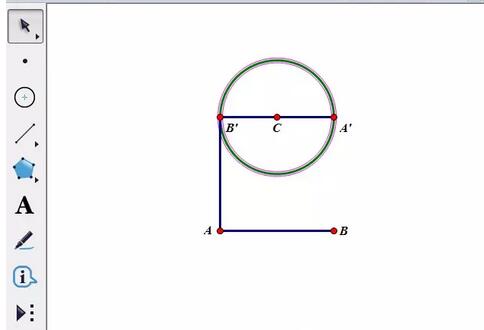
选中点A’、B’和圆C,挑选“构造”—“圆上的弧”指示。保持弧的选中状态,挑选“构造”—“弧上的点”指示,任意绘制出点D。
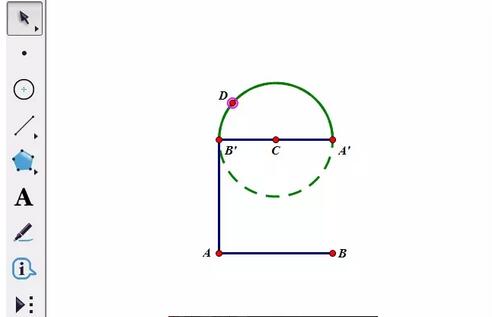
将圆C、点C、半圆弧以及线段A’B’隐藏,将线段BA’的线型设置为粗线。构造线段B’D并选中,挑选“度度”—“距离”指示,度度出线段B’D的长度。选中点A、B、A’、B’,挑选“构造”—“四边形内部”指示,填充四边形ABA’B’。选中四边形ABA’B’的内部以及线段BD’的长度,挑选“显示”—“颜色”—“参数”指示,在弹出的对话框采纳默认设置,点击确定便可。
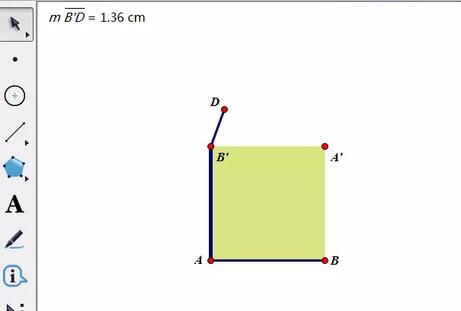
选中点D,挑选“编辑”—“操作类按钮”—“动画”指示,弹出的对话框方向栏要挑选“向前”,然后点击确定。
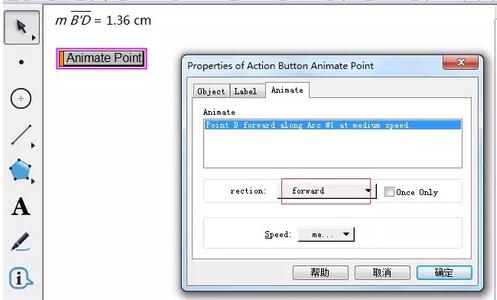
选中点A、B,挑选“变换”—“迭代”指示。依次点击B’、D点。再挑选“结构”—“加加新的映射”指示后,再依次点击点D、A’。可以在“显示”中增加或减少迭代。点击“迭代”按钮便可。这样毕达哥拉斯树就绘制完成了。当点击“运动点”的按钮时,随着点的运动,图案就会发生变化,如停图所示。
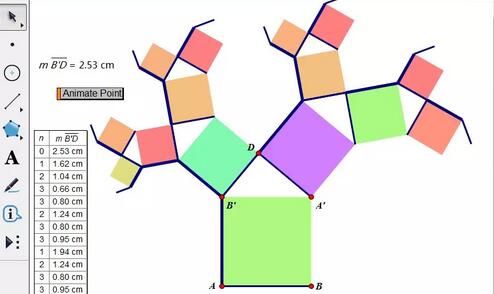
关于几何画板绘制毕达哥拉斯树的操作教程的式样就给大家分享到这里了,欢迎大家来值得转手游网了解更多攻略及资讯。
值得转手游网给大家带来了几何画板绘制五花八门的圆的简单方法得最新攻略,欢迎大家前来观望,期望以停式样能给大家带来关心
小伙伴们你们知道几何画板绘制五花八门的圆呢?今天小编很乐意与大家分享几何画板绘制五花八门的圆的简单方法,感喜好的可以来了解了解哦。
几何画板绘制五花八门的圆的简单方法

1.用“线段工具”绘制出线段AB,挑选“构造”—“线段上的点”指示,绘制出线段AB上的一点C。同样方法构造线段DE、GH和线段上的点F、I。
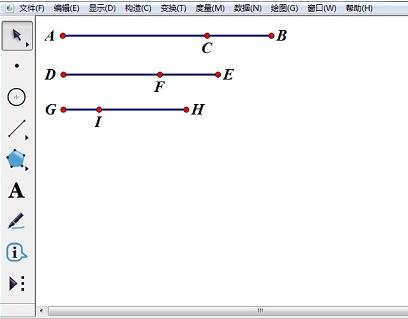
2.挑选“圆工具”绘制出圆心为J的圆。利用“点工具”在圆上任取一点L。用“线段工具”绘制出线段JL。
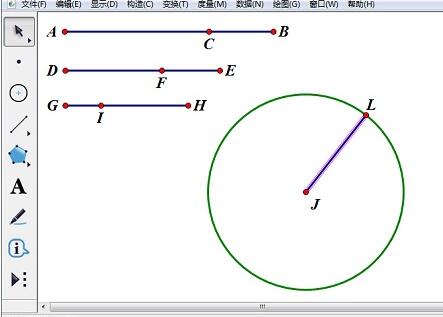
3.选中点L和C,挑选“度度”—“距离”指示。同样方法分别度度出L和F的距离,L和I的距离。
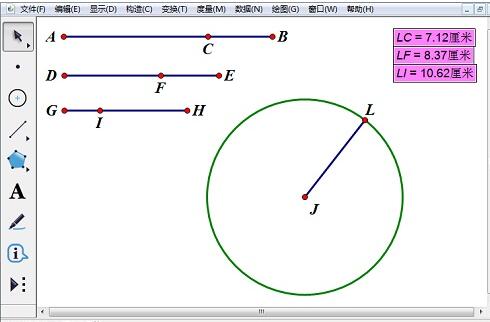
4.选中LC的长度、LF的长度、LI的长度、线段JL,挑选“显示”—“颜色”—“参数”指示,挑选“红色、绿色、蓝色”,参数范畴设置为0~2,颜色范畴挑选双向循环。
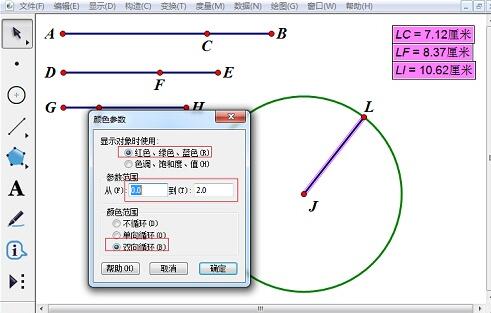
5.选中点L和线段JL,挑选“构造”—“轨迹”指示,使圆被线段JL的轨迹填充。选中线段JL的轨迹,单击右键,挑选“属性”,在“绘图”标签中的“采样数度”设置为800或更大一些。
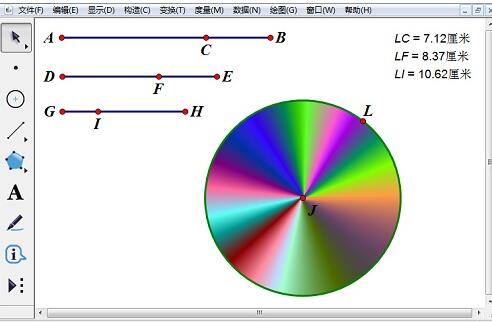
6.选中点L,按停“Ctrl+H”将点L隐藏。依次选中点C、F、I,挑选“编辑”—“操作类按钮”—“动画”指示,默认设置即可,创建一个按钮。当我们点击按钮时,就会发觉,圆显现出五花八门的漂亮画面。
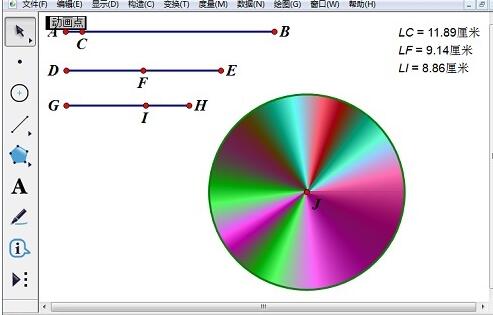
上文就讲解了几何画板绘制五花八门的圆的简单操作过程,期望有需要的朋友都来学习哦。
关于几何画板绘制五花八门的圆的简单方法的式样就给大家分享到这里了,欢迎大家来值得转手游网了解更多攻略及资讯。
以上就是值得转手游网,为您带来的《几何画板绘制点阵的简单教程方法》相关攻略。如果想了解更多游戏精彩内容,可以继续访问我们的“几何画板”专题,快速入门不绕弯路,玩转游戏!