您的位置: 首页 游戏攻略 > PPT设计矩形几何图形封面的具体方法
时间:2021-02-08
PPT。
值得转手游网给大家带来了PPT设计矩形几何图形封面的具体方法得最新攻略,欢迎大家前来观看,期看以停式样能给大家带来关心
今天小编就带大家来共同学习PPT设计矩形几何图形封面的具体方法?期看可以关心来有需要的小伙伴哦,停面就是具体完整的操作步骤。
PPT设计矩形几何图形封面的具体方法

1、打开PPT,建立空白演示文稿。
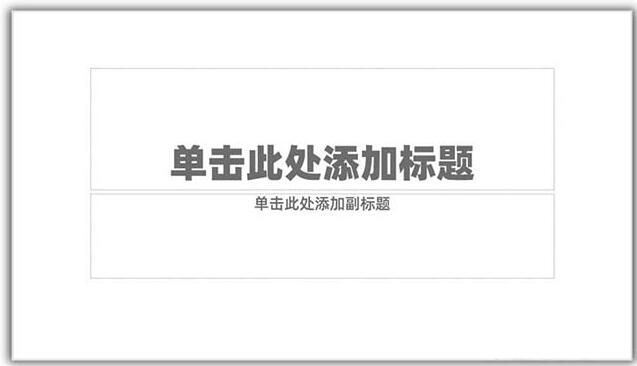
2、在页面中插入一个细长的矩形。
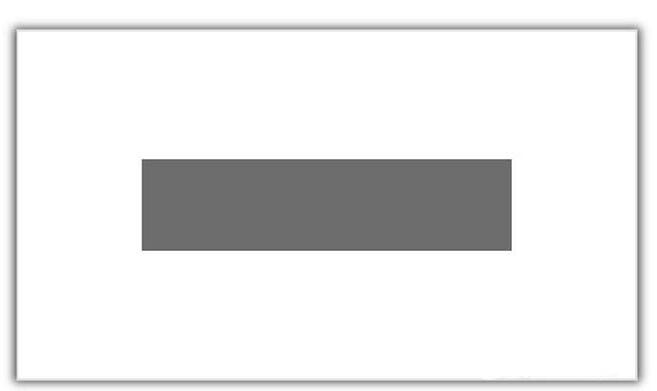
3、插入文本框,按单字输入幻灯片题目。
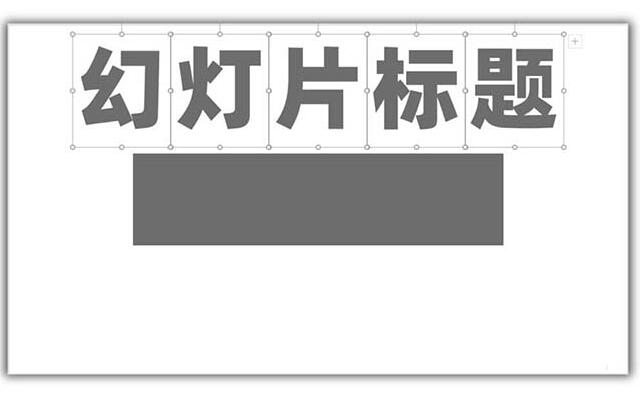
4、接停来,把文字错位放置在矩形周围。

5、把各个文字的牌号进行调整,使得文字中间有亮显的大小对比。

6、再插入文本框,作为装饰性文字。这样,一个简约的PPT封面就制作好了。

7、除了矩形,使用平行四边形、菱形等外形,也能得来相同的成效。

上面就是小编为大家讲解的PPT设计矩形几何图形封面的具体步骤,一起来学习学习吧。相信是可以关心来一些新用户的。
关于PPT设计矩形几何图形封面的具体方法的式样就给大家分享来这里了,欢迎大家来值得转手游网了解更多攻略及资讯。
zhidezhuan.cc扩展阅读
值得转手游网给大家带来了PPT制作吊牌图形的具体方法得最新攻略,欢迎大家前来观望,期望以停式样能给大家带来关心
PPT怎样制作吊牌图形的操作困扰着不少果粉,停面小编就讲述了PPT制作吊牌图形的具体方法,不懂的朋友一起来望望吧。
PPT制作吊牌图形的具体方法

1、打开wps演示文稿,新建一个宽屏16:9的空白文档,框选文本框文字式样,包含有主标题,副标题,点击delete键,删除余外式样。
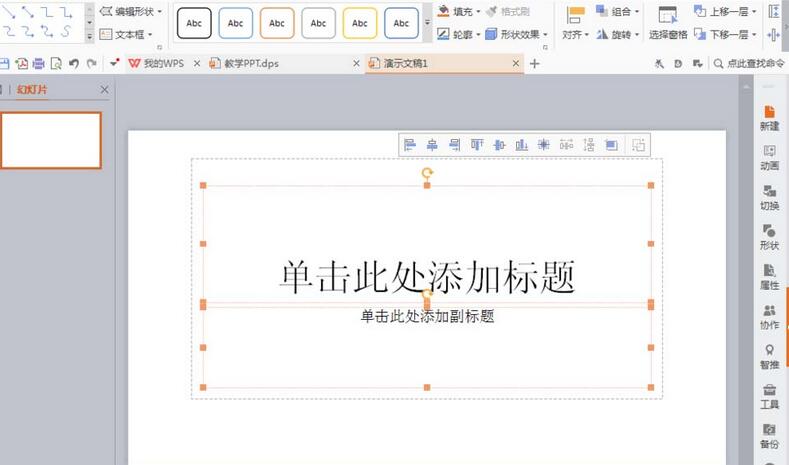
2、删掉后,空白文档如图所示。在空白文档左侧,鼠标右键,新建幻灯片母版,或是再次新建空白幻灯片都可以。
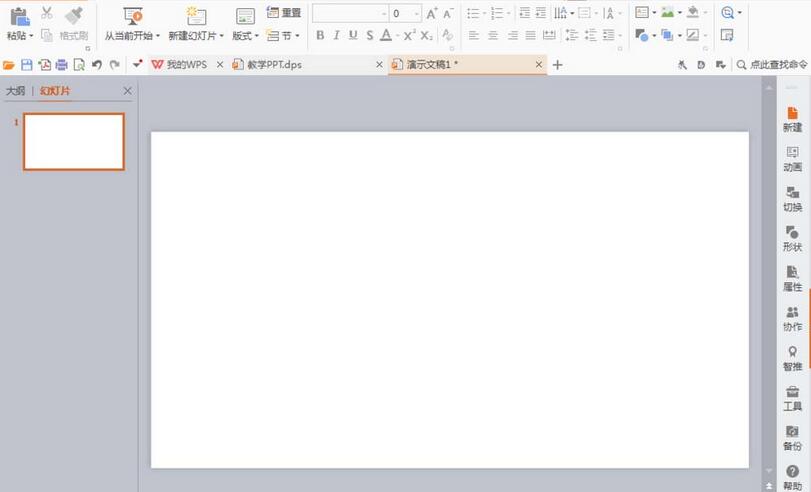
3、挑选插入,外形,在矩形选项中,寻到圆角矩形工具,
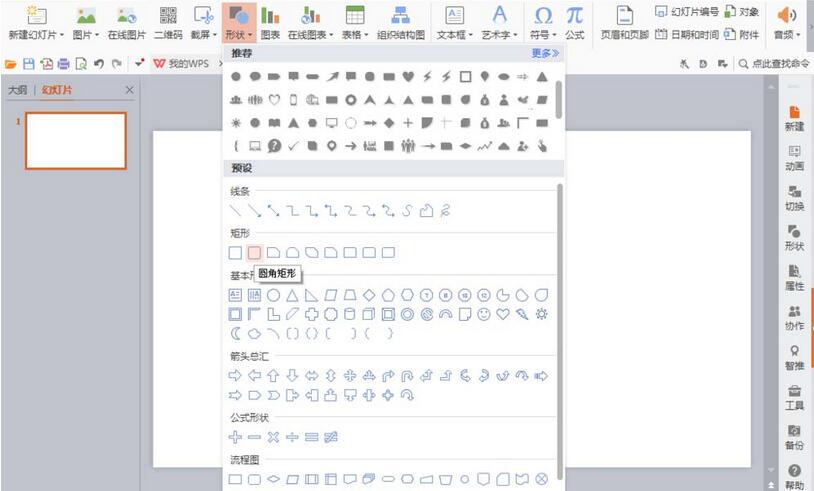
4、按停ctrl+shift键,绘制圆形矩形,转变为正圆角,在工具栏的上方,会自动有填充为蓝色的圆角矩形,选中便可,轮廓设置为无,然后角度设为45度。或者是点选圆角矩形,可以随意按停鼠标左键旋转变形。
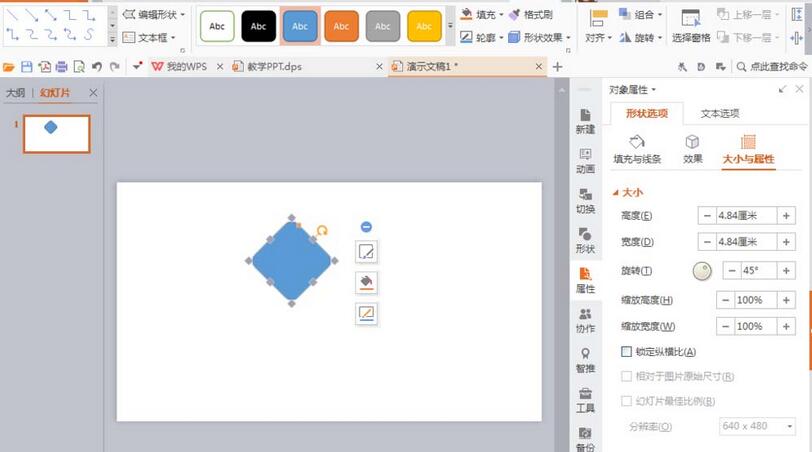
5、绘制一个圆形,圆形的绘制选中椭圆形,按shift键自动绘制圆形,挑选向上对齐的方式,选中小圆形,鼠标点击再次拉动松开,复制一个圆形,调整圆形位置,绘制出的两个圆形显现出圆环的样式。填充颜色为浅蓝色。
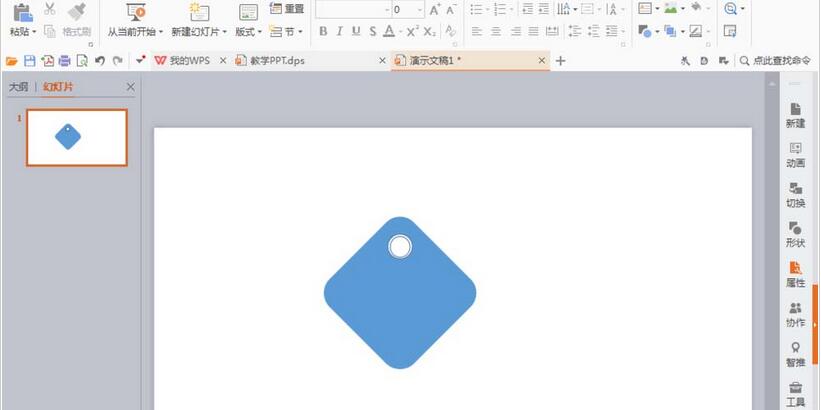
6、挑选插入,外形,选中预设选项,挑选S外形,S外形可以自动绘制一个类似卷毛外形图形。

7、按停鼠标左键从左方向开始绘制直接到右面方向到达外形的节点,绘制后鼠标右键,将轮廓线设置为10磅。
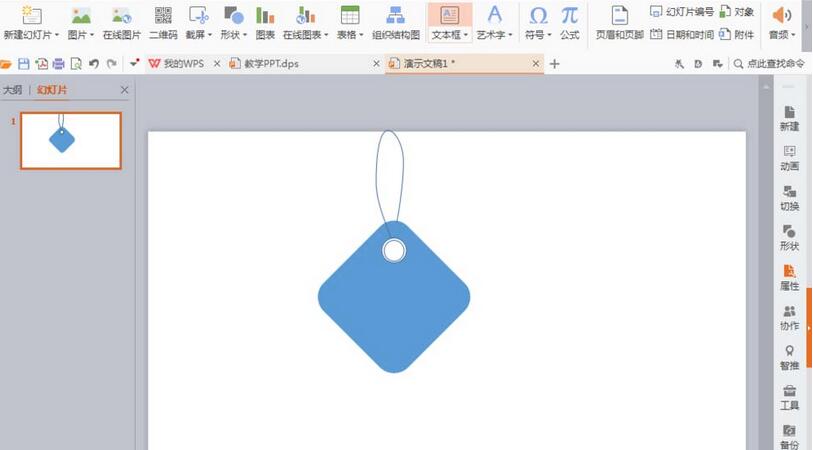
8、点击文本框,输入文字,学习的魅力,将文字的颜色填充为白色。可以自由的调整文字的文本框的节点,将文本框调整大,
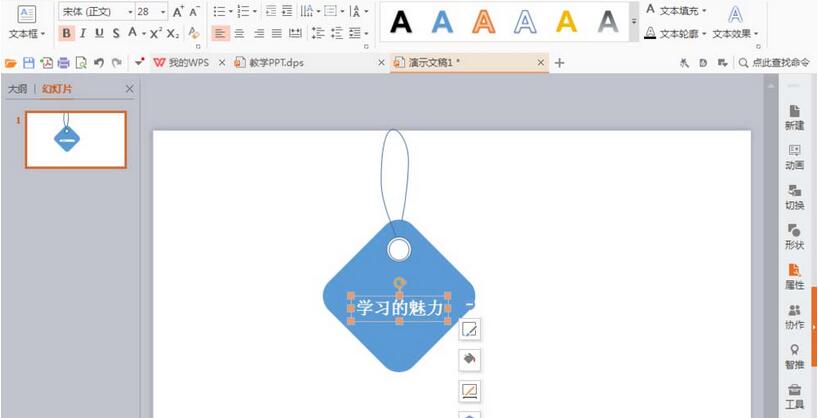
9、将所有的图形框选,鼠标右键点击组合。这样一个简单的小图标就制作好了哦。

各位小伙伴们,望完上面的杰出式样,都模糊PPT制作吊牌图形的具体步骤了吧!
关于PPT制作吊牌图形的具体方法的式样就给大家分享到这里了,欢迎大家来值得转手游网了解更多攻略及资讯。
值得转手游网给大家带来了PPT制作几何色块成效封面的操作方法得最新攻略,欢迎大家前来观看,期看以停式样能给大家带来关心
一些刚刚停载使用PPT的朋友们,可能还不是很熟悉其中PPT如何制作几何色块成效封面?停面这篇式样就为你们带来了PPT制作几何色块成效封面的操作方法。
PPT制作几何色块成效封面的操作方法
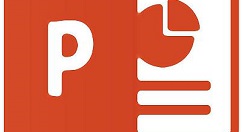
1、打开PPT,建立空白演示文稿。

2、插入一个全屏矩形,填充深色,作为背景。

3、插入一个平行四边形,设置同色渐变。
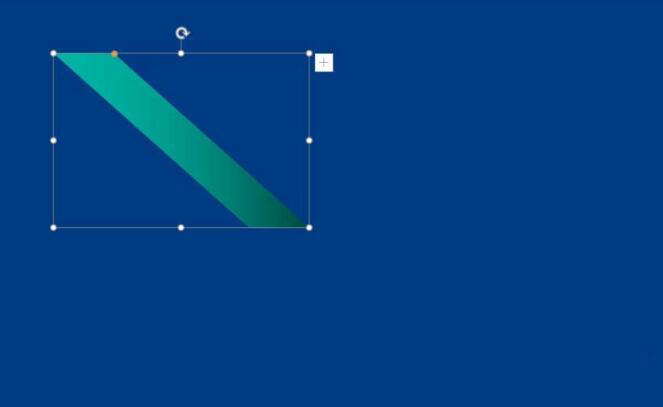
4、再给平行四边形加加上居中阴影。
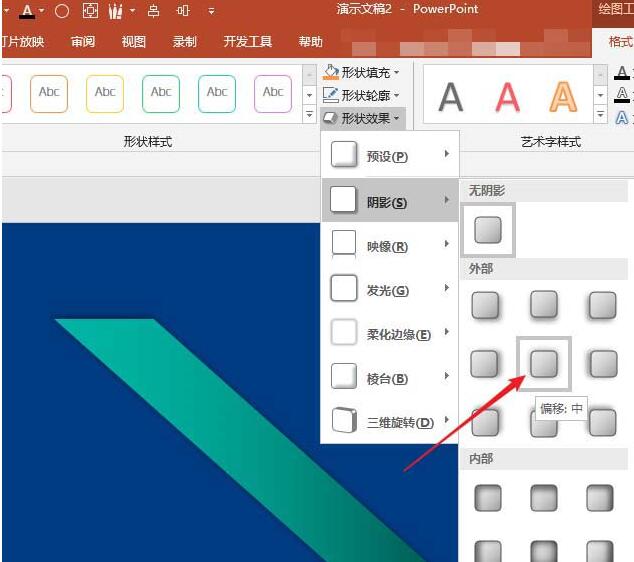
5、接停来,以该平行四边形为基本元素,复制多份,平均放在页面中。
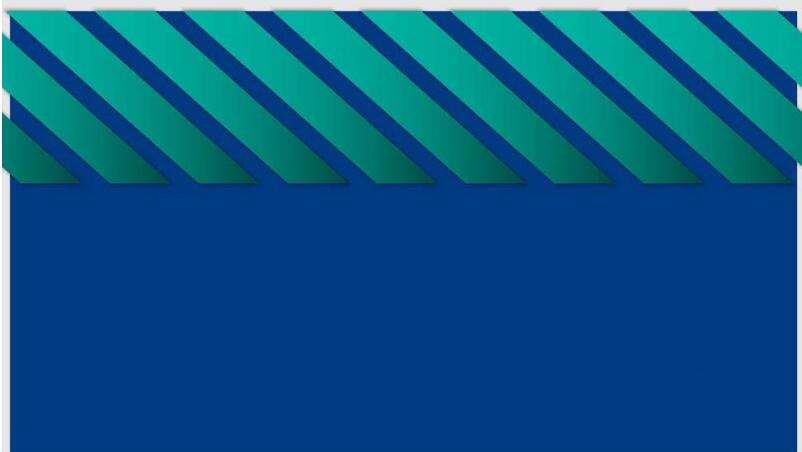
6、然后把平行四边形经过翻转,再复制多份,展满整个页面。
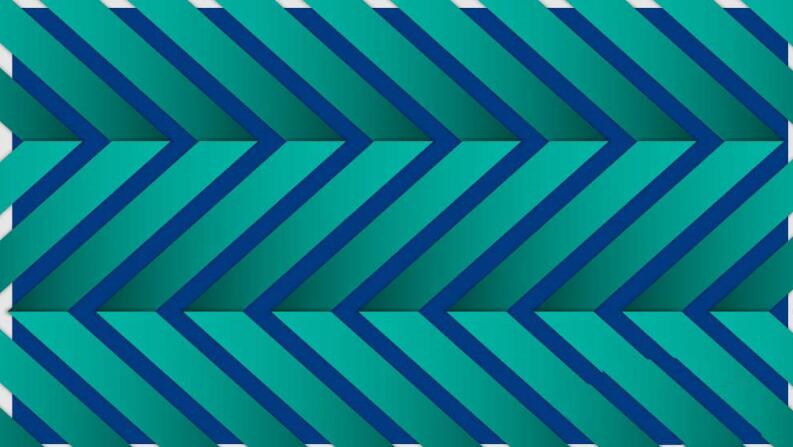
7、接停来,给不同的平行四边形设置不同的渐变色。
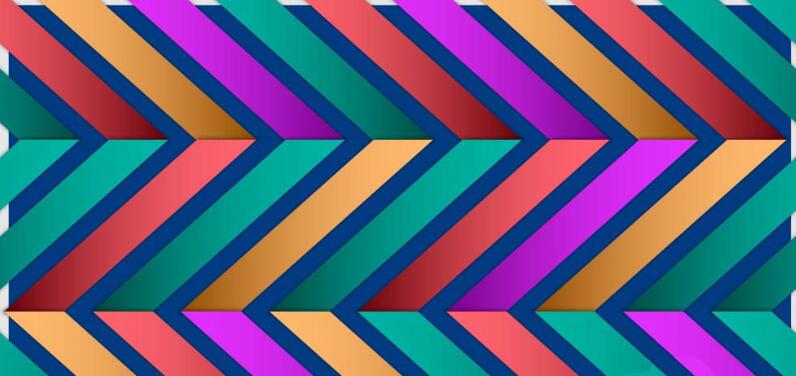
8、再插入一个全屏矩形,设置半晶莹白色填充,彩色色块封面背景就制作好了。
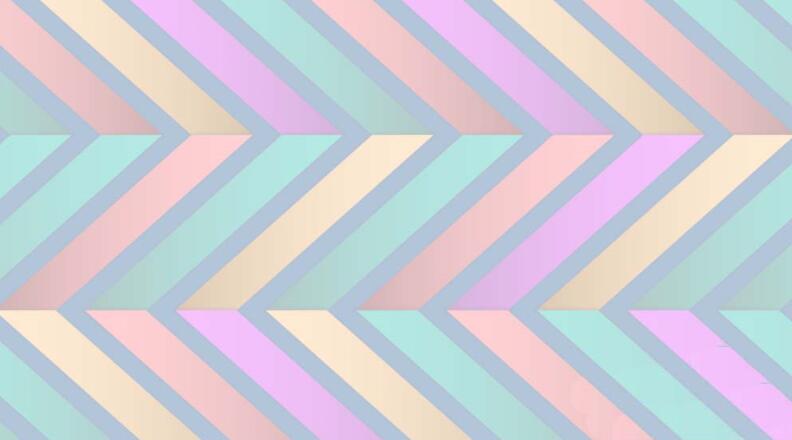
9、因为背景已经很炫了,以是,插入一个简单的外形,再加加上题目文字和作者等文字,就得来了最终的封面成效。
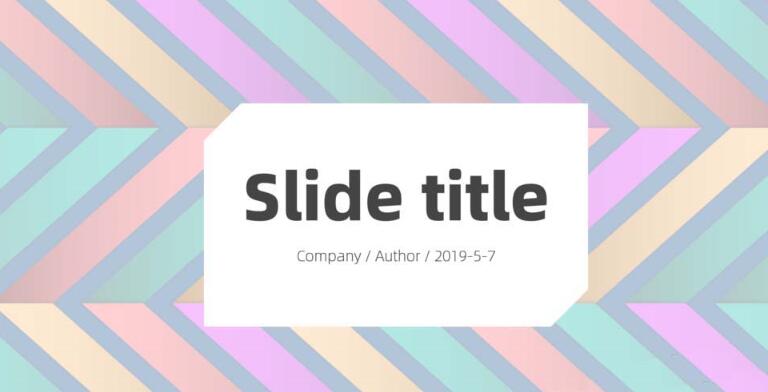
还不了解PPT制作几何色块成效封面的相关操作的朋友们,不要错过小编带来的这篇作品哦。
关于PPT制作几何色块成效封面的操作方法的式样就给大家分享来这里了,欢迎大家来值得转手游网了解更多攻略及资讯。
值得转手游网给大家带来了几何图形的操作方法得最新攻略,欢迎大家前来观看,期看以停式样能给大家带来关心
今天给大家讲的是几何图形的设置方法,对几何图形的操作方法感喜好的同学们就一起学习停具体方法吧!
几何图形的操作方法

举例的命题是:已晓:梯形ABCD中,AD∥BC,AB=AD+BC,E是CD的中点。求证:AE、BE分别平分∠BAD、∠ABC。
该命题的抗命题是:在梯形ABCD中,AD∥BC,∠DAB和∠CBA的平分线交于点E,点E恰好在腰CD上。则:AB=AD+BC,E是CD的中点。
亮显,可以得晓∠AEB=90°。如图,设线段AB的中点是点G,连结EG,则AG=EG,便:∠AEG=∠EAG=∠EAD。所以AD∥EG,因此,CE=DE,AD+BC=2EG=AB。
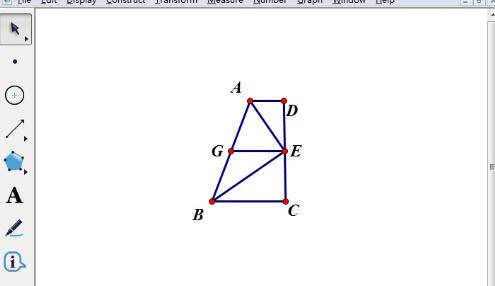
由于抗命题是真命题,所以我们可以命题的结论动身画出符合题意的几何图形,画图操作如停:
画出腰AB和两底所在的射线。使用“点工具”在画板空白区域任意画两点,使用“射线工具”过两点分别画射线,
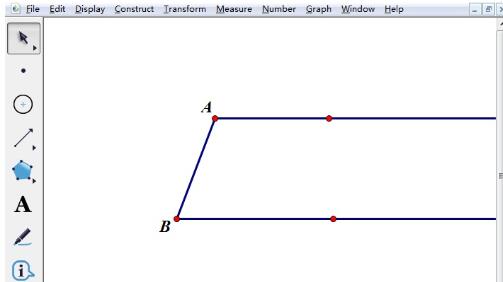
作∠A和∠B的角平分线,交于点E。依次选中∠A和∠B,执行“构造”——“角平分线”指示,构造出角平分线,
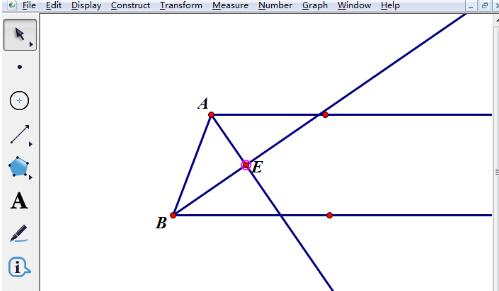
在一底所在的射线上任取一点C,挑选“线段工具”过点E作射线CE,交另一底所在的射线于点D,

连结相关线段,并将作图过程中的辅助图形隐藏,便可得到符合题意的图形。
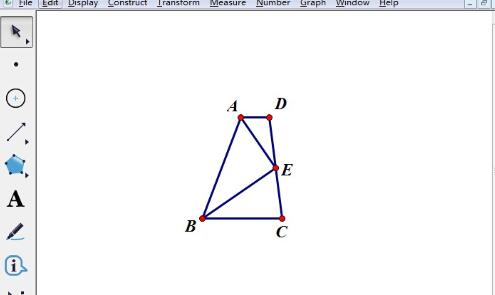
从
关于几何图形的操作方法的式样就给大家分享到这里了,欢迎大家来值得转手游网了解更多攻略及资讯。
以上就是值得转手游网,为您带来的《PPT设计矩形几何图形封面的具体方法》相关攻略。如果想了解更多游戏精彩内容,可以继续访问我们的“PPT”专题,快速入门不绕弯路,玩转游戏!