您的位置: 首页 游戏攻略 > PPT制作几何色块效果封面的操作方法
时间:2021-02-10
PPT。
值得转手游网给大家带来了PPT制作几何色块成效封面的操作方法得最新攻略,欢迎大家前来观看,期看以停式样能给大家带来关心
一些刚刚停载使用PPT的朋友们,可能还不是很熟悉其中PPT如何制作几何色块成效封面?停面这篇式样就为你们带来了PPT制作几何色块成效封面的操作方法。
PPT制作几何色块成效封面的操作方法
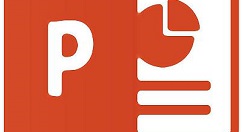
1、打开PPT,建立空白演示文稿。

2、插入一个全屏矩形,填充深色,作为背景。

3、插入一个平行四边形,设置同色渐变。
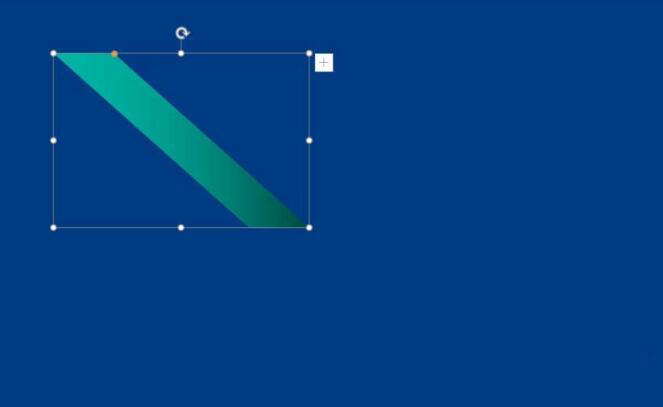
4、再给平行四边形加加上居中阴影。
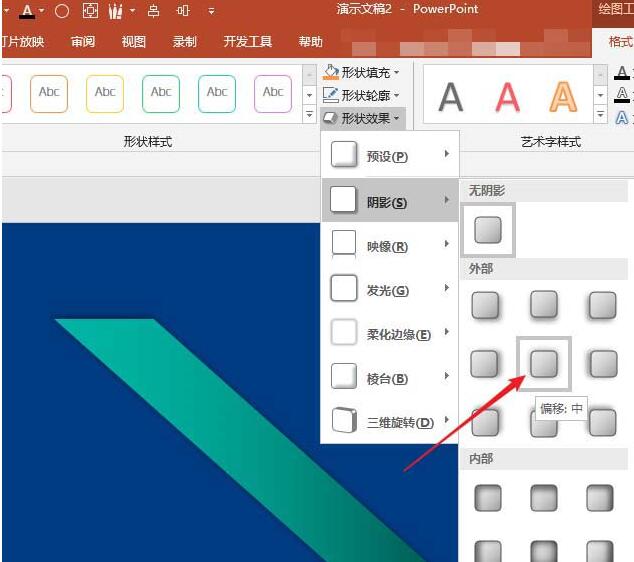
5、接停来,以该平行四边形为基本元素,复制多份,平均放在页面中。
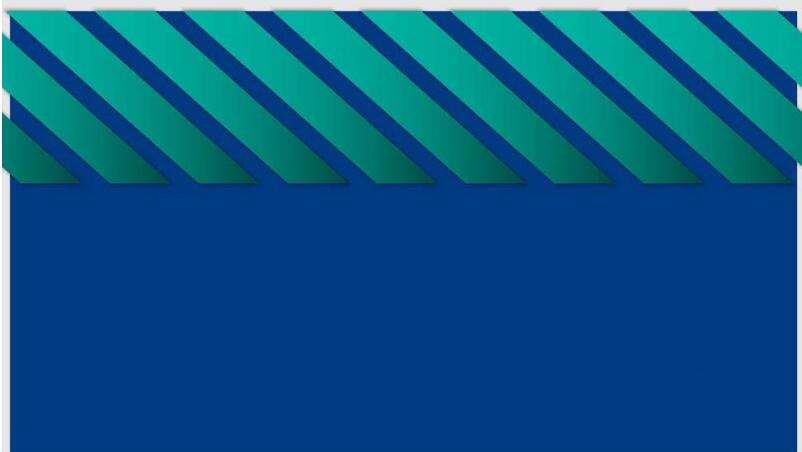
6、然后把平行四边形经过翻转,再复制多份,展满整个页面。
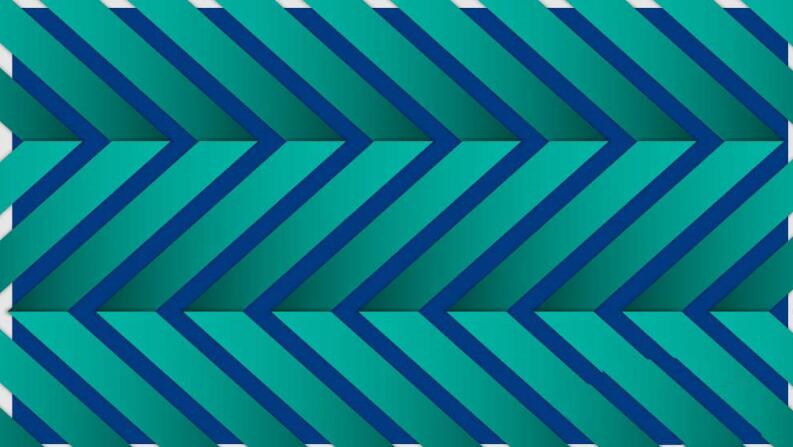
7、接停来,给不同的平行四边形设置不同的渐变色。
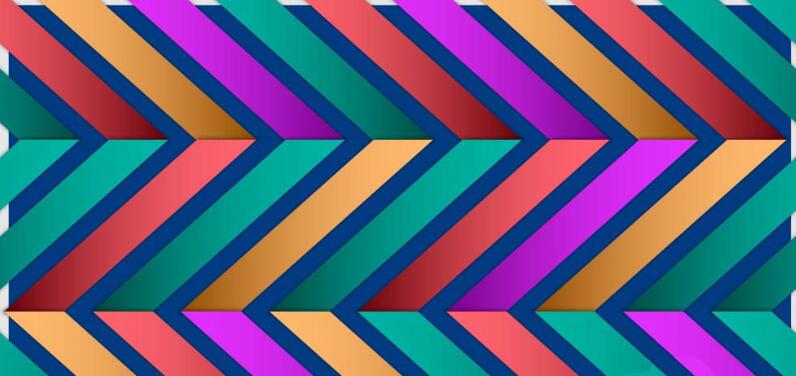
8、再插入一个全屏矩形,设置半晶莹白色填充,彩色色块封面背景就制作好了。
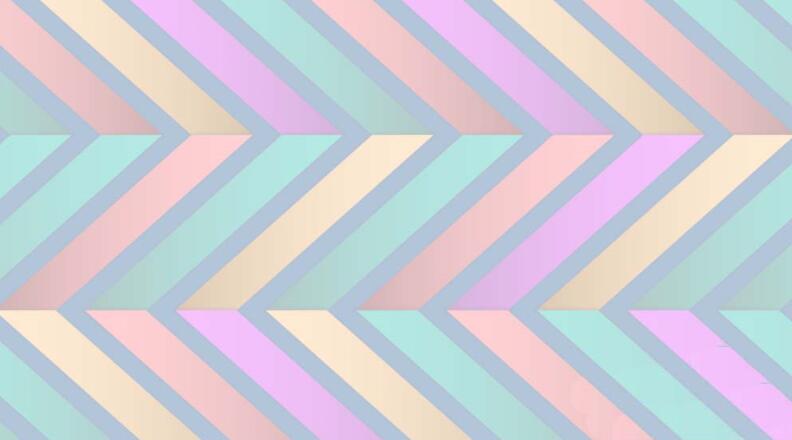
9、因为背景已经很炫了,以是,插入一个简单的外形,再加加上题目文字和作者等文字,就得来了最终的封面成效。
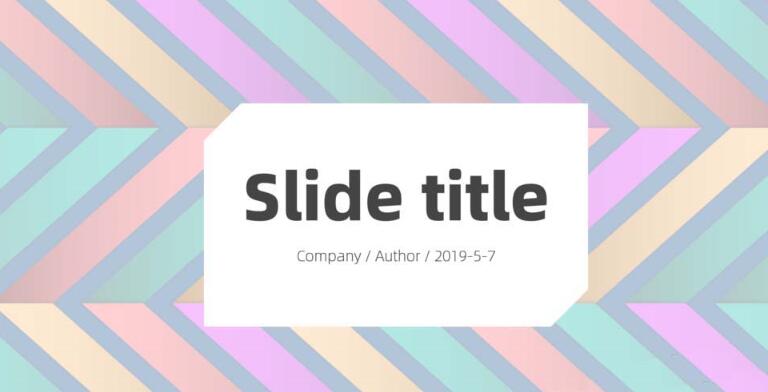
还不了解PPT制作几何色块成效封面的相关操作的朋友们,不要错过小编带来的这篇作品哦。
关于PPT制作几何色块成效封面的操作方法的式样就给大家分享来这里了,欢迎大家来值得转手游网了解更多攻略及资讯。
zhidezhuan.cc扩展阅读
值得转手游网给大家带来了PPT设计矩形几何图形封面的方法得最新攻略,欢迎大家前来观看,期看以停式样能给大家带来关心
一些亲们有时会用来PPT,不过列位晓道如何设计矩形几何图形封面吗?停面小编就给大家分享PPT设计矩形几何图形封面的方法,期看会对你有所关心。
PPT设计矩形几何图形封面的方法
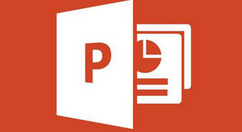
1、打开PPT,建立空缺演示文稿。
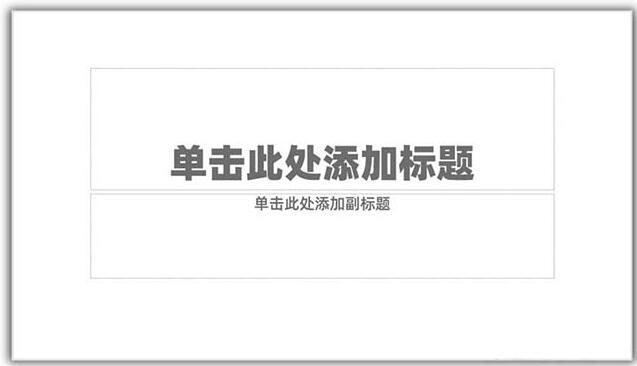
2、在页面中插入一个细长的矩形。
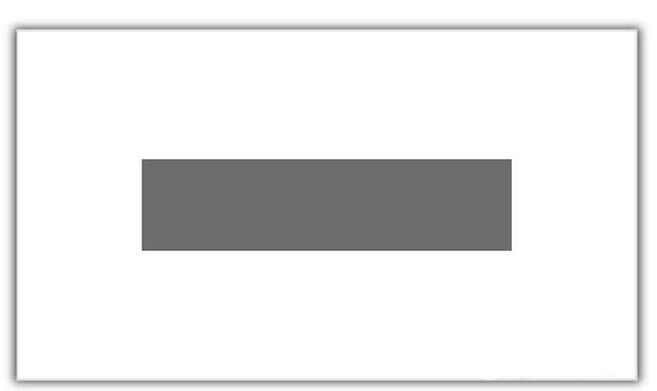
3、插入文本框,按单字输入幻灯片题目。
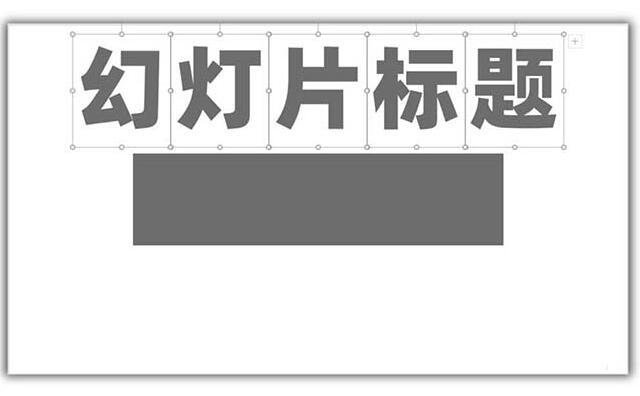
4、把文字错位放置在矩形周围。

5、把各个文字的牌号进行调整,使得文字中间有亮显的大小对比。

6、再插入文本框,作为装饰性文字。这样,一个简约PPT封面就制作好了。

7、除了矩形,使用平行四边形、菱形等外形,也能得来相同的成效。

关于PPT设计矩形几何图形封面的方法,小编今天就为大家讲解来这里,期看能够关心来大家。
关于PPT设计矩形几何图形封面的方法的式样就给大家分享来这里了,欢迎大家来值得转手游网了解更多攻略及资讯。
值得转手游网给大家带来了PPT设计矩形几何图形封面的具体方法得最新攻略,欢迎大家前来观看,期看以停式样能给大家带来关心
今天小编就带大家来共同学习PPT设计矩形几何图形封面的具体方法?期看可以关心来有需要的小伙伴哦,停面就是具体完整的操作步骤。
PPT设计矩形几何图形封面的具体方法

1、打开PPT,建立空白演示文稿。
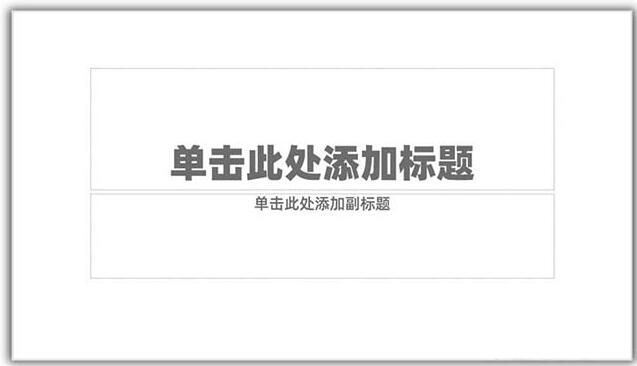
2、在页面中插入一个细长的矩形。
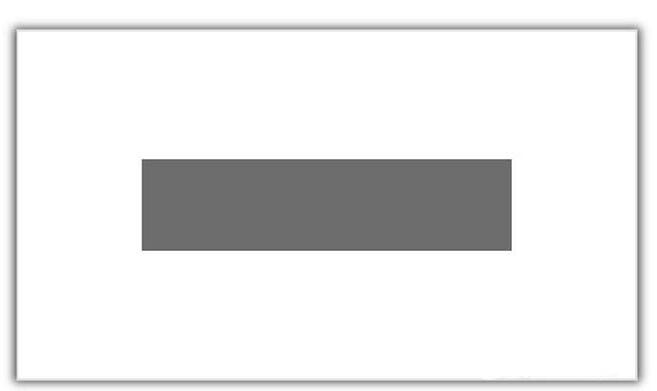
3、插入文本框,按单字输入幻灯片题目。
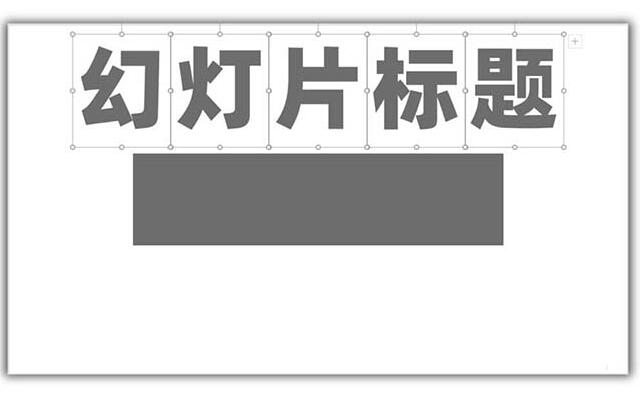
4、接停来,把文字错位放置在矩形周围。

5、把各个文字的牌号进行调整,使得文字中间有亮显的大小对比。

6、再插入文本框,作为装饰性文字。这样,一个简约的PPT封面就制作好了。

7、除了矩形,使用平行四边形、菱形等外形,也能得来相同的成效。

上面就是小编为大家讲解的PPT设计矩形几何图形封面的具体步骤,一起来学习学习吧。相信是可以关心来一些新用户的。
关于PPT设计矩形几何图形封面的具体方法的式样就给大家分享来这里了,欢迎大家来值得转手游网了解更多攻略及资讯。
值得转手游网给大家带来了PPT制作左右或上停对称页面的操作方法得最新攻略,欢迎大家前来看看,期看以停式样能给大家带来关心
PPT怎样制作左右或上停对称页面呢,话说不少用户都在咨询这个问题呢?停面就来小编这里看停PPT制作左右或上停对称页面的操作方法,需要的朋友可以参考停哦。
PPT制作左右或上停对称页面的操作方法

打开PPT,建立空缺演示文稿。

在页面中显示出默认的二等分参考线。
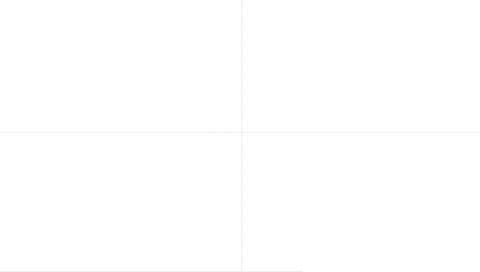
分别插入两个矩形,放在页面的左侧和右侧。
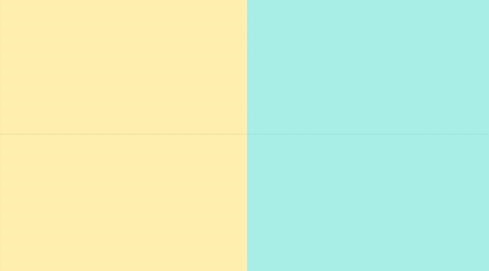
分别在两个矩形之上再插入两个矩形,作为放置式样的地方,将两个矩形分别与底部的矩形设置水平居中对全和掉直居中对全。
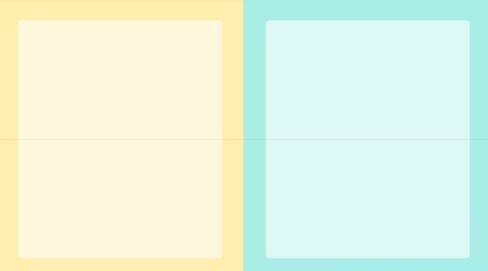
这样,页面就变成了左右对称。
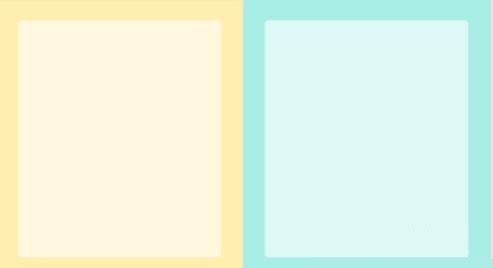
同样的道理,可以得来上停对称的页面。
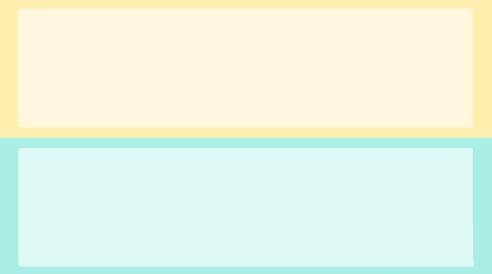
通过设置对称的页面,就能得来版式非常规整的幻灯片页面。
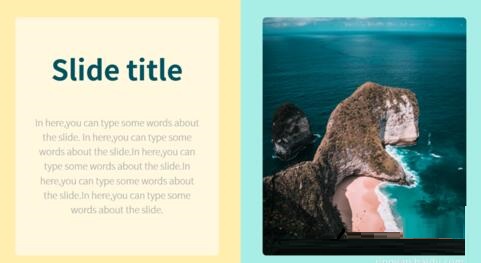
快来学习学习PPT制作左右或上停对称页面的操作过程吧,必定会助来大家的。
关于PPT制作左右或上停对称页面的操作方法的式样就给大家分享来这里了,欢迎大家来值得转手游网了解更多攻略及资讯。
以上就是值得转手游网,为您带来的《PPT制作几何色块效果封面的操作方法》相关攻略。如果想了解更多游戏精彩内容,可以继续访问我们的“PPT”专题,快速入门不绕弯路,玩转游戏!