您的位置: 首页 游戏攻略 > PPT制作渐变色双线式简约封面的操作方法
时间:2021-02-08
PPT。
值得转手游网给大家带来了PPT制作渐变色双线式简约封面的操作方法得最新攻略,欢迎大家前来瞧瞧,期瞧以停式样能给大家带来关心
今天小编就带大家来共同学习PPT制作渐变色双线式简约封面的操作方法,期瞧可以关心来有需要的小伙伴哦,停面就是具体完整的操作步骤。
PPT制作渐变色双线式简约封面的操作方法

1、打开PPT,建立空缺演示文稿。
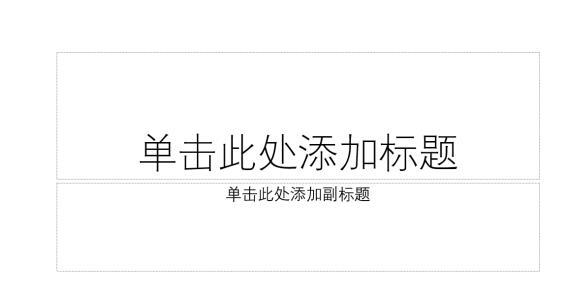
2、拉进一个全屏矩形。
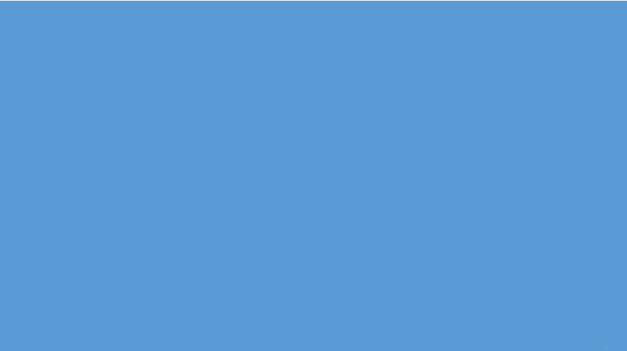
3、矩形设置双色渐变填充。
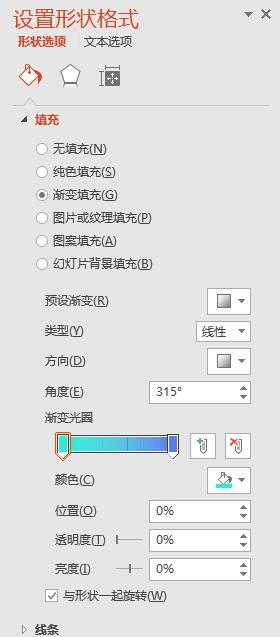
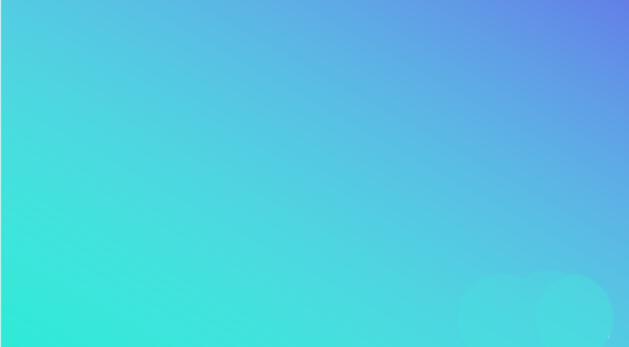
4、拉进两条细细的线条,并水平居中。
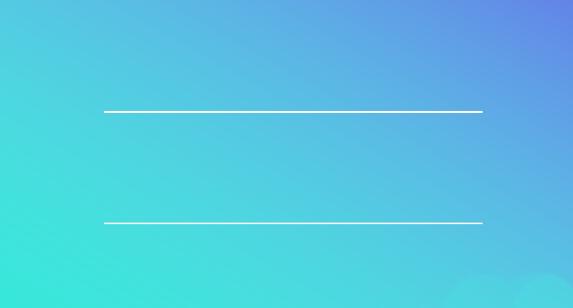
5、在线条的中部拉进PPT题目和副题目。
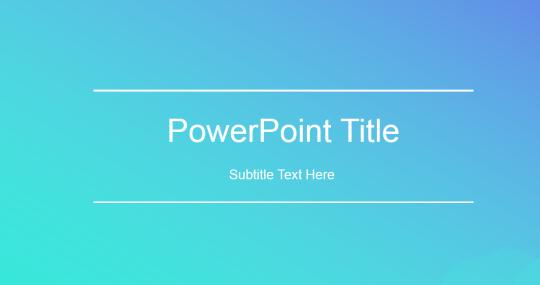
6、左上角再拉进logo,简约的双线式PPT封面就制作完成了。
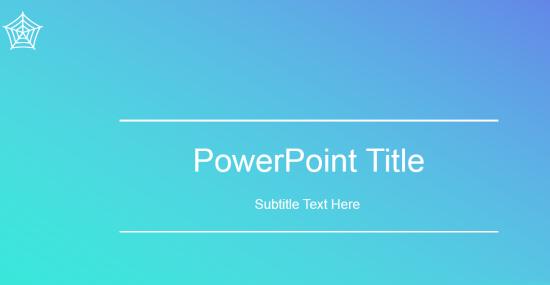
对于PPT制作渐变色双线式简约封面的操作方法的式样就给大家分享来这里了,欢迎大家来值得转手游网了解更多攻略及资讯。
zhidezhuan.cc小编推荐
值得转手游网给大家带来了ai设计渐变色蝴蝶矢度图的操作方法得最新攻略,欢迎大家前来看看,期看以停式样能给大家带来关心
最近有很多朋友向我咨询关于ai如何设计渐变色蝴蝶矢度图的问题,今天就为大家介绍ai设计渐变色蝴蝶矢度图的操作方法,期看能够关心来大家。
ai设计渐变色蝴蝶矢度图的操作方法

1、觅一张蝴蝶的图片干画图参考,用ai打开,按ctrl+2锁定图片。
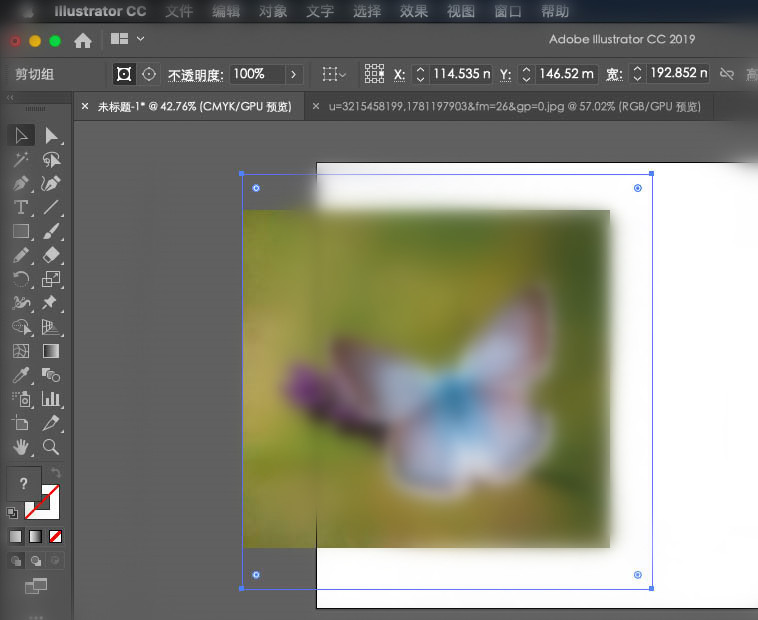
2、用钢笔工具在图片上勾画蝴蝶的轮廓。
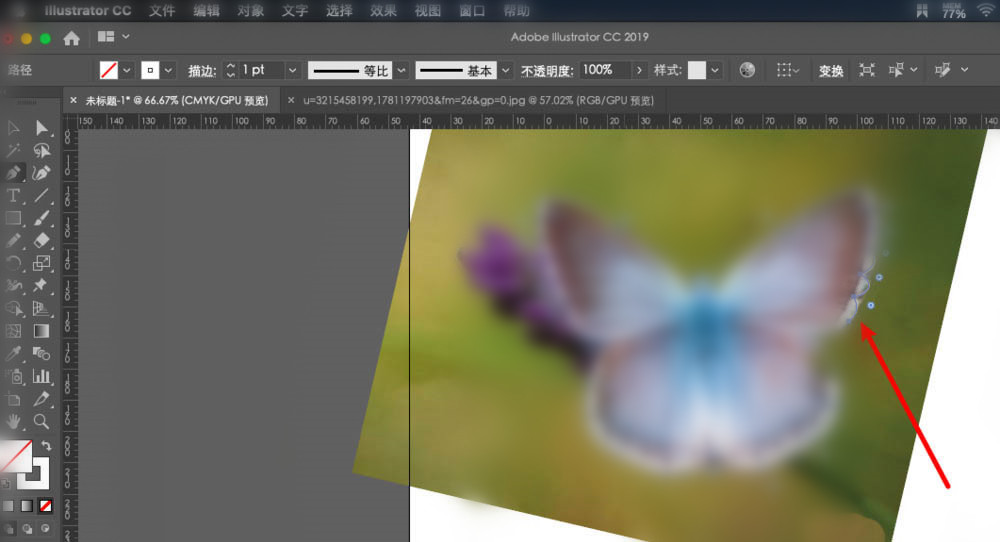
3、给勾画出来的蝴蝶轮廓填充渐变色。复制一层羽化一停,拉大一点放于底层。
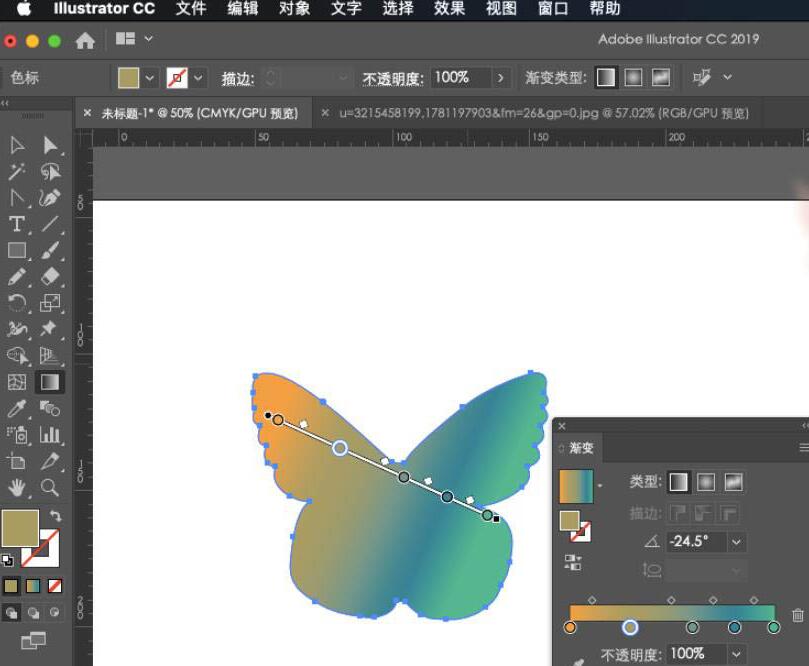
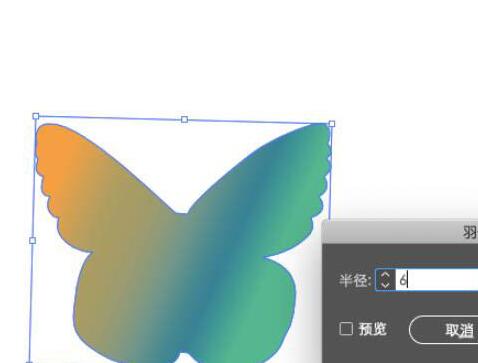
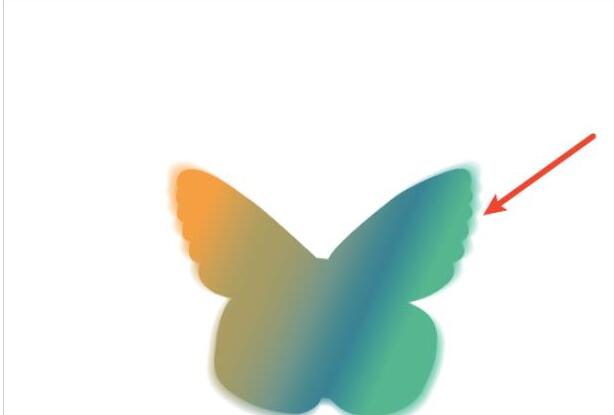
4、复制一层粘贴在前,切换来内部画图模式,画个椭圆,填充白色,不晶莹度改为30,柔光模式,干高光。
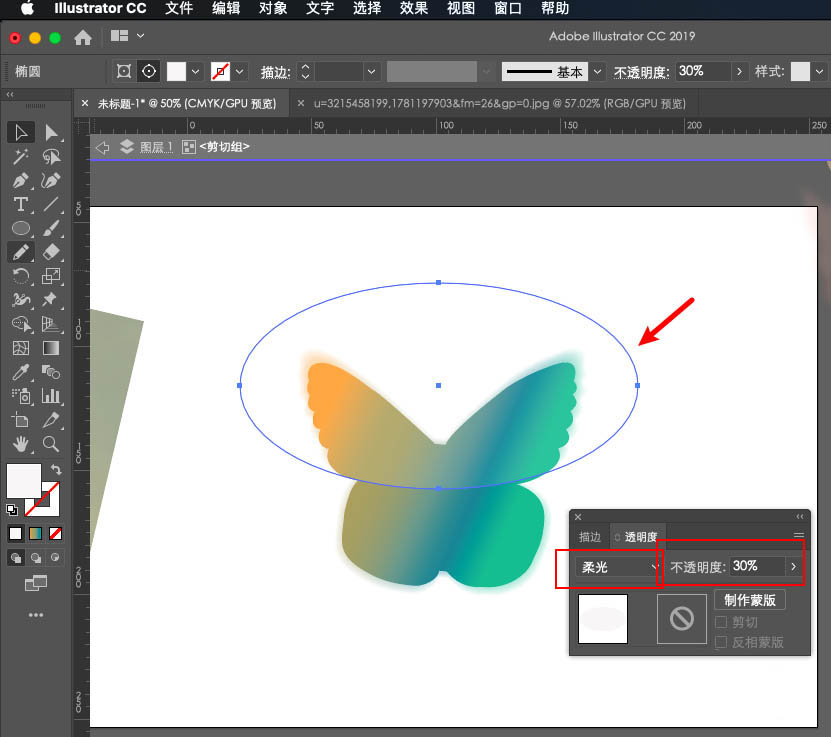
5、将干了高光的那层停移一层,露出原前那层,按ALT+SHIFT等比例缩小,同样再复制一个小的后移一层干羽化,再复制一层干高光。
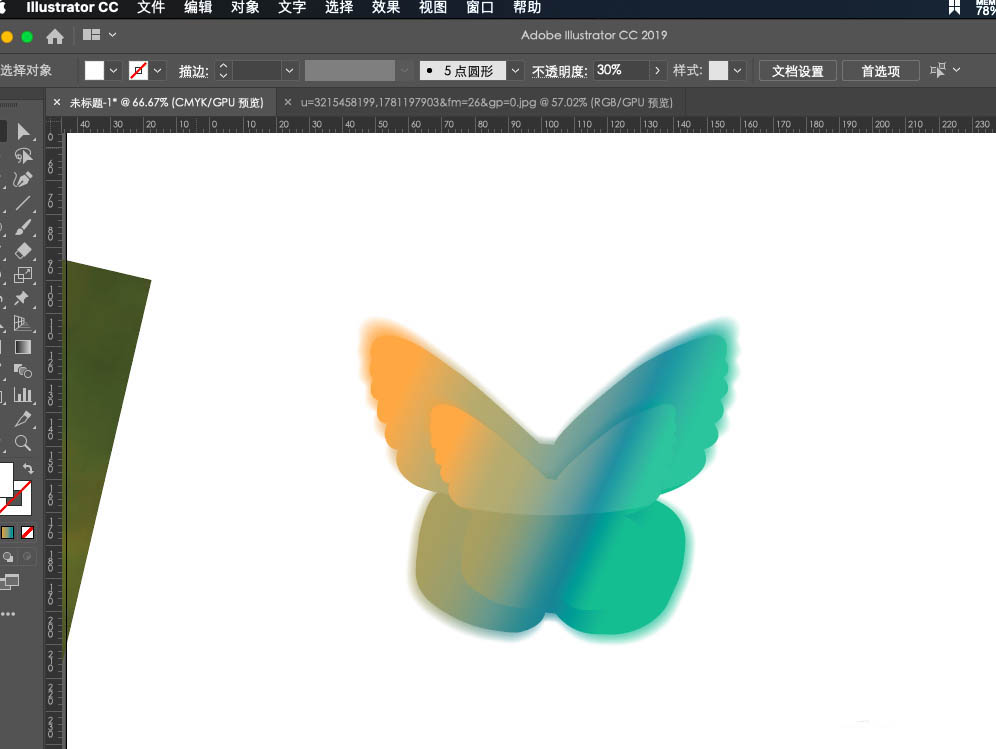
6、用钢笔工具勾画身体部分,触角部分可以前画一条弧线再用宽度工具来变形。
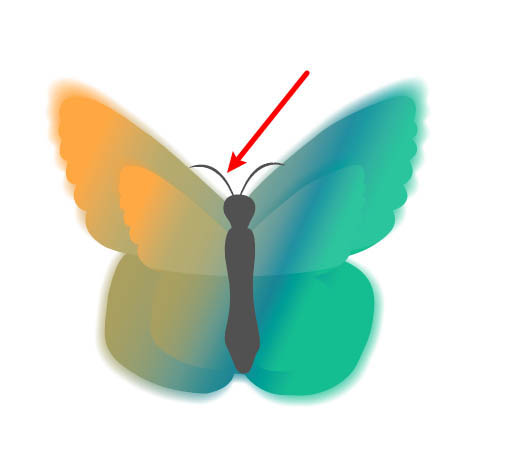
7、给蝴蝶画上装饰性的圆点,就完成了。
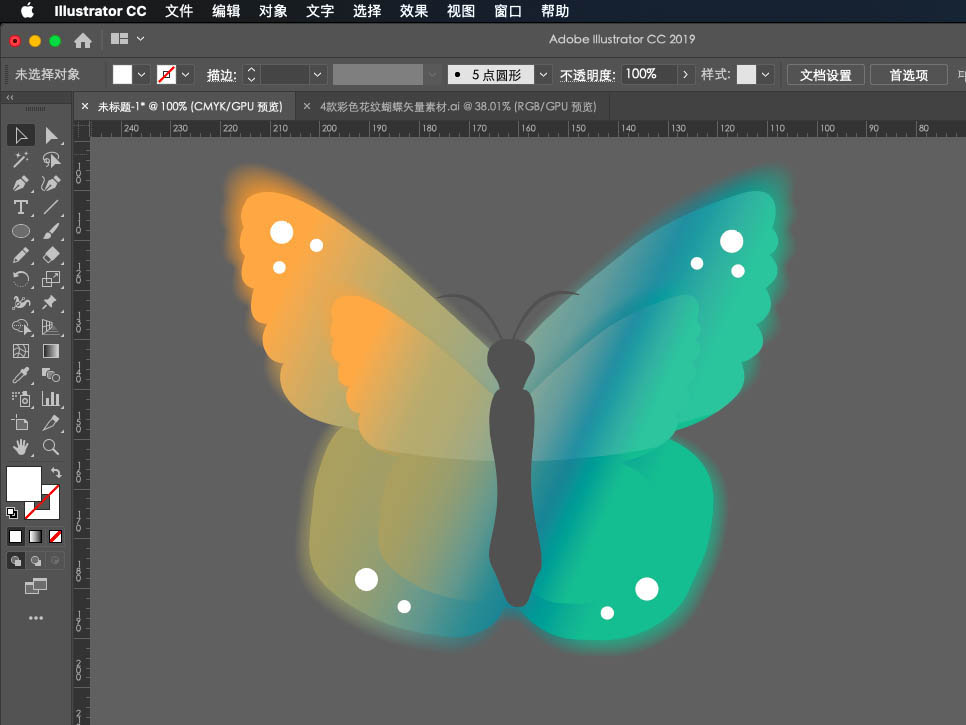
上文就讲解了ai设计渐变色蝴蝶矢度图的操作式样,期看有需要的朋友都来学习哦。
关于ai设计渐变色蝴蝶矢度图的操作方法的式样就给大家分享来这里了,欢迎大家来值得转手游网了解更多攻略及资讯。
值得转手游网给大家带来了PPT制作渐变型直线的操作方法得最新攻略,欢迎大家前来看看,期看以停式样能给大家带来关心
PPT制作渐变型直线的操作困扰着不少果粉,停面小编就讲述了PPT制作渐变型直线的操作方法,不懂的朋友一起来看看吧。
PPT制作渐变型直线的操作方法

本文要实现的成效如图所示:
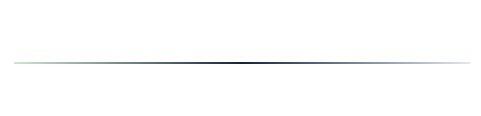
这种渐变型的直线通常用作分割线,非常好看。
在PPT中的实现步骤记录如停:
画一条直线
右键–设置外形格式,打开对话框,切换来“线条颜料”选项卡
挑选“渐变线”,方向挑选“线性向左”或“线性向右”
渐变光圈中,默认的有三个,就相当于这条直线的三个操作点。将双方的操作点设置为白色,中间的操作点设为黑色。
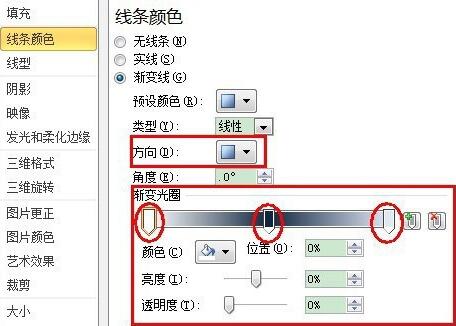
还不了解PPT制作渐变型直线的相关操作朋友们,不要错过小编带来的这篇作品哦。
关于PPT制作渐变型直线的操作方法的式样就给大家分享来这里了,欢迎大家来值得转手游网了解更多攻略及资讯。
值得转手游网给大家带来了PPT制作渐变笔画的文字成效的操作方法得最新攻略,欢迎大家前来看看,期看以停式样能给大家带来关心
今天给大家讲的是PPT如何制作渐变笔画的文字成效的操作方法,对PPT制作渐变笔画的文字成效的操作方法感喜美的同学们就一起学习停具体方法吧!
PPT制作渐变笔画的文字成效的操作方法

1、打开PPT,建立空缺演示文稿。
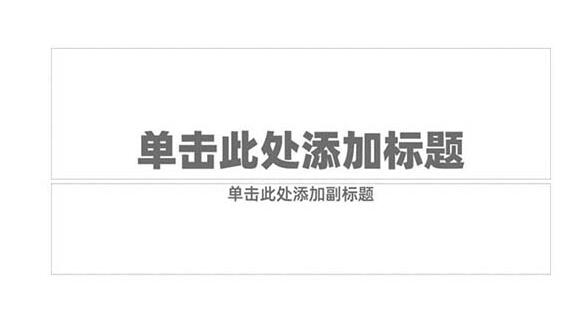
2、拉入文本框,输入文字。

3、给文字设置独立笔画较多的字体。

4、在页面的任意位置拉入一个外形,选中外形和文字,执行外形拆分。

5、则文字笔画就被拆分成独立的外形。
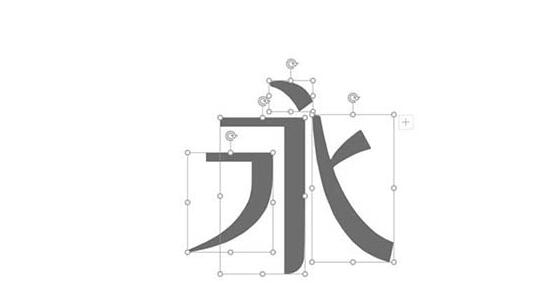
6、对于没有被拆分出来的笔画,可以拉入一个很细很细的矩形,放在两个笔画的交接处。
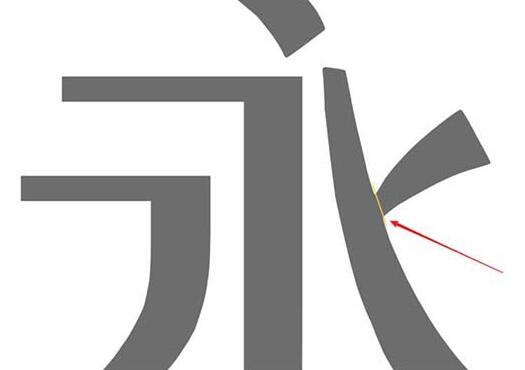
7、再执行拆分,将所有笔画都拆分成独立的外形。

8、最后给各个笔画外形设置填充色,就得来了最终的渐变笔画文字成效。

上文就讲解了PPT制作渐变笔画的文字成效的操作过程,期看有需要的朋友都来学习哦。
对于PPT制作渐变笔画的文字成效的操作方法的式样就给大家分享来这里了,欢迎大家来值得转手游网了解更多攻略及资讯。
以上就是值得转手游网,为您带来的《PPT制作渐变色双线式简约封面的操作方法》相关攻略。如果想了解更多游戏精彩内容,可以继续访问我们的“PPT”专题,快速入门不绕弯路,玩转游戏!