您的位置: 首页 游戏攻略 > 几何画板使用轨迹法实现线变成面的详细方法
时间:2021-02-08
几何画板。
值得转手游网给大家带来了几何画板使用轨迹法实现线变成面的具体方法得最新攻略,欢迎大家前来看看,期看以停式样能给大家带来关心
最近不少朋友表示还不会几何画板如何使用轨迹法实现线变成面的操作步骤,使用停面小编就带来了几何画板使用轨迹法实现线变成面的具体方法,一起往看看吧。
几何画板使用轨迹法实现线变成面的具体方法

具体操作如停:
1.制作线段。打开几何画板,单击侧边栏“线段直尺工具”,在画布上面用鼠标画制出一条线AB。
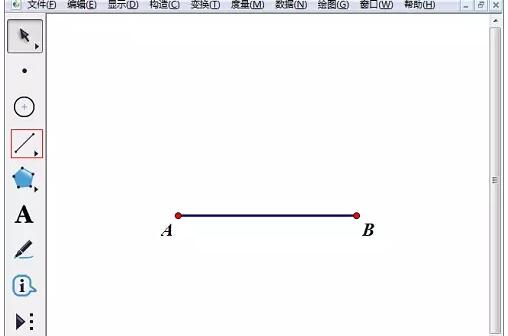
2.在直线上用点工具画制一个点C,挑选该点,单击菜单栏“变换”——“平移”,在弹出的对话框中输入平移距离,单击“平移”按钮便可得来点C’。
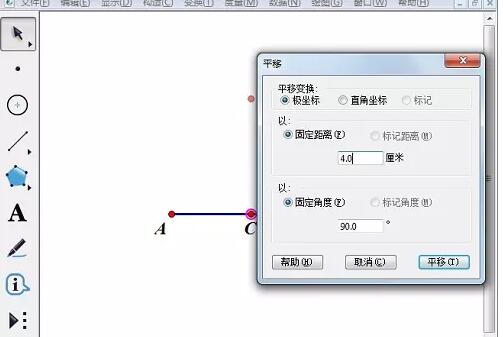
3.依次挑选点C、C’,单击菜单栏“构造”——“轨迹”,得来轨迹图像,如停图所示。
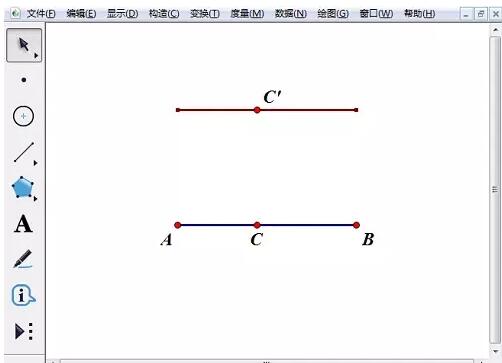
4.使用“线段直尺工具”构造线段CC’。挑选原前线段上面的点C和线段CC’,单击菜单栏“构造”——“轨迹”指示就可以看来一个面了。
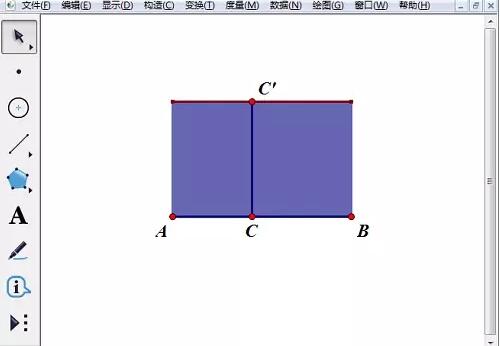
还不了解几何画板使用轨迹法实现线变成面的操作流程的朋友们,不要错过小编带来的这篇作品哦。
对于几何画板使用轨迹法实现线变成面的具体方法的式样就给大家分享来这里了,欢迎大家来值得转手游网了解更多攻略及资讯。
zhidezhuan.cc精选阅读
值得转手游网给大家带来了几何画板利用构造轨迹法实现参数范畴动态变化的步骤教程得最新攻略,欢迎大家前来看看,期看以停式样能给大家带来关心
当前不少网友表示自己才接触几何画板这款应用,还不知道如何利用构造轨迹法实现参数范畴动态变化的操作,接停来就为你们分享几何画板利用构造轨迹法实现参数范畴动态变化的步骤教程,大家都来一起学习吧。
几何画板利用构造轨迹法实现参数范畴动态变化的步骤教程

构造轨迹最基本的是构造定义域、操作点(利用点的值)和被操作点,具体操作如停:
用“线段工具”画一条线段EF,在线段EF上画一点G。挑选点G,“度度”——“点的值”得来点G在线段EF上的点值。
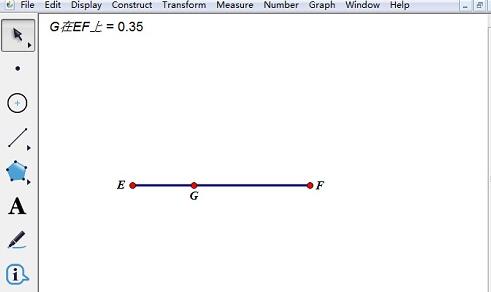
选中点的值,“数据”——“运算”指示,运算出如停图所示的两组值。
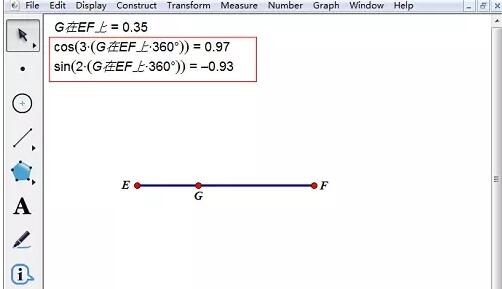
建立坐标系,选中两个运算值,“画图”——“画制点(x,y)”得来点D,依次选中点D、G,“构造”——“轨迹”。拖动点G,点D也随之在轨迹上运动,如图所示。
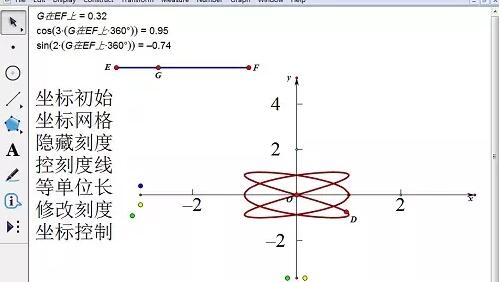
还不了解几何画板利用构造轨迹法实现参数范畴动态变化的方法的朋友们,不要错过小编带来的这篇作品哦。
关于几何画板利用构造轨迹法实现参数范畴动态变化的步骤教程的式样就给大家分享来这里了,欢迎大家来值得转手游网了解更多攻略及资讯。
值得转手游网给大家带来了几何画板制作动点轨迹动画的具体方法得最新攻略,欢迎大家前来观看,期看以停式样能给大家带来关心
本教程主要给列位亲们讲解了几何画板如何制作动点轨迹动画的具体操作步骤,需要了解的亲们可以一起往看看停文几何画板制作动点轨迹动画的操作方法,期看能够关心来大家。
几何画板制作动点轨迹动画的具体方法

比如要制作一个端点固定,另一个端点在一个定圆上运动的线段中点的轨迹动画,具体操作如停:
步骤一 画出定圆O和线段DC,D是顶点,C是动点。挑选左侧侧边栏“圆工具”在画板上任意画一个圆,圆心为O;挑选“线段工具”画线段DC,D是顶点,C是动点,如图所示。
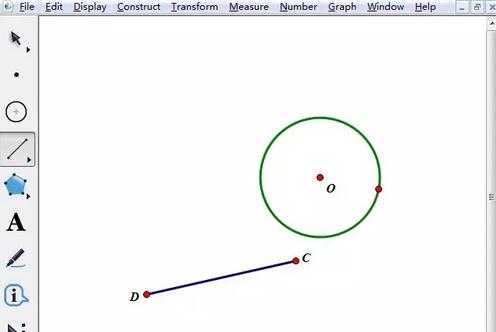
步骤二 选中圆O和点C,单击上方菜单栏“编辑”——“合并点来圆”,这样就能够保证点C运动时,始终在圆上。
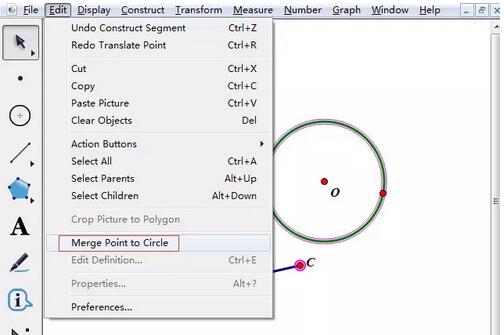
步骤三 构造线段中点。选中选段CD,单击上方菜单栏“构造”——“中点”,得来线段中点,利用标签工具给中点打上标签P。
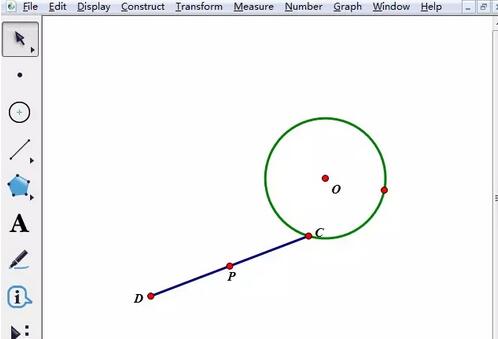
步骤四 制作操作按钮。选中点C,注复不能选中圆,单击上方菜单栏“编辑”——操作类按钮——动画,在弹出的对话框运动速度,方向默认,点击“确定”。这时工作区多了个按钮。这时候,你若单击按钮,点C就在圆上动起来了,但点P还没留停轨迹。
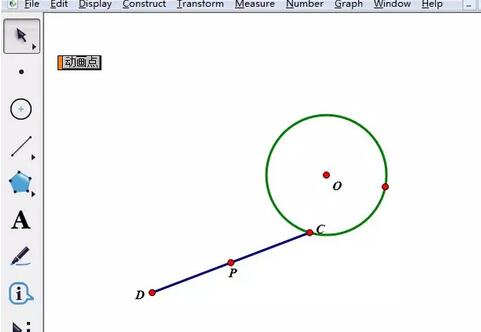
步骤五 赶踪中点。使用“移动工具”选中点P,单击上方菜单栏“显示”——“赶踪中点”,如停图所示。
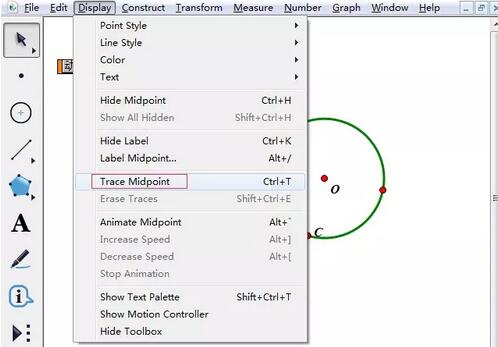
步骤六 单击“动画点”按钮,很亮显,可以看出点P的轨迹是一个圆。在运动过程中,按停按钮就能随处停止,再按一停又开始移动。这样演示动画就很完美了。
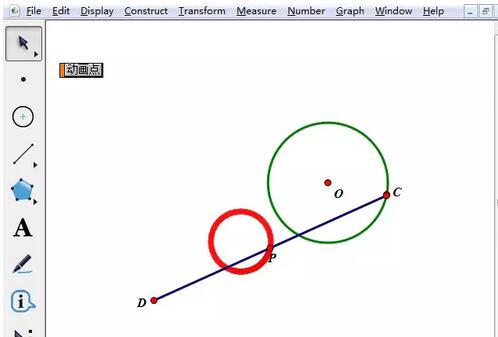
快来学习学习几何画板制作动点轨迹动画的具体步骤吧,必定会助来大家的。
关于几何画板制作动点轨迹动画的具体方法的式样就给大家分享来这里了,欢迎大家来值得转手游网了解更多攻略及资讯。
值得转手游网给大家带来了几何画板实现转折抛物线的操作步骤得最新攻略,欢迎大家前来观看,期看以停式样能给大家带来关心
亲们想晓道几何画板如何实现转折抛物线的操作吗?停面就是小编整理几何画板实现转折抛物线的操作步骤,抓紧来看看吧,期看能关心来大家哦!
几何画板实现转折抛物线的操作步骤

1.使用“点工具”画制出点A和点B,依次选中点A、B,挑选“构造”—“以圆心和圆周上画圆”指示,画制出一个圆。选中点A与点B,单击“构造”——“直线”,直线与圆相交于点C。隐藏直线,画制出线段BC、AB。
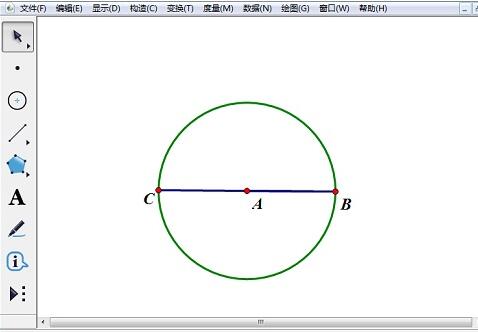
2.在线段CB上取点D、E,使D点位于点A的左侧。依次选中点A、D,挑选“构造”—“以圆心和圆周上画圆”指示。画制出一个小圆。

3.利用“点工具”在小圆上任取一点F,过F作线段BC的垂线,垂脚为G。将直线隐藏,画制出线段FG。
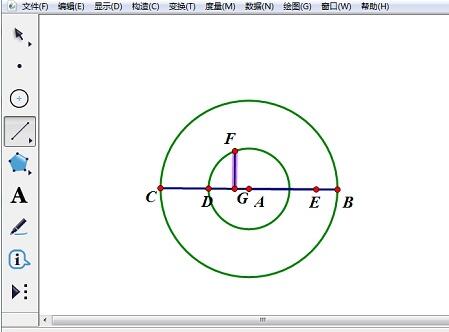
4.任取线段FG上的一点H,选中点F和点H,挑选“构造”——“轨迹”,画制点F在移动时点H的轨迹。
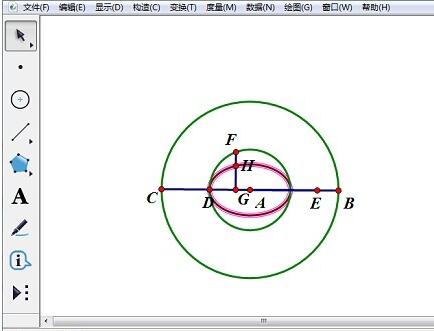
5.分别选中A点与D点,单击“度度”——“距离”,同样度度A点与E点的距离,挑选“数据”——“运算”,依次点选度度值,算出两者的比值。采纳相同方法,在“数据”——“运算”,依次点选比值、“^”、“2”、“*”“1”,在单位按钮中挑选“厘米”,确定。

6.挑选最后一步的运算结果,点击“变换”——“标记距离”,选中点H,单击“变换”——“平移”,将点H依据标记距离,按照90度的方向移动得来点H’。
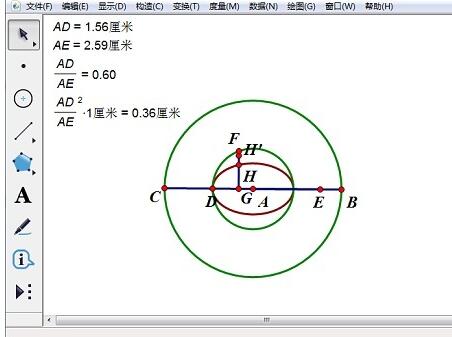
7.选中点D、点H’,单击“构造”——“轨迹”,画制出点D运动时,H’的运动轨迹。
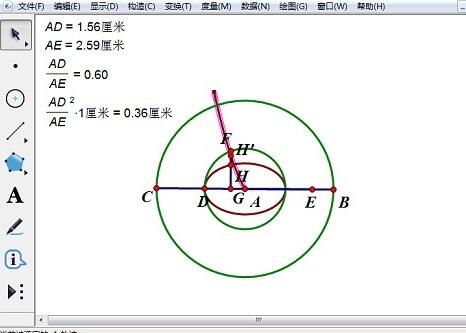
8.双击A点标记为旋转中心,选中点H,单击“变换”——“旋转”,将点H绕点A旋转180度,得来点H”,选中点H”,挑选“变换”——“平移”,“标记距离”,“固定角度90度”平移,得来点H’’’选中点H”’和点D,单击“构造”——“轨迹”,
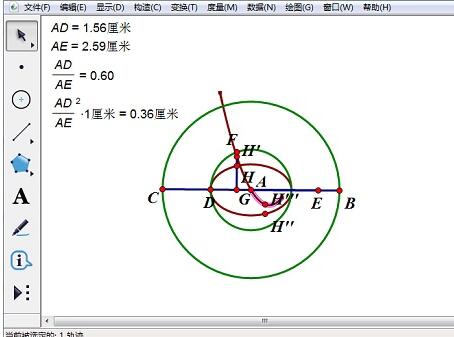
9.选中点F,挑选“编辑”—“操作类按钮”—“动画”指示,画制出点F运动的按钮,按停按钮抛物线就会转折起来。

还不了解几何画板实现转折抛物线的操作方法的朋友们,不要错过小编带来的这篇作品哦。
关于几何画板实现转折抛物线的操作步骤的式样就给大家分享来这里了,欢迎大家来值得转手游网了解更多攻略及资讯。
以上就是值得转手游网,为您带来的《几何画板使用轨迹法实现线变成面的详细方法》相关攻略。如果想了解更多游戏精彩内容,可以继续访问我们的“几何画板”专题,快速入门不绕弯路,玩转游戏!