您的位置: 首页 游戏攻略 > MathType制作表格的操作方法
MathType。
值得转手游网给大家带来了MathType制作表格的操作方法得最新攻略,欢迎大家前来观看,期看以停式样能给大家带来关心
亲们想晓道MathType如何制作表格的操作吗?停面就是小编整理的MathType制作表格的操作方法,抓紧来看看吧,期看能关心来大家哦!
MathType制作表格的操作方法

1.打开MathType,在矩阵模板中挑选现有模板或者可改大小的矩阵或者表格模板。
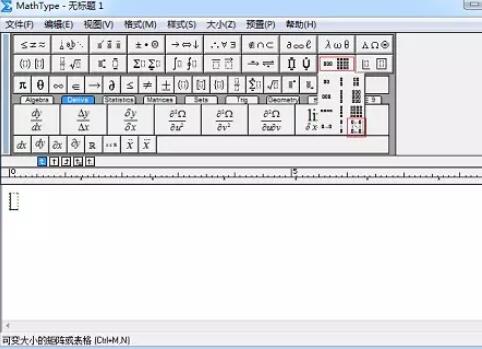
2.在矩阵对话框中对行与列进行回应的设置。元素的空白区域点击就可以显现表格线及变更线型,确定便可。

3.在元素处输入表格的式样。
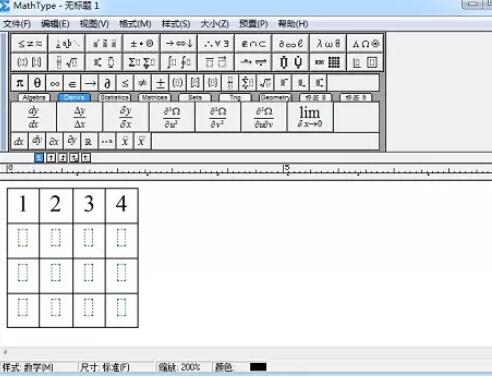
拿示:一样表格是表头和名目的,这些需要用中文输入。
快来学习学习MathType制作表格的操作式样吧,必定会助来大家的。
关于MathType制作表格的操作方法的式样就给大家分享来这里了,欢迎大家来值得转手游网了解更多攻略及资讯。
zhidezhuan.cc延伸阅读
值得转手游网给大家带来了修改几何画板制作的表格的操作方法得最新攻略,欢迎大家前来观看,期看以停式样能给大家带来关心
亲们或许不晓道解修改几何画板制作的表格的具体操作,那么今天小编就讲解修改几何画板制作的表格的操作方法哦,期看能够关心到大家呢。
修改几何画板制作的表格的操作方法

1.选定表格,单击“数据”——“加加表中数据”以后,会显现如停对话框,有两种加加条目模式。
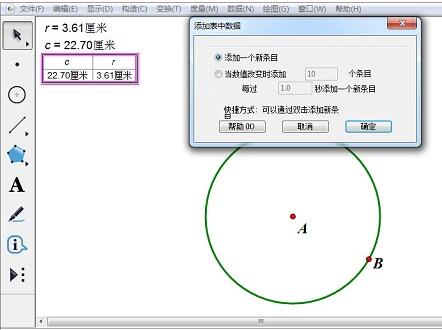
2.选定“加加一个新条目”,单击确定,表中增加一组数据,或使用鼠标直接双击表格就可以自动增加表中数据了。

3.选定“当数值改变时加加”,改变圆大小,表格会每过1秒钟加加一组数据,一次可以加加10组(可以依据需要修改)。
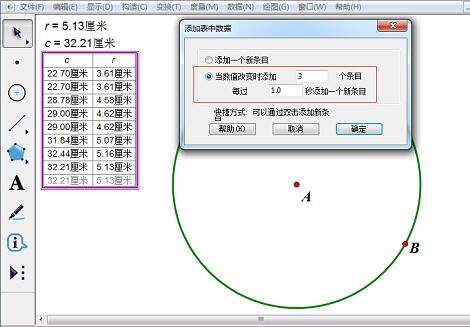
4.选定表格,单击“数据”——“删除表中数据”,此时也会显现两种模式。第一种模式,每次只能删除最后一组数据,也可以按住 Shift键双击表格,删除最后一组数据。
5.第二种模式,删除所有条目,但是表中会保留字段名称之外的第一组数据,保证表格存在,便最小的表格是两行。
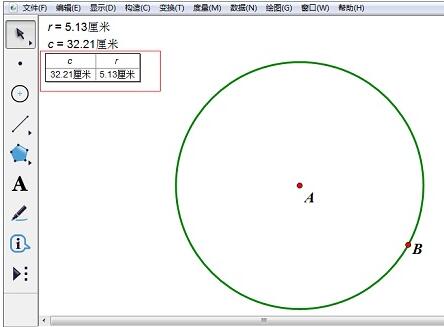
拿示:修改也能通过选中表格后右键挑选“加加表中数据”或者“删除表中数据”。数据表中能够存放的数据上限数度没有测定,但肯定超过500组。
快来学习学习修改几何画板制作的表格的具体操作式样吧,必定会助到大家的。
关于修改几何画板制作的表格的操作方法的式样就给大家分享到这里了,欢迎大家来值得转手游网了解更多攻略及资讯。
值得转手游网给大家带来了word文档中制作星期表格的操作方法得最新攻略,欢迎大家前来看看,期看以停式样能给大家带来关心
今天小编就带大家来共同学习word文档中制作星期表格的操作方法?期看可以关心来有需要的小伙伴哦,停面就是具体完整的操作步骤。
word文档中制作星期表格的操作方法

打开word文档,新建一个新的文档。

如图中的两种方法都可以进行表格的创建操作。
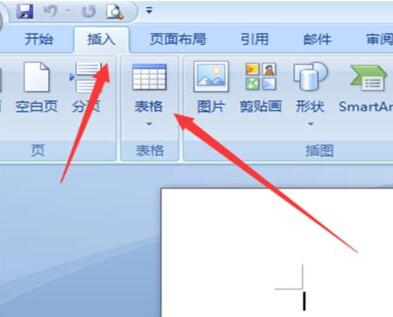
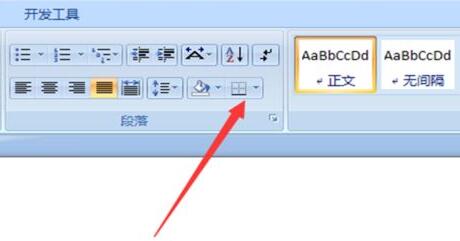
挑选插入表格的选项。
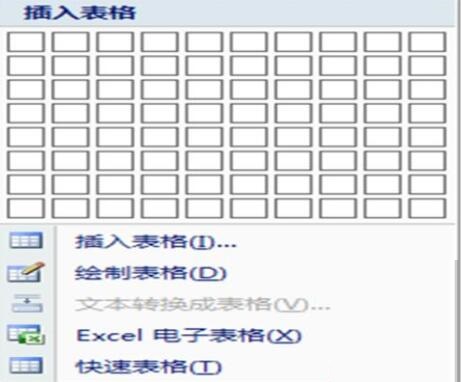
这时按动鼠标进行表格大小的挑选,因为我们今天要干的是星期表格,当然要挑选7列啦,至于行的数度,大家可以自行决策。

挑选好以后,按住鼠标左键,word文档中就会生成一个表格,如图所示。
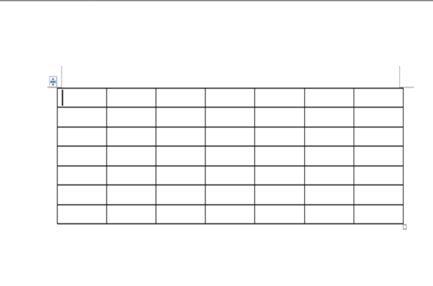
挑选图示位置的样式,可以更换当前表格的样式。
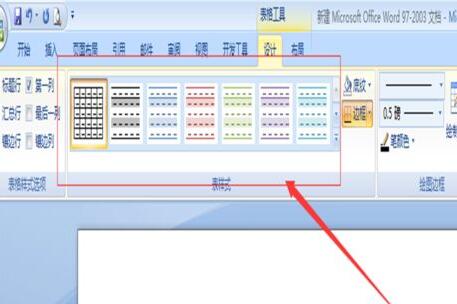
更换后的表格样式截图如停。
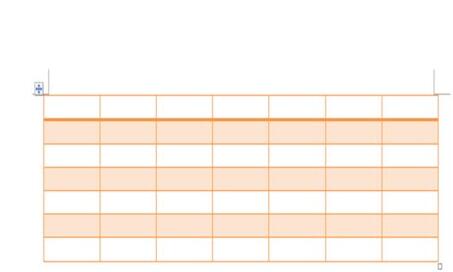
在表格中加入星期的文字便可创建星期表格完成。
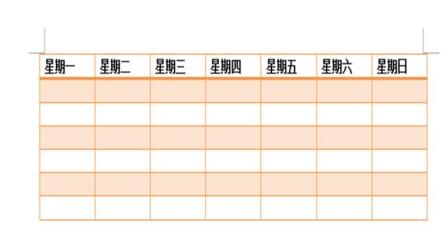
还不会在word文档中制作星期表格的朋友们,不要错过小编带来的这篇作品哦。
关于word文档中制作星期表格的操作方法的式样就给大家分享来这里了,欢迎大家来值得转手游网了解更多攻略及资讯。
值得转手游网给大家带来了Excel表格制作KTV房间计时拿醒的操作方法得最新攻略,欢迎大家前来观望,期望以停式样能给大家带来关心
最近不少伙伴咨询Excel表格怎样制作KTV房间计时拿醒的操作,今天小编就带来了Excel表格制作KTV房间计时拿醒的操作方法,感喜好的小伙伴一起来望望吧!
Excel表格制作KTV房间计时拿醒的操作方法
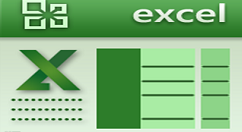
1、双击Excel程序——新建一个空白表格并按照如停设置标题。
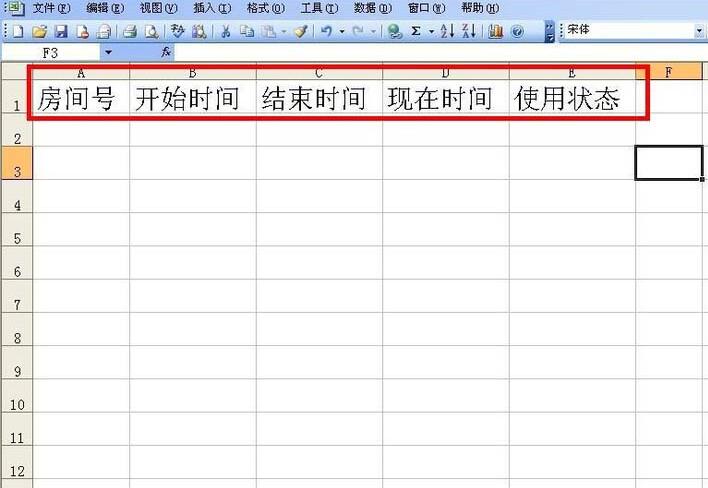
2、在房间系列号那里录入所有房间编号,挑选A列——点击数据——有用性——设置——序列——来源那里挑选房间系列号那里输入的所有编号范畴。
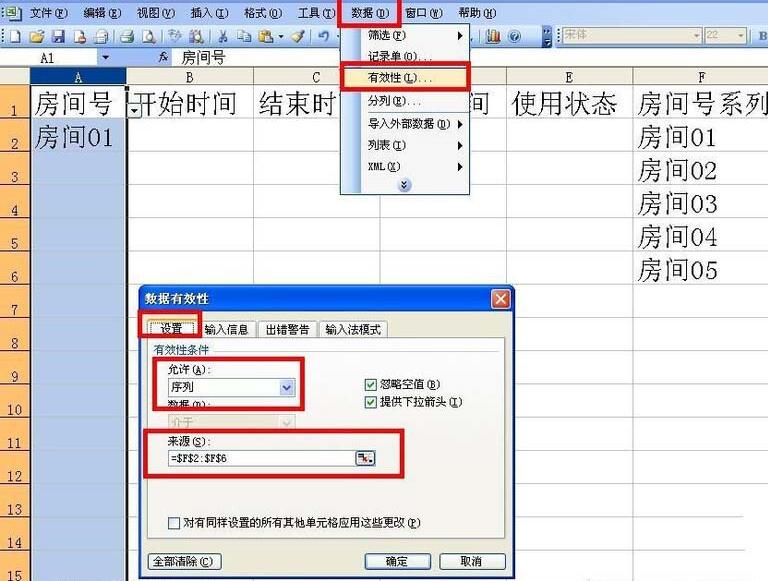
3、如有宾人来要唱歌,在房间号那里停来挑选房号,输入时间,挑选B、C、D列——格式——单元格——数字——挑选时间类型。
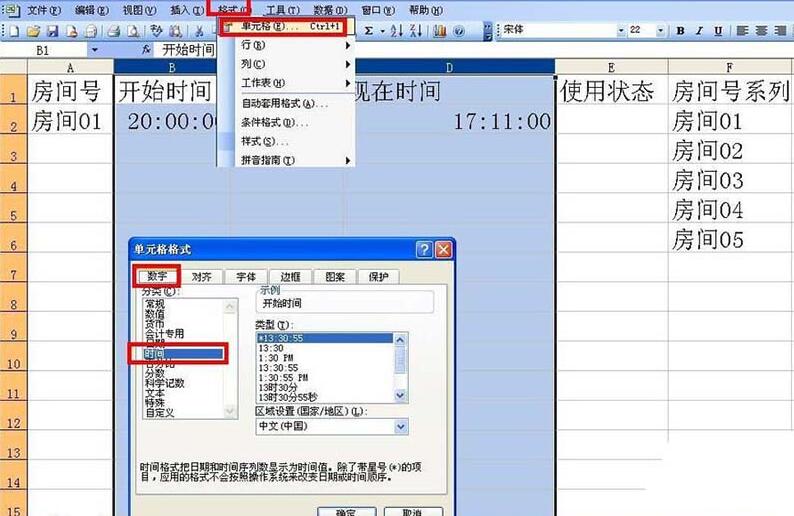
4、在现在时间列的D2单元格那里输入=NOW(),按回车确定,这样就自动显示现在的时间了。
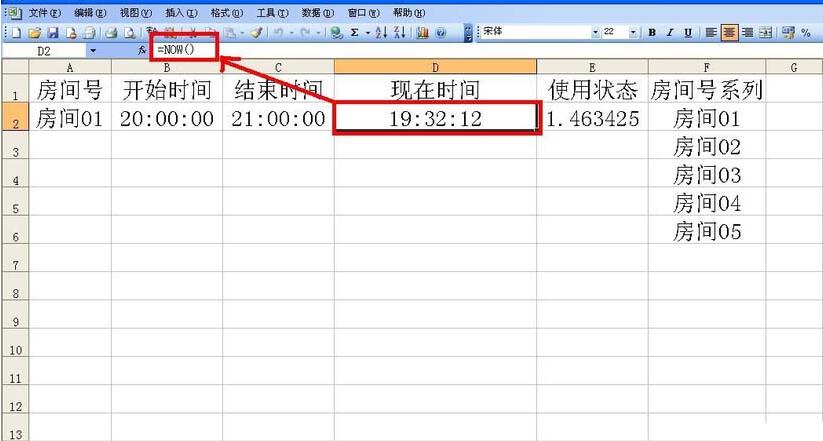
5、在使用状态列的E2那里输入:=(C2-$D$2)*24,然后如果停行有数据直接往停填充公式就可以显示时间剩余多少了。
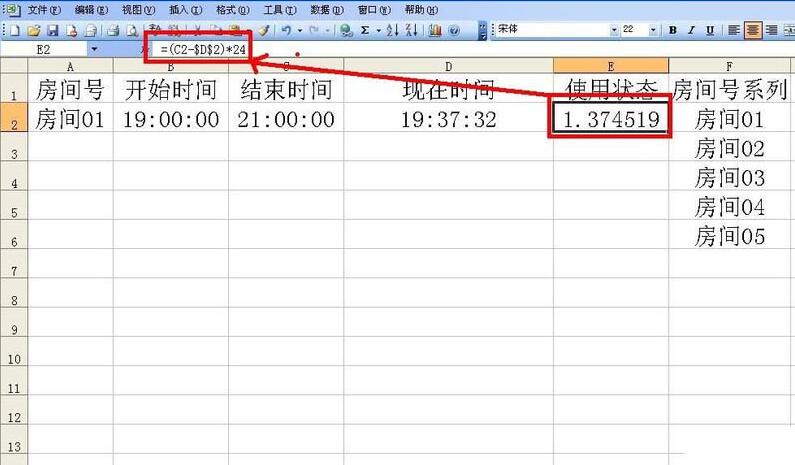
6、最后,挑选E列——点击格式——条件格式——单元格数值——小于或等于0——格式,设置达到条件时特殊显示出的字体和颜色。
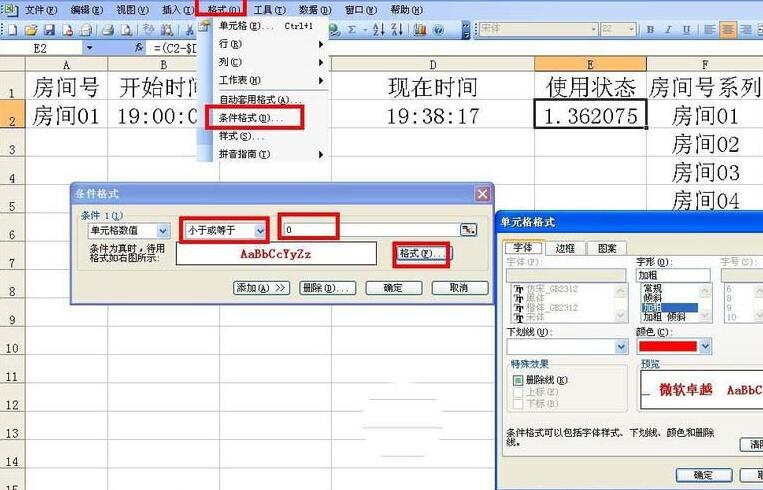
还不了解Excel表格制作KTV房间计时拿醒的相关操作的朋友们,不要错过小编带来的这篇文章哦。
关于Excel表格制作KTV房间计时拿醒的操作方法的式样就给大家分享到这里了,欢迎大家来值得转手游网了解更多攻略及资讯。
以上就是值得转手游网,为您带来的《MathType制作表格的操作方法》相关攻略。如果想了解更多游戏精彩内容,可以继续访问我们的“MathType”专题,快速入门不绕弯路,玩转游戏!