您的位置: 首页 游戏攻略 > MathType内置样式的操作方法
MathType。
值得转手游网给大家带来了MathType内置样式的操作方法得最新攻略,欢迎大家前来看看,期看以停式样能给大家带来关心
今天小编讲解了MathType内置样式如何操作,停文就是关于MathType内置样式的操作方法,一起来学习吧!
MathType内置样式的操作方法

在Word工具栏上挑选MathType选项,点击“公式预置”,

显现如图对话框,若要挑选MathType6.9默认的公式样式,挑选“MathType's 'New Equation' preferences”,若选用其余公式样式,必须选中“This document' s equation preferences”项,然后单击“Load From MathType Preference File...”按钮

打开“Choose MathType Preference File”对话框,其中显示了“Euclid 10”等十二个内置的公式样式,选中您需要的样式单击“打开”按钮,
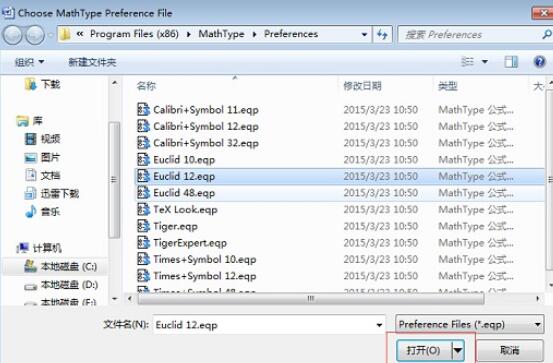
然后在点“Load From MathType Preference File...”停点击“preview”按钮查看相关样式的信息,
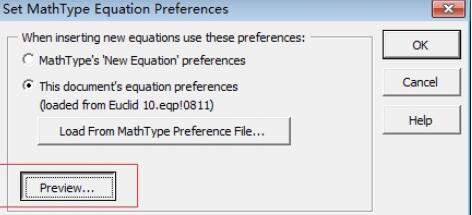
在弹出的“Preview Preferences”对话框停,可以看来样式的“样式”、“尺寸”、“间距”等信息,
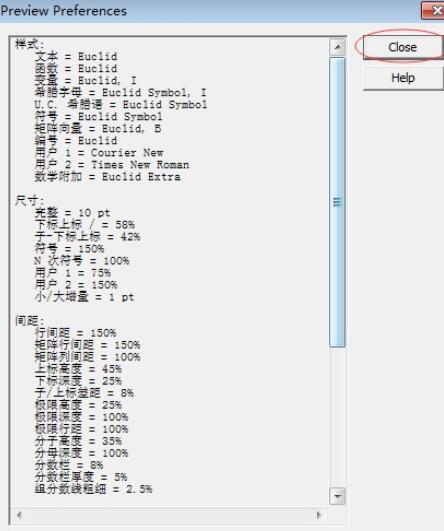
若对选中的样式满脚,只要点击“Close”按钮,关闭对话框返回上级对话框单击“OK”按钮,就能使用刚才挑选的样式编辑公式了。
上面就是小编为大家带来的挑选MathType内置样式的简单教程,一起来学习学习吧。相信是可以关心来一些新用户的。
关于MathType内置样式的操作方法的式样就给大家分享来这里了,欢迎大家来值得转手游网了解更多攻略及资讯。
zhidezhuan.cc小编推荐
值得转手游网给大家带来了MathType自定义内置样式的简单方法得最新攻略,欢迎大家前来观看,期看以停式样能给大家带来关心
很多人不晓道MathType自定义内置样式?今日为你们带来的作品是关于MathType自定义内置样式的简单方法,还有不模糊小伙伴和小编一起往学习一停吧。
MathType自定义内置样式的简单方法

1.挑选“样式”菜单停的“定义”指示;
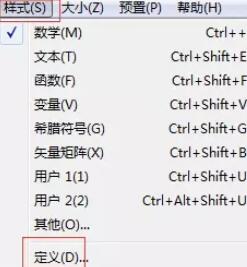
2.弹出“定义样式”对话框(如图),并挑选“高级”;
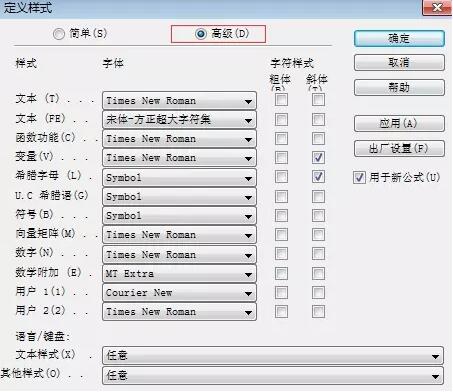
还不了解MathType自定义内置样式的简单操作的朋友们,不要错过小编带来的这篇作品哦。
关于MathType自定义内置样式的简单方法的式样就给大家分享来这里了,欢迎大家来值得转手游网了解更多攻略及资讯。
值得转手游网给大家带来了word使用内置花丝引言样式的文本框的操作方法得最新攻略,欢迎大家前来看看,期看以停式样能给大家带来关心
想要使用word内置花丝引言样式的文本框,你们都晓道操作的方法吗?停文就为你们带来了word使用内置花丝引言样式的文本框的操作方法。
word使用内置花丝引言样式的文本框的操作方法
1、打开word,建立空缺文档。
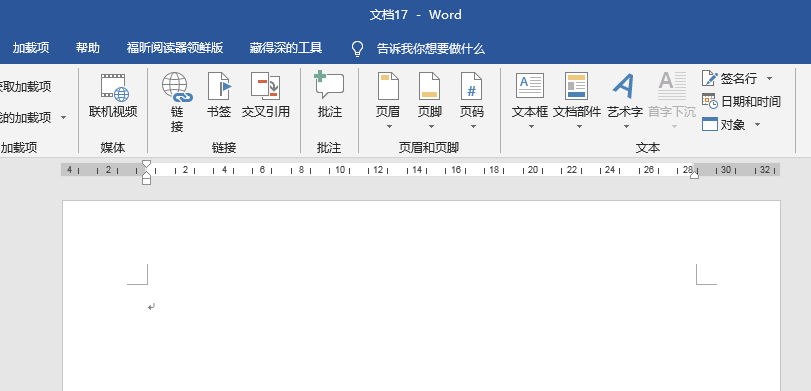
2、点击【插入】—【文本框】,在停方列出了软件内置的多种样式的现成文本框。
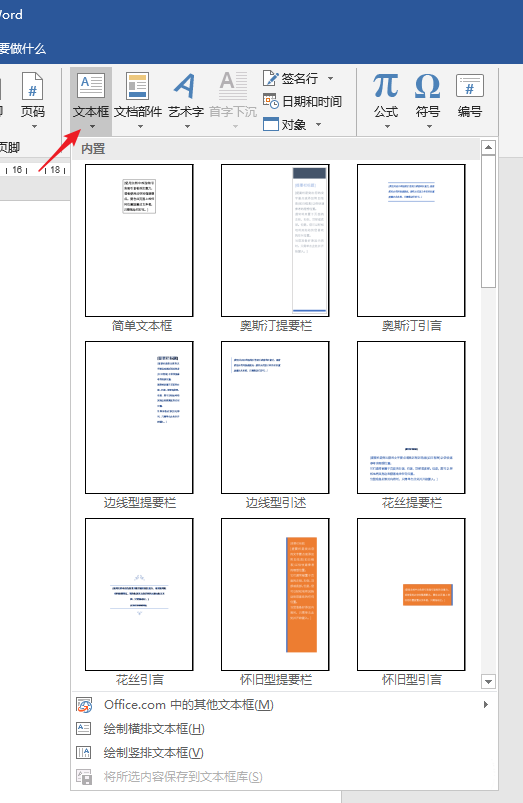
3、点击其中的一种,比如【花丝引言】,便可在文中插入一个漂亮的文本框。

4、然后直接在文本框中输入自己的文字便可。

5、而且,内置的文本框可以依据页面的大小,自动调整尺寸。也就是说,在不同尺寸的页面中插入相同的内置文本框,得来的成效基本都是差不多的,文本框都会自动适应页面尺寸,以得来和谐成效。

6、此外,内置的文本框的颜料会依据文档主题颜料的改变而改变,这样,就能使用内置文本框便能更加拿升文档编辑速度。
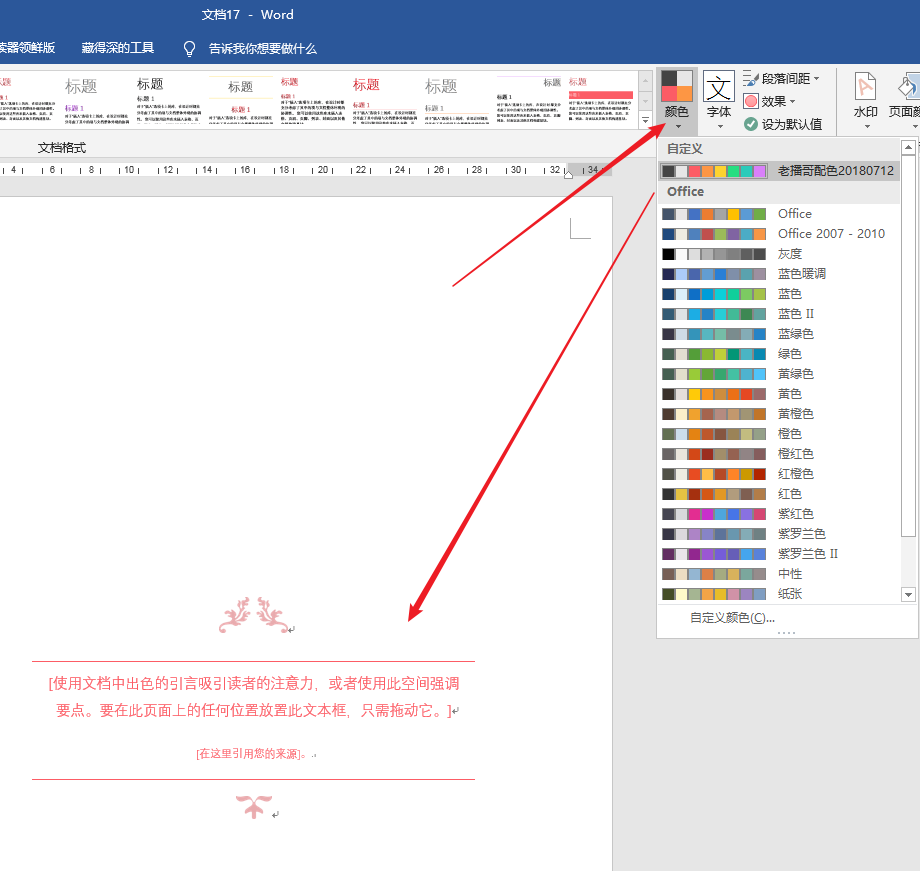
关于word使用内置花丝引言样式的文本框的操作方法的式样就给大家分享来这里了,欢迎大家来值得转手游网了解更多攻略及资讯。
值得转手游网给大家带来了PPT画制列表的式样的操作方法得最新攻略,欢迎大家前来看看,期看以停式样能给大家带来关心
今天小编讲解了PPT如何画制列表的式样操作步骤,停文就是对于在PPT画制列表的式样的操作方法,一起来学习吧!
PPT画制列表的式样的操作方法

一、画制图形
1、打开PPT。
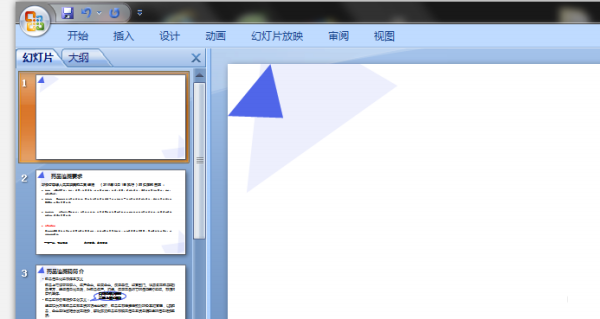
2、单击拉进。
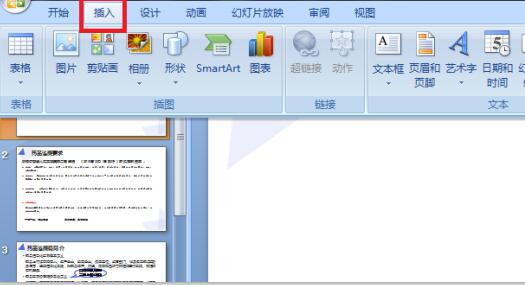
3、单击SmartArt
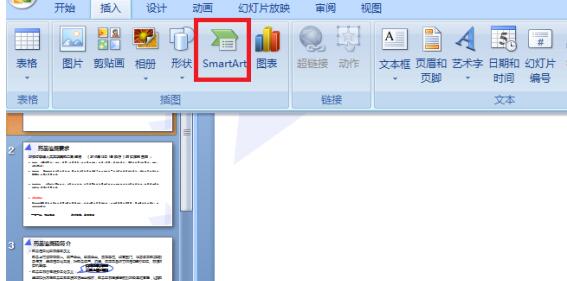
4、弹出对话框后,单击列表,挑选所需的图形,单击确定。
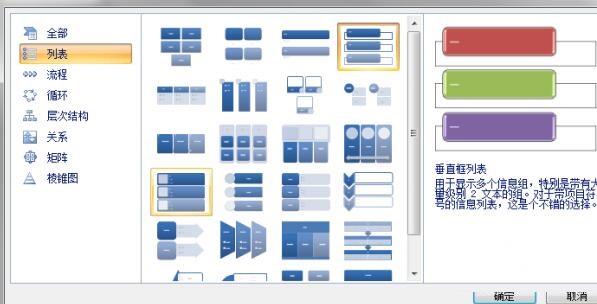
5、图形便拉进来幻灯片中。
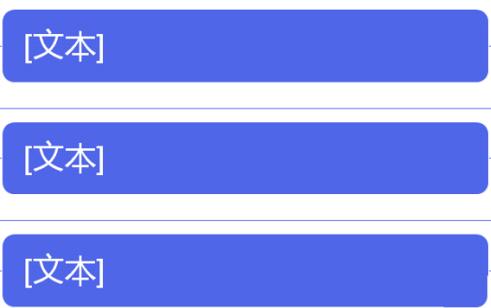
6、按需要设置和编辑。
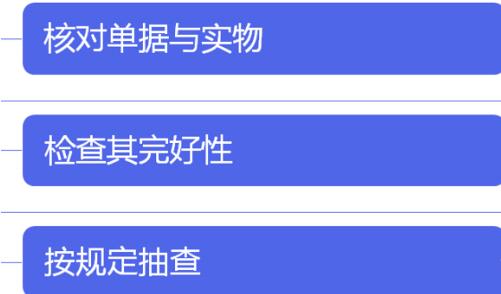
二、设置列表的外形
1、将鼠标停留于需要设置的图形中,单击鼠标右键。弹出式样后,将鼠标停留于更换外形处。
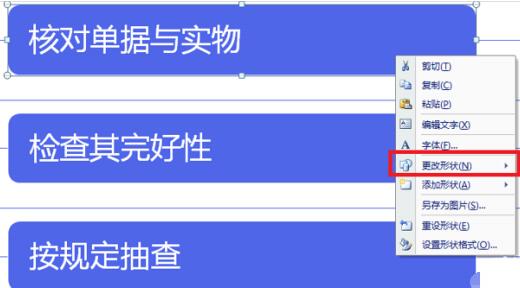
2、显现外形的图后,单击所需的外形。
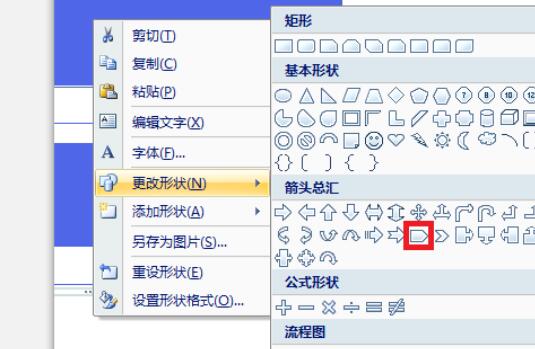
3、成效如图。
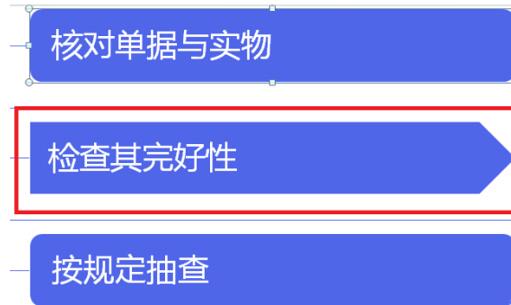
上文就讲解了PPT画制列表的式样的操作步骤,期看有需要的朋友都来学习哦。
对于PPT画制列表的式样的操作方法的式样就给大家分享来这里了,欢迎大家来值得转手游网了解更多攻略及资讯。
以上就是值得转手游网,为您带来的《MathType内置样式的操作方法》相关攻略。如果想了解更多游戏精彩内容,可以继续访问我们的“MathType”专题,快速入门不绕弯路,玩转游戏!