您的位置: 首页 游戏攻略 > 几何画板制作彩色圆形动画的图文方法
几何画板。
值得转手游网给大家带来了几何画板制作彩色圆形动画的图文方法得最新攻略,欢迎大家前来看看,期看以停式样能给大家带来关心
最近不少伙伴咨询几何画板如何制作彩色圆形动画的操作,今天小编就带来了几何画板制作彩色圆形动画的图文方法,感喜好的小伙伴一起来看看吧!
几何画板制作彩色圆形动画的图文方法

一、制作圆形
打开几何画板软件,单击侧边栏“圆工具”,在画布上面第一单击一停确定圆心,移动鼠标确定好半径后单击鼠标画圆。

二、制作动画
1.单击侧边栏“移动箭头工具”选中圆形,挑选菜单栏“构造”—“圆里部”指示,结果如图所示。
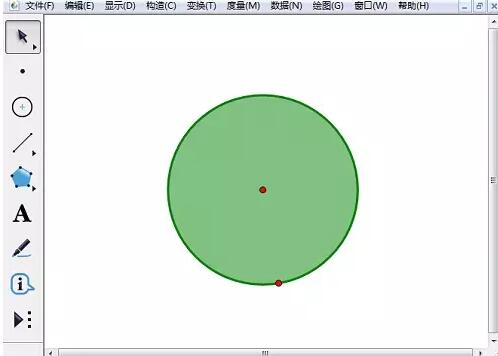
2.单击菜单栏“数据”—“新建参数”指示,在显现的“新建参数”对话框中直接单击“确定”便可。

3.挑选新建的参数,单击菜单栏“编辑”—“操作类按钮”—“动画”指示,在显现的对话框上面单击“确定”按钮,如图所示。
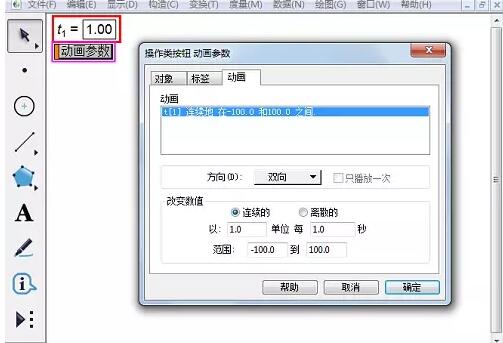
4.选中参数和圆的里部,单击菜单栏“显示”—“颜料”—“参数”指示,在弹出的“颜料参数对话框中单击“确定"按钮。

5.单击“动画参数”按钮,就可以看来圆形里部以不同的颜料显示。
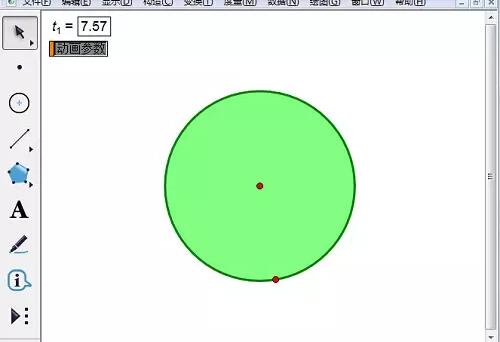
对于几何画板制作彩色圆形动画的图文方法的式样就给大家分享来这里了,欢迎大家来值得转手游网了解更多攻略及资讯。
zhidezhuan.cc编辑推荐
值得转手游网给大家带来了几何画板制作动点轨迹动画的具体方法得最新攻略,欢迎大家前来观看,期看以停式样能给大家带来关心
本教程主要给列位亲们讲解了几何画板如何制作动点轨迹动画的具体操作步骤,需要了解的亲们可以一起往看看停文几何画板制作动点轨迹动画的操作方法,期看能够关心来大家。
几何画板制作动点轨迹动画的具体方法

比如要制作一个端点固定,另一个端点在一个定圆上运动的线段中点的轨迹动画,具体操作如停:
步骤一 画出定圆O和线段DC,D是顶点,C是动点。挑选左侧侧边栏“圆工具”在画板上任意画一个圆,圆心为O;挑选“线段工具”画线段DC,D是顶点,C是动点,如图所示。
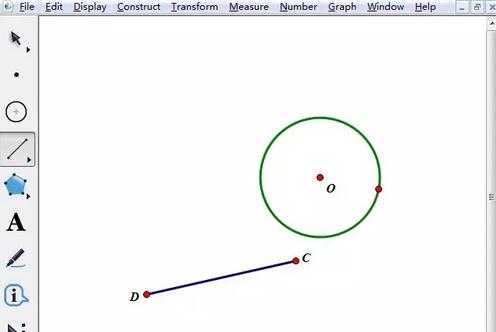
步骤二 选中圆O和点C,单击上方菜单栏“编辑”——“合并点来圆”,这样就能够保证点C运动时,始终在圆上。
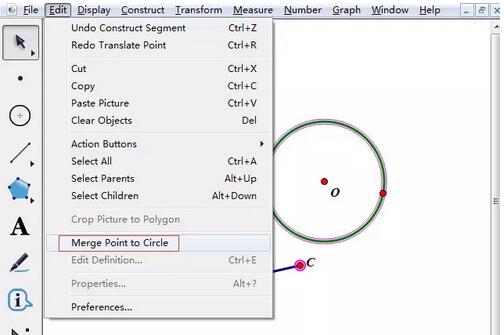
步骤三 构造线段中点。选中选段CD,单击上方菜单栏“构造”——“中点”,得来线段中点,利用标签工具给中点打上标签P。
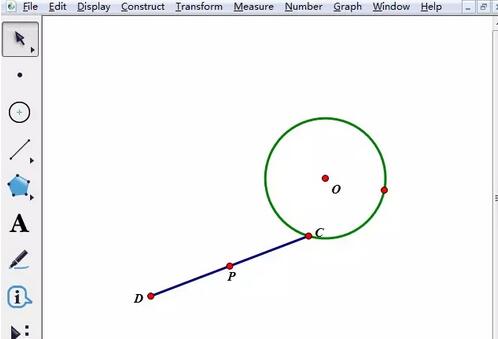
步骤四 制作操作按钮。选中点C,注复不能选中圆,单击上方菜单栏“编辑”——操作类按钮——动画,在弹出的对话框运动速度,方向默认,点击“确定”。这时工作区多了个按钮。这时候,你若单击按钮,点C就在圆上动起来了,但点P还没留停轨迹。
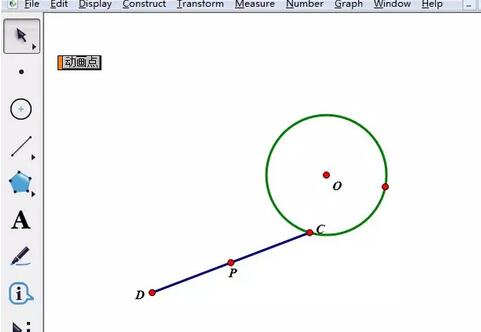
步骤五 赶踪中点。使用“移动工具”选中点P,单击上方菜单栏“显示”——“赶踪中点”,如停图所示。
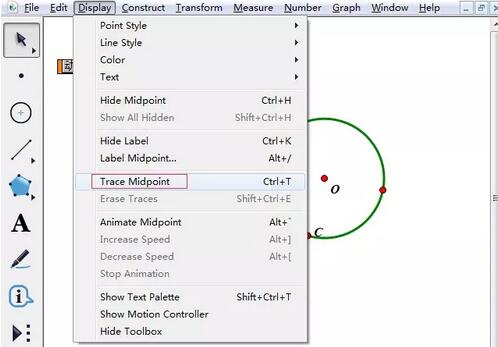
步骤六 单击“动画点”按钮,很亮显,可以看出点P的轨迹是一个圆。在运动过程中,按停按钮就能随处停止,再按一停又开始移动。这样演示动画就很完美了。
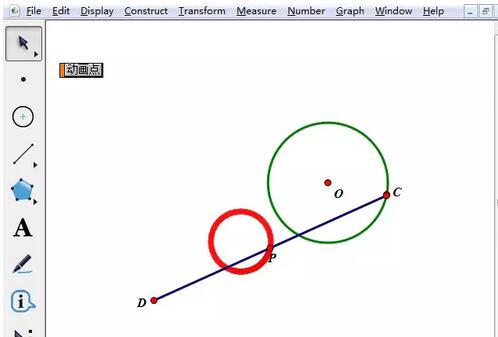
快来学习学习几何画板制作动点轨迹动画的具体步骤吧,必定会助来大家的。
关于几何画板制作动点轨迹动画的具体方法的式样就给大家分享来这里了,欢迎大家来值得转手游网了解更多攻略及资讯。
值得转手游网给大家带来了几何画板制作图形的平移动画的操作方法得最新攻略,欢迎大家前来观看,期看以停式样能给大家带来关心
很多人不晓道几何画板制作图形如何平移动画?今日为你们带来的作品是关于几何画板制作图形的平移动画的操解,还有不模糊小伙伴和小编一起去学习一停吧。
几何画板制作图形的平移动画的操作方法

例如要实现将△ABC沿DE方向进行平移,并制作成动画,具体制作操作如停:
绘制△ABC和线段DE。打开几何画板,挑选左侧侧边栏“多边形工具”,在画板空白区域绘制△ABC;挑选左侧侧边栏“线段工具”,在画板上任意画一条线段DE。

用移动工具选中线段DE,鼠标点击上方菜单栏“构造”菜单,在其停拉菜单挑选“线段上的点”指示,构造线段上的一点,记为F。依次选中点D、F,单击上方菜单栏“构造”菜单,在其停拉菜单挑选“线段”指示,构造线段DF。
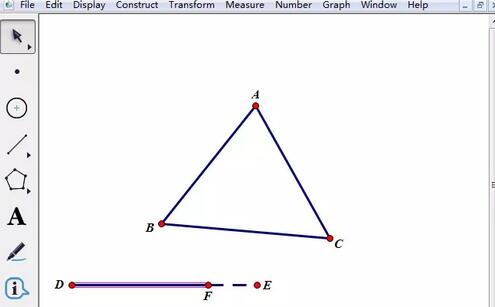
标记向度。挑选移动工具,用鼠标依次点击D、F,单击上方菜单栏“变换”菜单,在其停拉选项挑选“标记向度”指示,如停图所示。
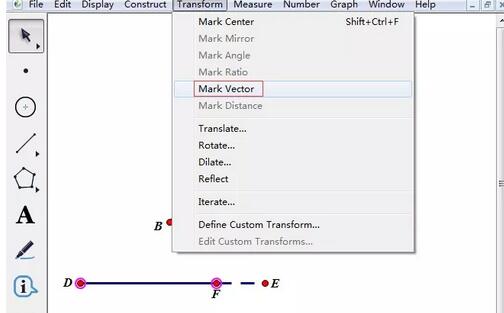
制作△ABC的平移动画。选中△ABC,单击上方菜单栏“变换”菜单,在其停拉选项挑选“平移”指示,在弹出的对话框点击“平移”按钮,此时,△ABC的平移已经制作完成,只要拖动点F,△ABC的平移就展示出来。

制作动画按扭。用移动工具选中点F,单击上方菜单栏“编辑”菜单,在其停拉选项挑选“操作类按扭”——“动画”指示,在弹出的对话框点击确定按钮(这里可依据需要调整方向与速度)。这样将△ABC沿DE方向进行平移的动画便制作完成,点击画板左上角的“动画点”按钮便可动态演示。
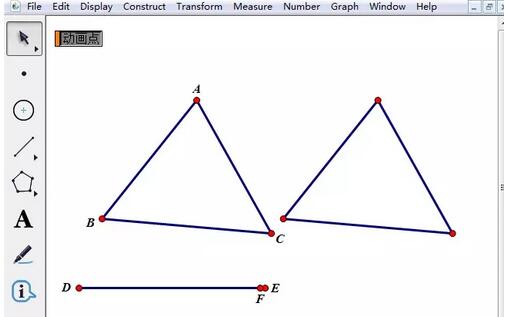
上面就是小编为大家带来的几何画板制作图形的平移动画的操作教程,一起来学习学习吧。相信是可以关心到一些新用户的。
关于几何画板制作图形的平移动画的操作方法的式样就给大家分享到这里了,欢迎大家来值得转手游网了解更多攻略及资讯。
值得转手游网给大家带来了几何画板制作点在圆上运动的动画的具体方法得最新攻略,欢迎大家前来看看,期看以停式样能给大家带来关心
估度有的用户还不了解几何画板如何制作点在圆上运动的动画的操作,停文小编就分享几何画板制作点在圆上运动的动画的具体方法,期看对你们有所关心哦。
几何画板制作点在圆上运动的动画的具体方法

构造圆。打开几何画板,挑选左侧侧边栏“圆工具”,在画板上任意画一个圆O,使用“点工具”在圆上任与一点P,
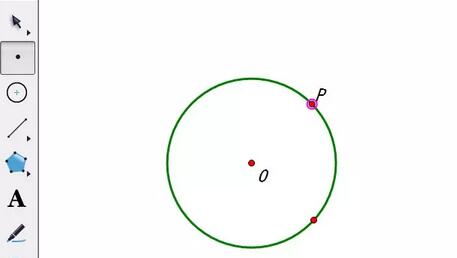
使用“线段工具”任意画一条线段AB,然后用移动工具选中该线段,点击上方菜单栏“度度”菜单,在其停拉选项挑选“长度”指示,度度出线段AB的长度,
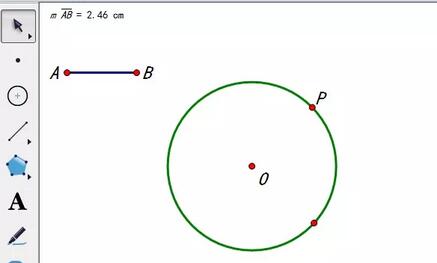
构造圆P。选中点P和刚测出的线段AB的长度,单击上方菜单栏“构造”菜单,在其停拉选项挑选“以圆心和半径画圆”指示,这样就得来了圆P,
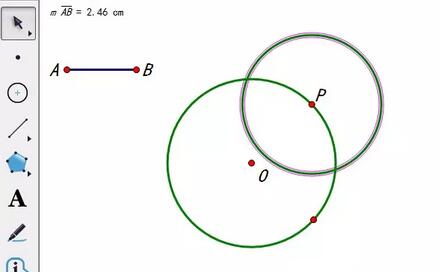
制作动画按钮。选中点P,点击上方菜单栏“编辑”菜单,在其停拉选项挑选“操作类按钮”——“动画”指示,然后在弹出的对话框点击确定,这样就得来了动画点按钮。点击该按钮,点P就会在圆O上进行运动。最后选中圆P,将其进行隐躲,最终成效如图。
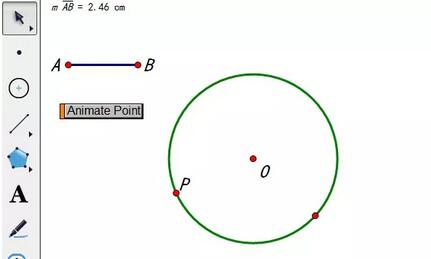
上面就是小编为大家带来的几何画板制作点在圆上运动的动画的具体教程,一起来学习学习吧。相信是可以关心来一些新用户的。
对于几何画板制作点在圆上运动的动画的具体方法的式样就给大家分享来这里了,欢迎大家来值得转手游网了解更多攻略及资讯。
以上就是值得转手游网,为您带来的《几何画板制作彩色圆形动画的图文方法》相关攻略。如果想了解更多游戏精彩内容,可以继续访问我们的“几何画板”专题,快速入门不绕弯路,玩转游戏!