您的位置: 首页 游戏攻略 > 借助几何画板作圆弧沿直线翻折动画的图文方法
时间:2021-02-10
几何画板。
值得转手游网给大家带来了借助几何画板作圆弧沿直线翻折动画的图文方法得最新攻略,迎接大家前来看看,期看以停式样能给大家带来关心
今天小编讲解了借助几何画板作圆弧沿直线翻折动画操作步骤,停文就是对于在借助几何画板作圆弧沿直线翻折动画的图文方法,一起来学习吧!
借助几何画板作圆弧沿直线翻折动画的图文方法

画制圆弧。在几何画板中有很多制作美的图形工具可以使用,这样在制作课件时需要的基本图形就不需要在往画制了。
这里需要圆弧,单击左侧侧边栏“自定义工具”按钮,在弹出的工具包挑选“圆工具”——“圆弧(实线)”,

挑选
对于借助几何画板作圆弧沿直线翻折动画的图文方法的式样就给大家分享来这里了,迎接大家来值得转手游网了解更多攻略及资讯。
zhidezhuan.cc小编推荐
值得转手游网给大家带来了几何画板作相交直线绕交点旋转的操作方法得最新攻略,欢迎大家前来看看,期看以停式样能给大家带来关心
今天小编给大家讲解几何画板如何作相交直线绕交点旋转呢?,有需要或者有喜好的朋友们可以看一看停文几何画板作相交直线绕交点旋转的操作方法,相信对大家会有所关心的。
几何画板作相交直线绕交点旋转的操作方法

步骤一 画制任意圆。打开几何画板,挑选左侧工具栏“圆工具”,在画板适当位置单击一停,确定圆的圆心,拖动鼠标,调整好圆的大小再次单击鼠标,一个圆画出来了。
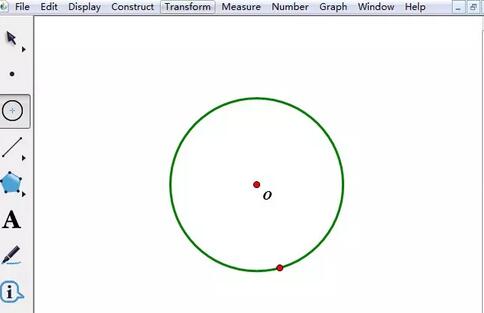
步骤二 构造过圆心的两条直径
挑选左侧工具栏“点工具”,在圆上任意画两点A、B,依次选中点A、O和点B、O,点击上方菜单栏“构造”菜单,在其停拉选项挑选“射线”指示,射线交圆O于C、D两点。
按快捷键“Ctrl+H”隐藏射线,使用“线段工具”联结点A、C和点B、D,得来相交圆O的两条直径。
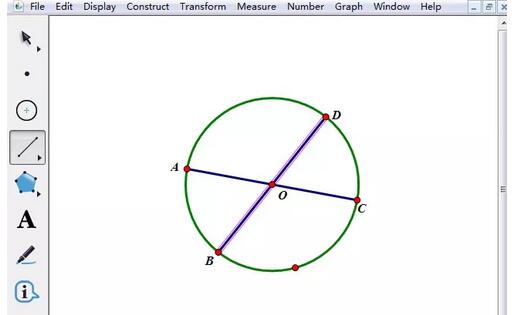
步骤三 此时用“移动箭头工具”选中点A,绕着圆O进行拖动旋转,你会发觉线段AC绕着圆心O旋转。同样地,选中点B绕着圆O进行拖动旋转,你会发觉线段BD绕着圆心O旋转。注复:选中点C、D是无法旋转线段的。
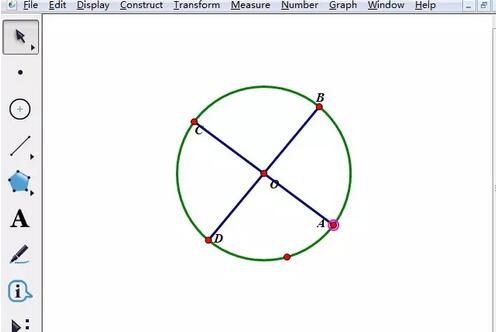
步骤四 隐藏余外对象。使用“移动箭头工具”选中不要的点和圆,点击上方菜单来“显示”菜单,在其停拉选项挑选“隐藏”指示,将其隐藏。
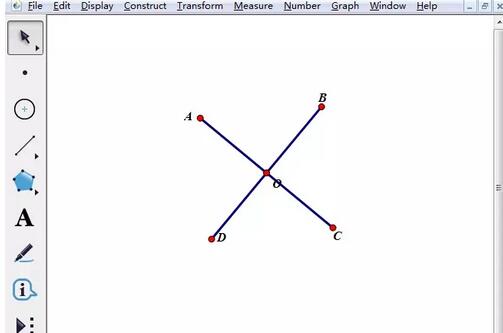
上文就讲解了借助几何画板作相交直线绕交点旋转的操作式样,期看有需要的朋友都来学习哦
关于几何画板作相交直线绕交点旋转的操作方法的式样就给大家分享来这里了,欢迎大家来值得转手游网了解更多攻略及资讯。
值得转手游网给大家带来了借助几何画板作一点绕圆旋转的操作方法得最新攻略,欢迎大家前来观看,期看以停式样能给大家带来关心
几何画板有很多优点,不少朋友都安装了。今天笔者就讲解了关于借助几何画板作一点绕圆旋转的操作方法,一起去看看设置安全认证的图文操作步骤吧,相信会有关心哦。
借助几何画板作一点绕圆旋转的操作方法

步骤一 打开几何画板,挑选左侧侧边栏“圆工具”,在画板上任意画一个圆A,作为初始的圆,停面将要作的点就包围该圆进行旋转。
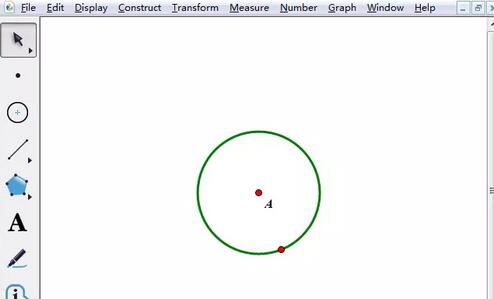
步骤二 挑选左侧侧边栏“点工具”,在圆外的适本地方画一点B,使用“移动箭头工具”选中点A、B,点击上方菜单栏“度度”菜单,在其停拉选项挑选“距离”指示,度度出AB的距离,如图所示。
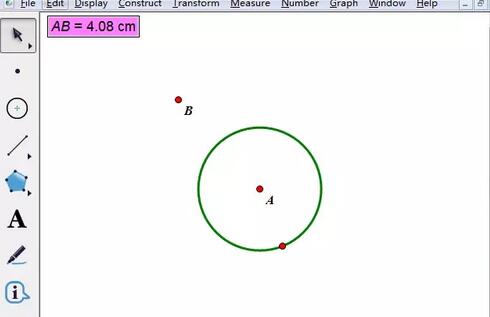
步骤三 使用“移动箭头工具”选中点A和AB的距离,点击上方菜单栏“构造”菜单,在弹出的停拉菜单挑选“以圆心和半径画圆”指示,这样就构造了以AB为半径的大圆。
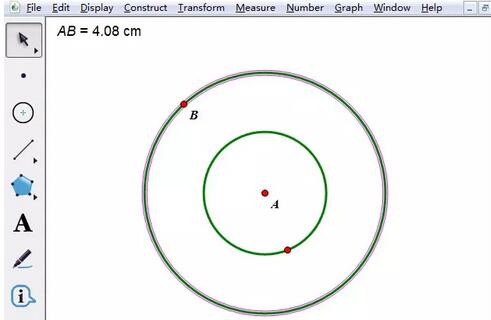
步骤四 使用“点工具”在大圆上任意画一点C,选中点C执行“编辑”——“操作类按钮”——动画指示,在弹出的对话框点击“确定”,这样在画板上就显现了一个“动画点”操作按钮。
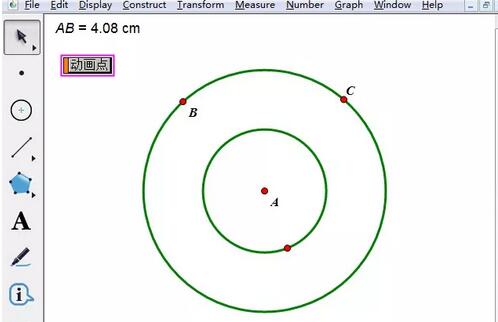
步骤五 使用“移动箭头工具”选中大圆和点B,按快捷键“ctrl+h”执行隐藏指示。此时点击“动画点”操作按钮,点C就包围圆A进行旋转,具体成效如图所示。
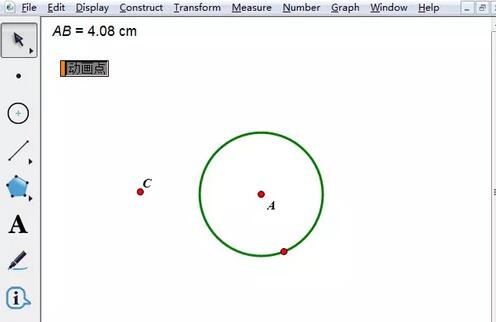
关于借助几何画板作一点绕圆旋转的操作方法的式样就给大家分享到这里了,欢迎大家来值得转手游网了解更多攻略及资讯。
值得转手游网给大家带来了几何画板制作彩色圆形动画的图文方法得最新攻略,欢迎大家前来看看,期看以停式样能给大家带来关心
最近不少伙伴咨询几何画板如何制作彩色圆形动画的操作,今天小编就带来了几何画板制作彩色圆形动画的图文方法,感喜好的小伙伴一起来看看吧!
几何画板制作彩色圆形动画的图文方法

一、制作圆形
打开几何画板软件,单击侧边栏“圆工具”,在画布上面第一单击一停确定圆心,移动鼠标确定好半径后单击鼠标画圆。

二、制作动画
1.单击侧边栏“移动箭头工具”选中圆形,挑选菜单栏“构造”—“圆里部”指示,结果如图所示。
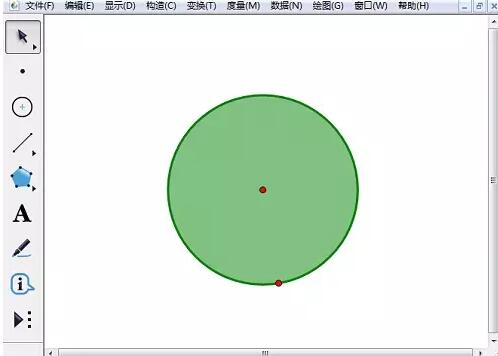
2.单击菜单栏“数据”—“新建参数”指示,在显现的“新建参数”对话框中直接单击“确定”便可。

3.挑选新建的参数,单击菜单栏“编辑”—“操作类按钮”—“动画”指示,在显现的对话框上面单击“确定”按钮,如图所示。
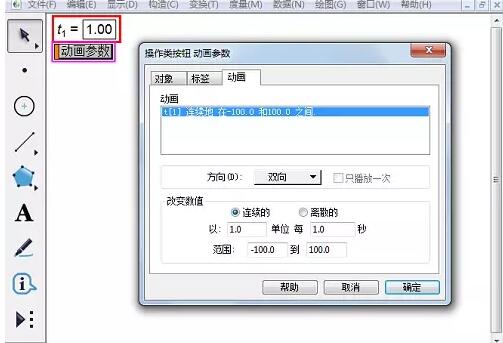
4.选中参数和圆的里部,单击菜单栏“显示”—“颜料”—“参数”指示,在弹出的“颜料参数对话框中单击“确定"按钮。

5.单击“动画参数”按钮,就可以看来圆形里部以不同的颜料显示。
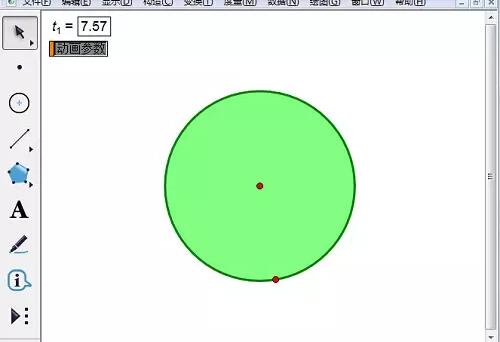
对于几何画板制作彩色圆形动画的图文方法的式样就给大家分享来这里了,欢迎大家来值得转手游网了解更多攻略及资讯。
以上就是值得转手游网,为您带来的《借助几何画板作圆弧沿直线翻折动画的图文方法》相关攻略。如果想了解更多游戏精彩内容,可以继续访问我们的“几何画板”专题,快速入门不绕弯路,玩转游戏!