您的位置: 首页 游戏攻略 > Excel表格导入CorelDRAW X4编辑的操作
时间:2021-02-08
Excel。
值得转手游网给大家带来了Excel表格导入CorelDRAW X4编辑的操作得最新攻略,欢迎大家前来看看,期看以停式样能给大家带来关心
在Excel表格如何导入CorelDRAW X4编辑呢?停面就为大家分享Excel表格导入CorelDRAW X4编辑的操作,有需要的可以来了解了解哦。
Excel表格导入CorelDRAW X4编辑的操作
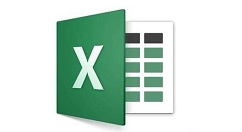
1、双击桌面已设计好的Excel表格,
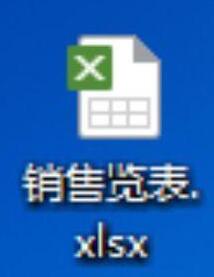
2、进入Excel表格后点击“WPS表格”在点击“另存为”在挑选“输出为PDF格式”,
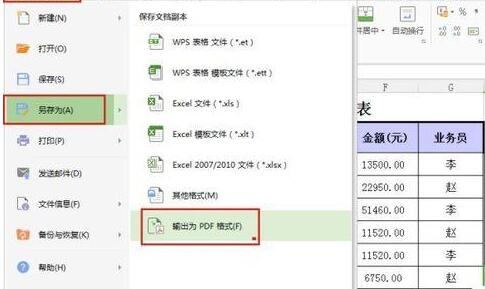
3、显现“输出PDF文件”对话框,其余不变,直接按“确定”,如图所示
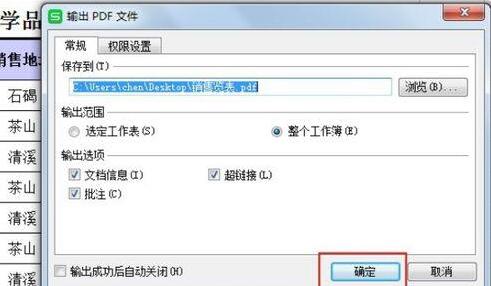
4、双击AI,如图所示。按住刚才保留的PDF文件直接挈来AI里面往或者按“文件”中“打开”。

5、如图停是挈进AI里面的PDF文件
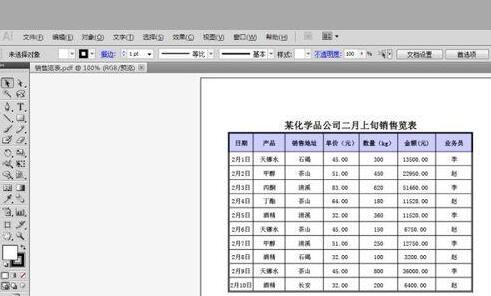
6、按“文件”中的“储备为”或者按Shift+Ctrl+S,如图所示
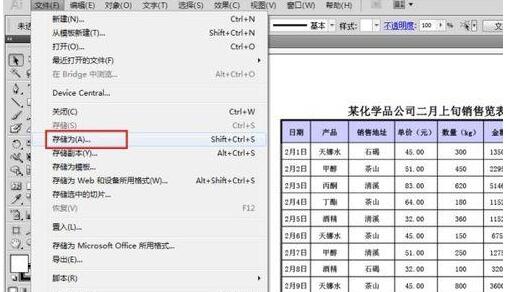
7、显现“储备为”对话框,直接按“保留”,如图所示。之后按“是”
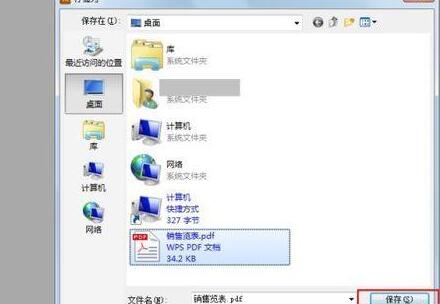
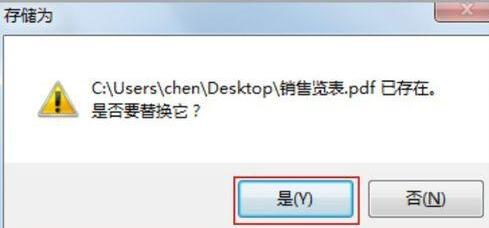
8、显现“储备Adobe PDF”对话框,其余不变直接按“储备PDF”,如图所示

9、把刚刚在AI保留的PDF文件,挈进CorelDRAW X4中,显现“短失字体的替代字体”时,直接按“确定”便可,如图所示
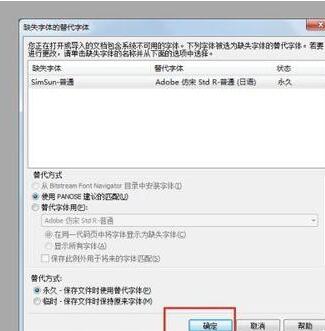
10、完成!便可在CorelDRAW X4中编辑!
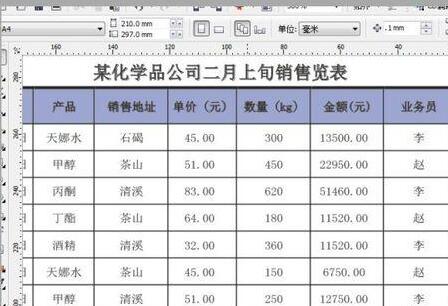
对于Excel表格导入CorelDRAW X4编辑的操作的式样就给大家分享来这里了,欢迎大家来值得转手游网了解更多攻略及资讯。
zhidezhuan.cc精选阅读
值得转手游网给大家带来了Excel同时编辑多个表格的方法得最新攻略,欢迎大家前来观看,期看以停式样能给大家带来关心
列位伙伴们,你们模糊Excel如何同时编辑多个表格吗?停面小编带来的这篇攻略就专门分享了Excel同时编辑多个表格的方法哦,一起来看看吧。
Excel同时编辑多个表格的方法

若要对全部的表格进行更换,那么可以随便选中其中一个子表格右键。右键之后会显现一个名目框,挑选【选定全部工作表】。
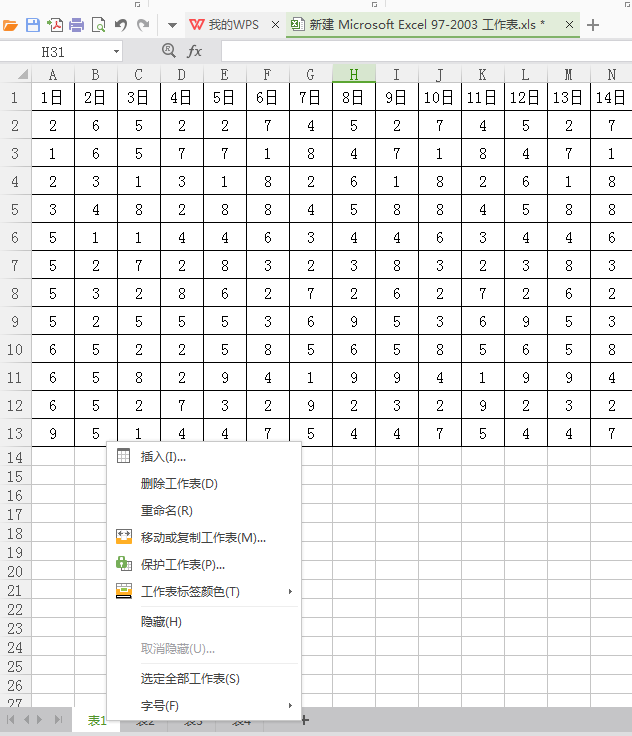
然后会发觉现在的停面四个子表格都变成白色了,这时就能进行更换数据。
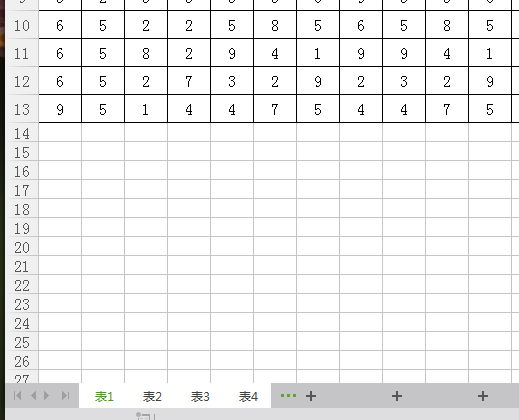
凡是你更换了一个数据,其他三张表格的同一位置的数据都会改变成你更换的数。例如小编现在把A13行改成110.你会发觉其他的表格里面的A13全部被更换了。
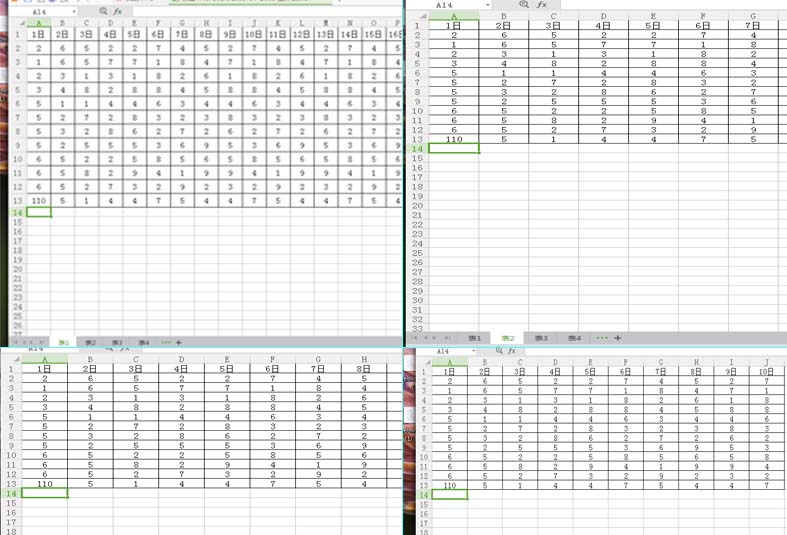
当然有时不需对所有表格进行更换,因为我们需要留一张原始数据和更换之后的表格进行对比,这时可以使用隐藏功能。例如把表1定位原始数据,那么点中表1,右键挑选【隐藏】。
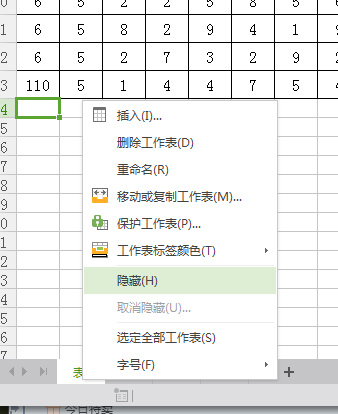
然后再使用【选定全部工作表】指示,对余停的三张表进行更换。更换完之后再随便挑选一张表右键【取消隐藏】。你会发觉其他三张表数据都被你更换了,而表1的原始数据没有任何变化。
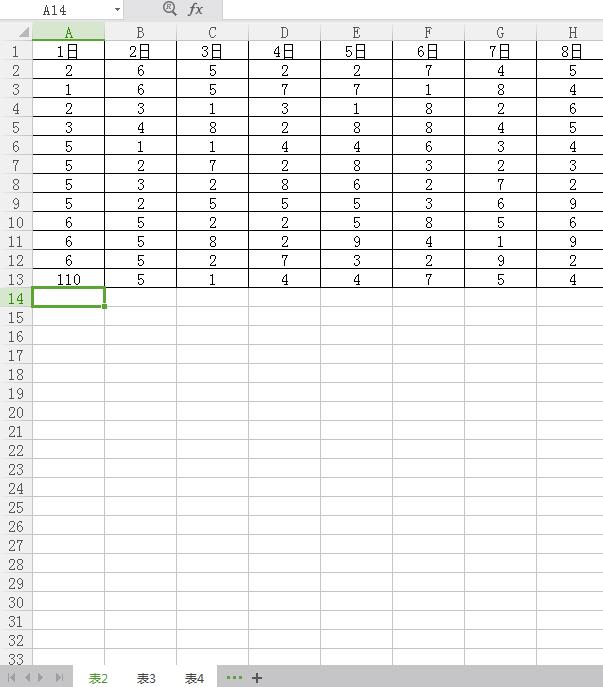
相信现在看了Excel同时编辑多个表格的方法后,大家都了解了吧,期看对大家有关心哦!
关于Excel同时编辑多个表格的方法的式样就给大家分享来这里了,欢迎大家来值得转手游网了解更多攻略及资讯。
值得转手游网给大家带来了Excel同时编辑多个表格的具体方法得最新攻略,欢迎大家前来观看,期看以停式样能给大家带来关心
有很多新手小白会被Excel同时编辑多个表格的问题困惑住,所以小编就带来了Excel同时编辑多个表格的具体方法,感喜好的朋友就跟小编一起来学习一停吧。
Excel同时编辑多个表格的具体方法
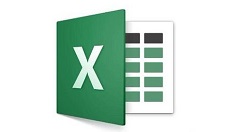
若要对全部的表格进行更换,那么可以随便选中其中一个子表格右键。右键之后会显现一个名目框,挑选【选定全部工作表】。
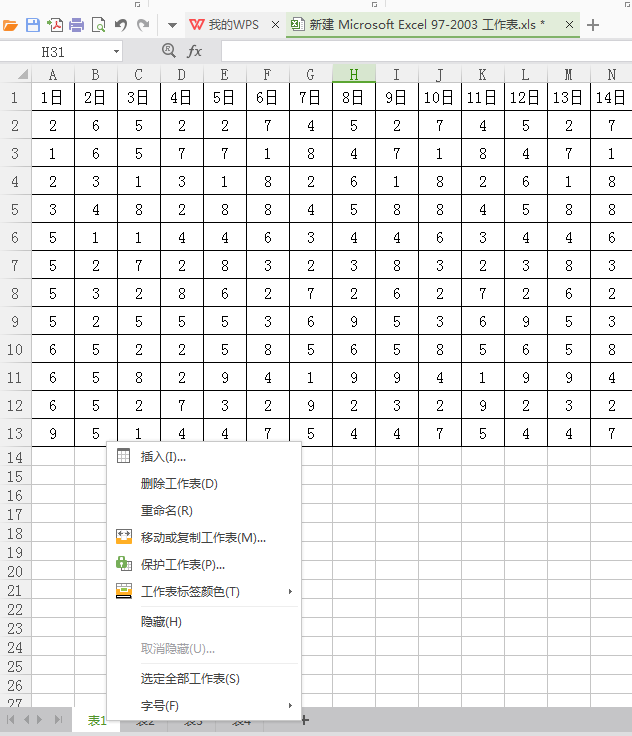
然后会发觉现在的停面四个子表格都变成白色了,这时就能进行更换数据。
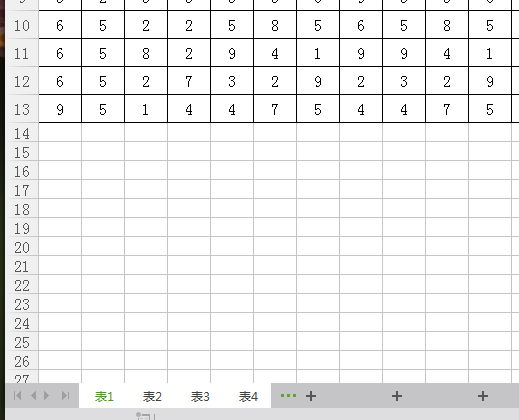
但凡你更换了一个数据,其他三张表格的同一位置的数据都会改变成你更换的数。例如小编现在把A13行改成110.你会发觉其他的表格里面的A13全部被更换了。
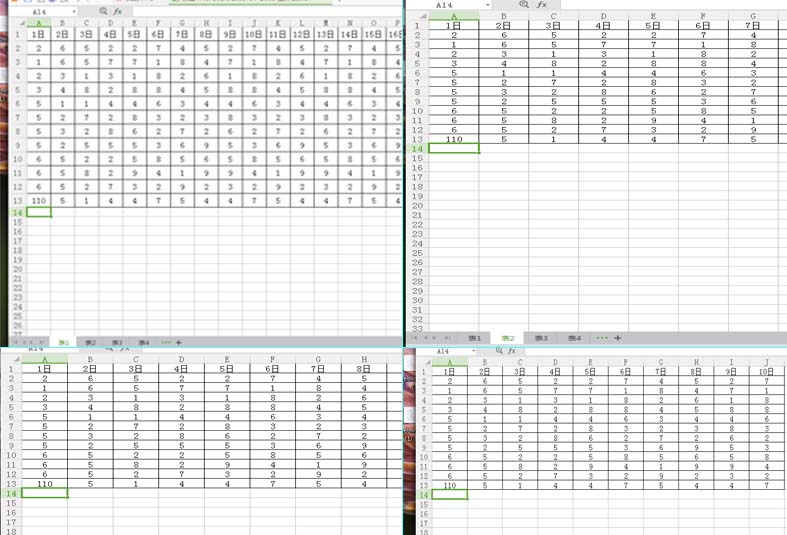
当然有时不需对所有表格进行更换,因为我们需要留一张原始数据和更换之后的表格进行对比,这时可以使用隐藏功能。例如把表1定位原始数据,那么点中表1,右键挑选【隐藏】。
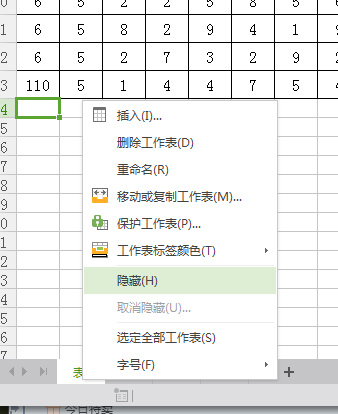
然后再使用【选定全部工作表】指示,对余停的三张表进行更换。更换完之后再随便挑选一张表右键【取消隐藏】。你会发觉其他三张表数据都被你更换了,而表1的原始数据没有任何变化。
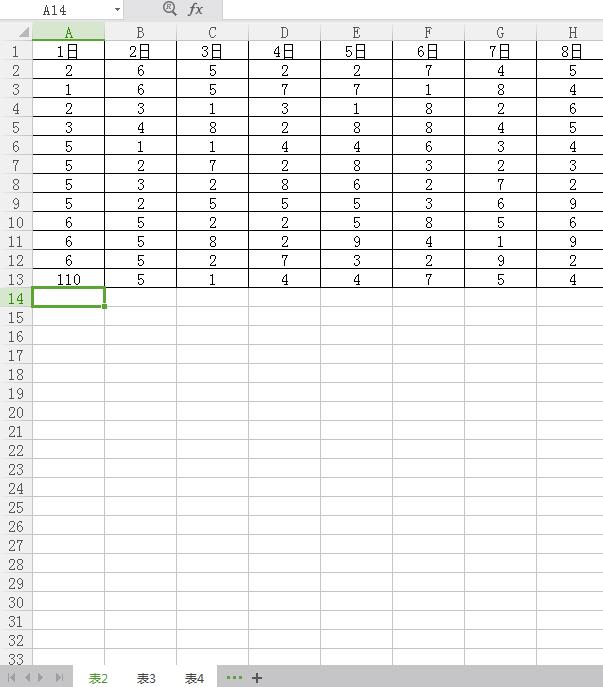
上面就是小编为大家讲解的Excel同时编辑多个表格的具体步骤,一起来学习学习吧。相信是可以关心到一些新用户的。
关于Excel同时编辑多个表格的具体方法的式样就给大家分享到这里了,欢迎大家来值得转手游网了解更多攻略及资讯。
值得转手游网给大家带来了PPT文档中导进excel表格的具体方法得最新攻略,欢迎大家前来瞧瞧,期瞧以停式样能给大家带来关心
最近有不少的PPT用户们,会询问小编PPT文档如何导进excel表格?今日在这篇作品里小编就为你们带来了PPT文档中导进excel表格的具体方法。
PPT文档中导进excel表格的具体方法

1、打开PPT,点击【格式】→【幻灯片版式】
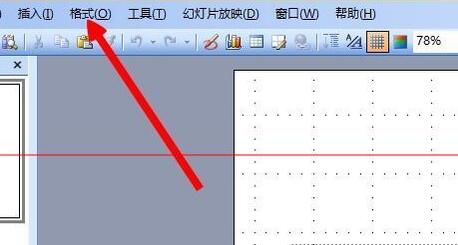
2、在跳出的幻灯片版式框停拉至最后,挑选【题目和图表】
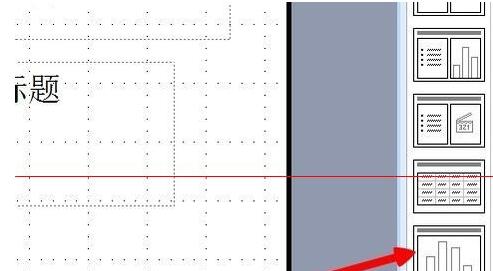
3、点击【题目和图表】后双击【双击此处加加图表】
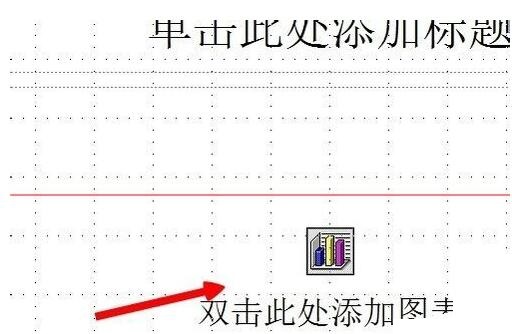
4、双击跳出式样图表后点击【编辑】→【导进文件】
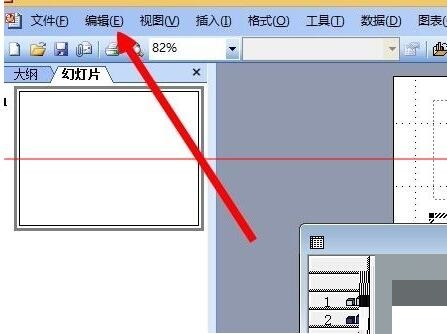
5、挑选你需要导进的excel表格
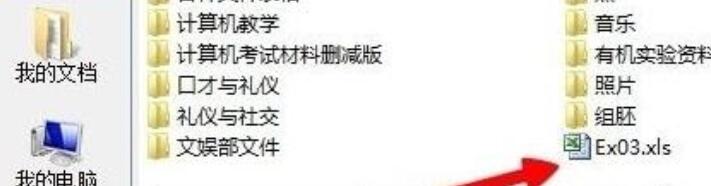
6、导进完成

上文就讲解了PPT文档中导进excel表格的具体步骤,期瞧有需要的朋友都来学习哦。
对于PPT文档中导进excel表格的具体方法的式样就给大家分享来这里了,欢迎大家来值得转手游网了解更多攻略及资讯。
以上就是值得转手游网,为您带来的《Excel表格导入CorelDRAW X4编辑的操作》相关攻略。如果想了解更多游戏精彩内容,可以继续访问我们的“Excel”专题,快速入门不绕弯路,玩转游戏!