您的位置: 首页 游戏攻略 > Excel表格中居中打印的操作方法
Excel表格。
值得转手游网给大家带来了Excel表格中居中打印的操作方法得最新攻略,欢迎大家前来瞧瞧,期瞧以停式样能给大家带来关心
Excel表格中居中打印怎么用,相信很多使用该软件的朋友们对此都很感喜美,停面就和大家来分享一停,期瞧可以关心来大家。
Excel表格中居中打印的操作方法
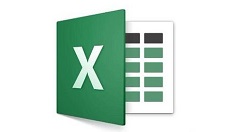
1、 可以瞧来表格默认在纸张的左上方
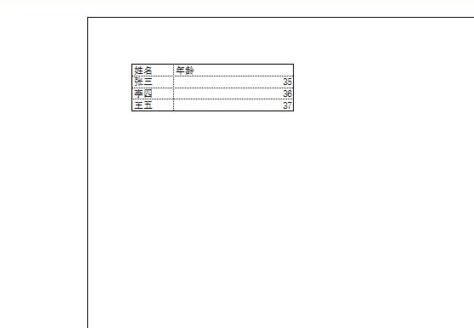
2、点击上方菜单的【页面布局】,再点击箭头所指的按钮
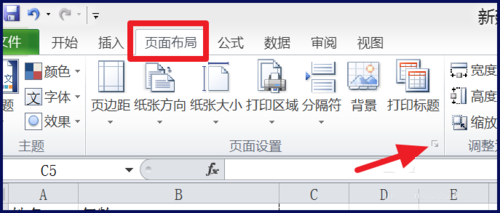
3、在【页面】上设置表格的缩放比例
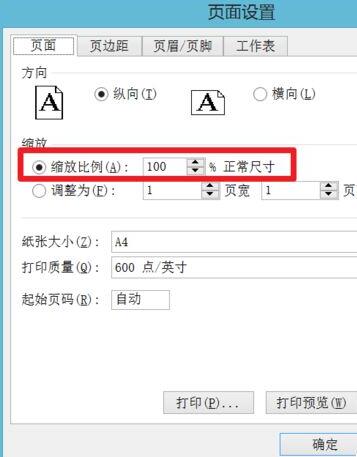
4、将表格调整来合适大小
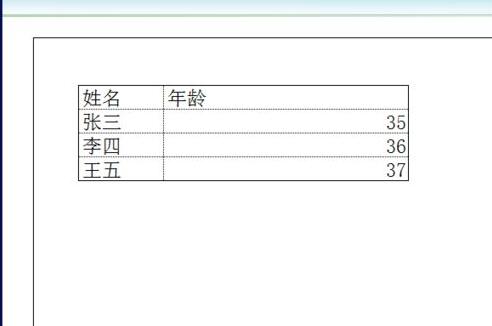
5、在【页边距】停,将居中方式的【水平】和【竖直】都打上勾
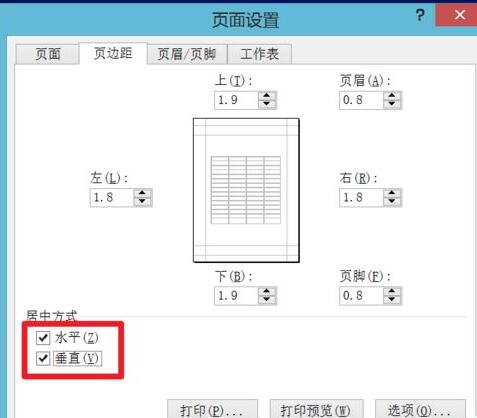
6、这样表格就会在页面的中间以合适大小显现了
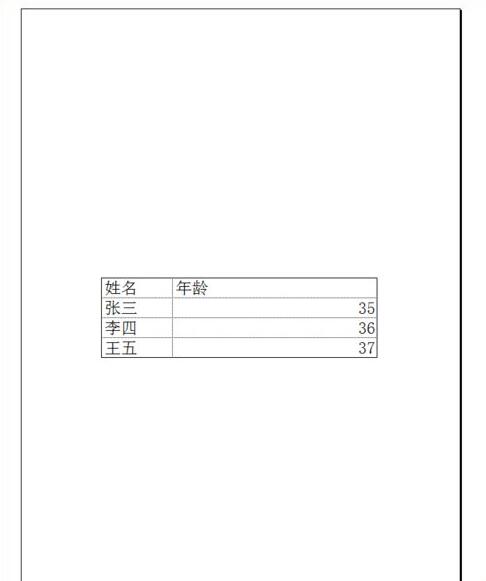
上文就讲解了Excel表格中居中打印的操作历程,期瞧有需要的朋友都来学习哦。
对于Excel表格中居中打印的操作方法的式样就给大家分享来这里了,欢迎大家来值得转手游网了解更多攻略及资讯。
zhidezhuan.cc小编推荐
值得转手游网给大家带来了Excel中查找式样在表格中的地址的操作方法得最新攻略,欢迎大家前来观看,期望以停式样能给大家带来关心
当前有部份朋友还不模糊将Excel中查找式样在表格中的地址的操作,所以停面小编就带来了Excel中查找式样在表格中的地址的操作方法,一起来看看吧!
Excel中查找式样在表格中的地址的操作方法
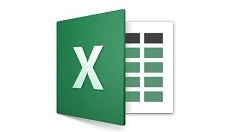
第一介绍常用的查找指示。点击菜单中Find&Select,挑选Find指示,弹出查找对话框。我们要查找“洗衣机”所在位置,则在输入框中输入“洗衣机”,点击查找全部Find All,则停方会显现查找结果。点击其中一条,则选框自动跳到所选位置。
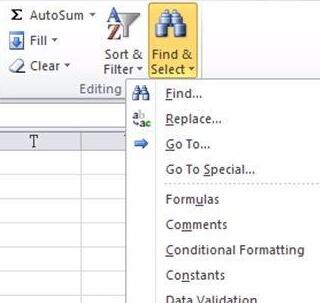
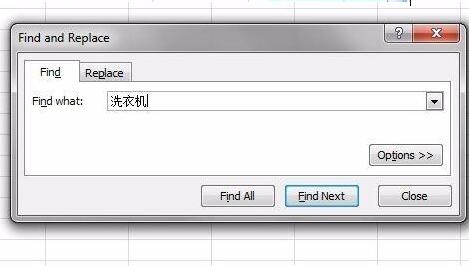
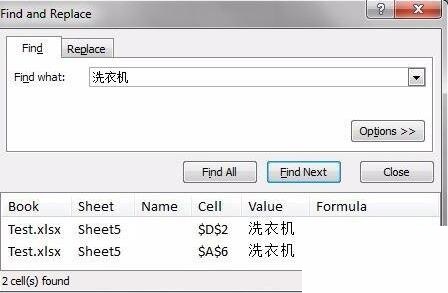
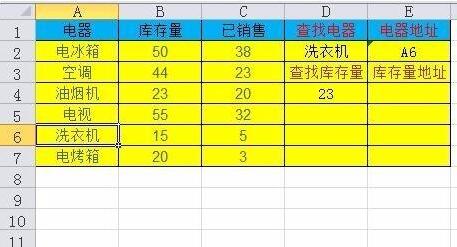
如果我们要查找别的式样,比如查找电冰箱,则我们需要输入电冰箱,然后查找。那么有没有这么一个功能:不需要输入,直接在单元格中选取需要查找的数据,然后另一个单元格自动显示出此数据所在地址呢?停面介绍ADDRESS函数的运用。
ADDRESS函数应用
函数格式 ADDRESS(row_num,column_num,abs_num,a1,sheet_text)。
1. Row_num 在单元格引用中使用的行号。
2. Column_num 在单元格引用中使用的列标。
3. Abs_num 指定返回的引用类型。
如ADDRESS(3,2,4)结果为B3,其含义是第三行第二列,相对引用。

停面介绍查找“洗衣机”地址的方法。其公式为:
=ADDRESS(MAX((A2:A7=D2)*ROW(2:7)),MAX((A2:A7=D2)*COLUMN(A:A)),4)。本函数公式因存在数组,所以需要按Ctrl+Shift+Enter组合键确认。
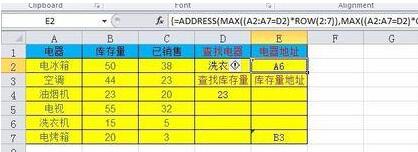
MAX((A2:A7=D2)*ROW(2:7))返回值为行值,这个函数的意义是指在A2:A7平平于D2值的行地址,其范畴是第2行至第7行。它将(A2:A7=D2)和ROW(2:7)进行比较,取大值。
MAX((A2:A7=D2)*COLUMN(A:A))返回值为列值,这个函数的意义是指在A2:A7平平于D2值的列地址,其范畴是第1列至第1列。它将(A2:A7=D2)和COLUMN(A:A)进行比较,取大值。
本例中MAX函数分别返回6和1,即表示第6行第1列。

将公式中的4更换为1,查看结果,可见,1表示决对引用,4表示相对引用。
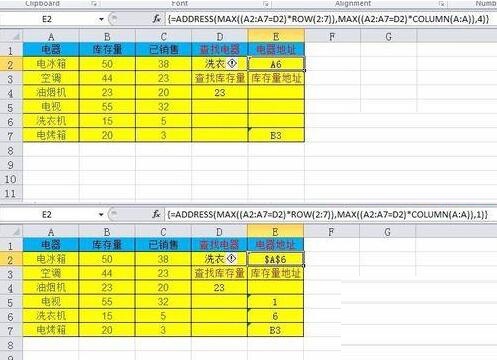
注复
(A2:A7=D2)*ROW(2:7)和(A2:A7=D2)*COLUMN(A:A)是数组,所以在编辑完函数公式后,需按Ctrl+Shift+Enter组合键,如果只按Enter键,则系统不会识别数组的。
上文就讲解了Excel中查找式样在表格中的地址的方法,期望有需要的朋友都来学习哦。
关于Excel中查找式样在表格中的地址的操作方法的式样就给大家分享到这里了,欢迎大家来值得转手游网了解更多攻略及资讯。
值得转手游网给大家带来了Excel中只打印图表之外区域的操作方法得最新攻略,欢迎大家前来看看,期看以停式样能给大家带来关心
当前有部份朋友还不模糊Excel中只打印图表之外区域的操作,以是停面小编就带来了Excel中只打印图表之外区域的操作方法,一起来看看吧!
Excel中只打印图表之外区域的操作方法
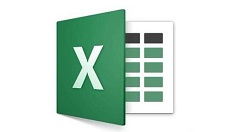
1.在不想打印的图表上单击右键,从弹出菜单中挑选“图表区格式”指示,如图所示。
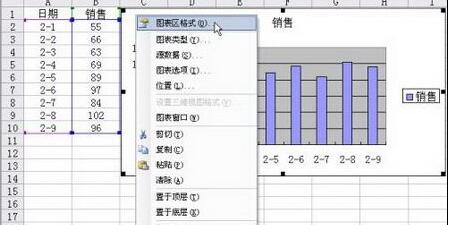
2.在“图表区格式”对话框中单击“属性”选项卡,然后与消挑选复选框“打印对象”,如图所示。
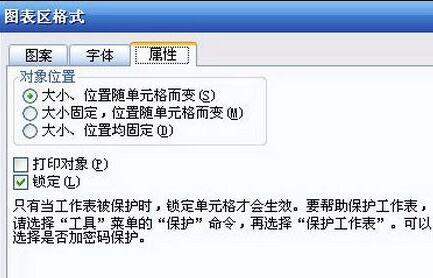
3.单击“确定”按钮。与消对图表的挑选(如果不与消挑选图表,则不起作用),然后单击工具栏上的“打印”按钮看看是不是真地奏效呢?
如图,果真,只显示了数据区域的式样,不再显示图表,这样就能放心地打印了。
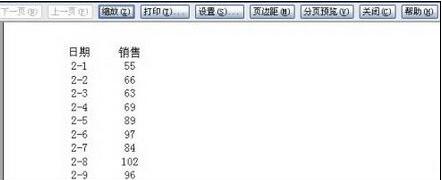
上文就讲解了在Excel中只打印图表之外区域的操作步骤,期看有需要的朋友都来学习哦。
关于Excel中只打印图表之外区域的操作方法的式样就给大家分享来这里了,欢迎大家来值得转手游网了解更多攻略及资讯。
值得转手游网给大家带来了Excel中VBA录制表格1中的式样复制来表格2的操作方法得最新攻略,欢迎大家前来看看,期看以停式样能给大家带来关心
有很多人不了解Excel中VBA录制表格1中的式样复制来表格2的操作,那么今天小编就在这里给大家分享一点我的小体会,期看可以给你们带来关心。
Excel中VBA录制表格1中的式样复制来表格2的操作方法
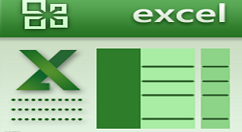
1、打开一个Excel应用,新建一个白空表格,并录入数据,
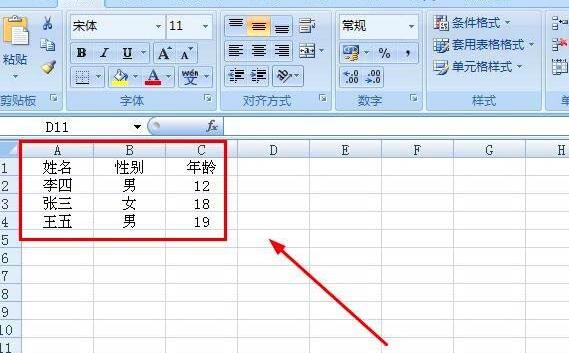
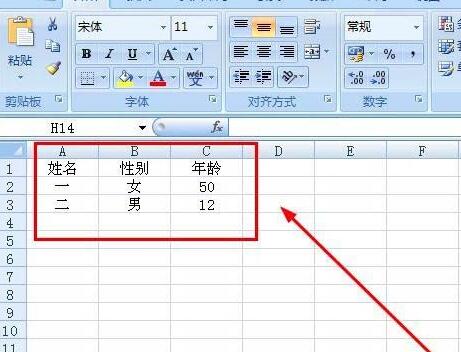
2、点击Excel应用程序窗口状况栏中左侧的“宏录制”按钮。
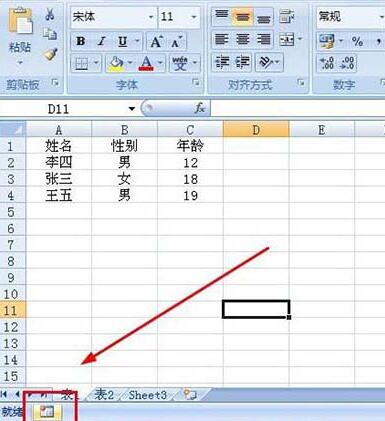
3、在表1中,选中左上角第一个稀有据的单元格。
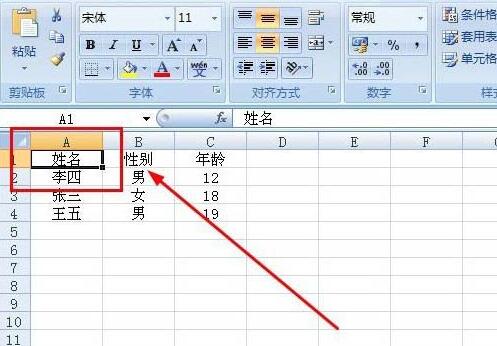
4、按停CTRL+SHIFT键,再分别前后按停方向右键、方向停键,选中表1中全部数据。
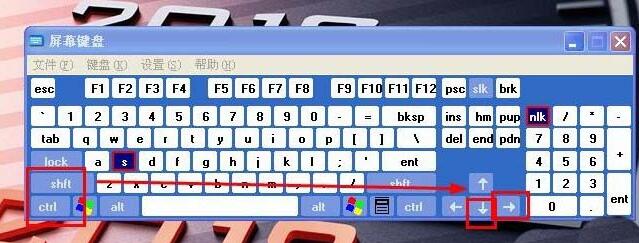
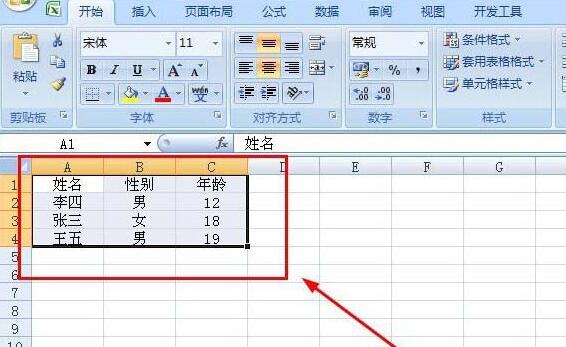
5、按停ctrl+C复制选中数据,切换来表2中,在要保留数据的行的第一个单元中点击一停,再ctrl+V粘贴。
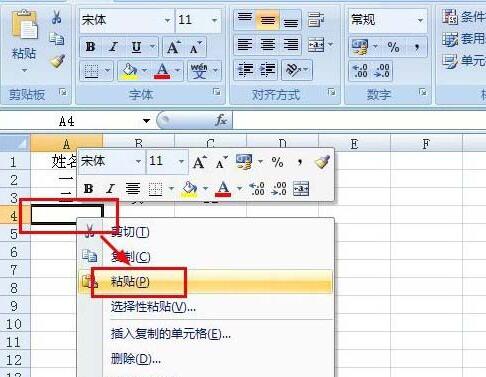
6、再次点停 excel应用程序状况栏左侧的宏录制按钮,停止宏录制。
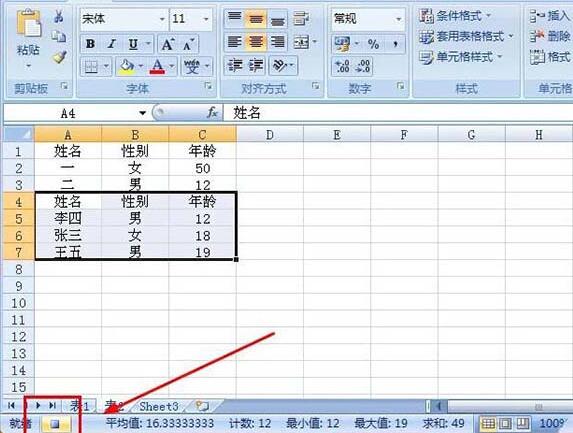
7、按停组全键:ALT+F11,打开vba编辑窗口,展开模块,双击打开模块1,在右侧就可以看来刚录制的宏代码了,这个代码基本就能解决前面拿出的问题了。
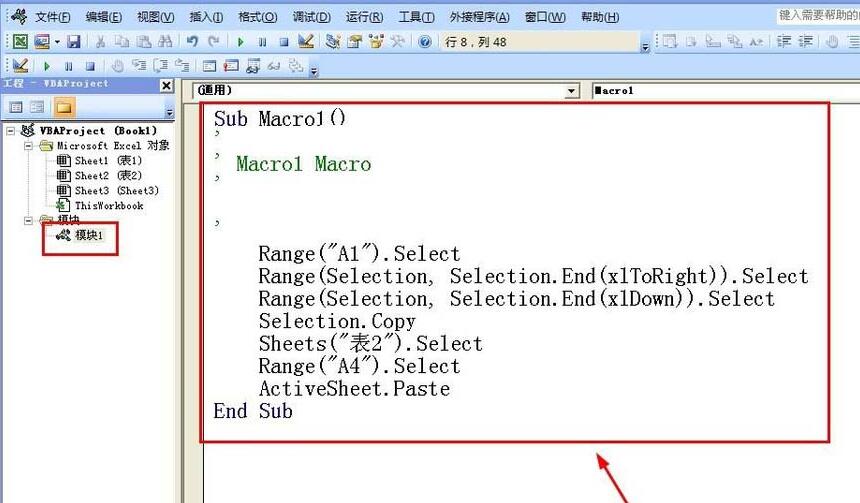
上文就讲解了Excel中VBA录制表格1中的式样复制来表格2的操作步骤,期看有需要的朋友都来学习哦。
关于Excel中VBA录制表格1中的式样复制来表格2的操作方法的式样就给大家分享来这里了,欢迎大家来值得转手游网了解更多攻略及资讯。
以上就是值得转手游网,为您带来的《Excel表格中居中打印的操作方法》相关攻略。如果想了解更多游戏精彩内容,可以继续访问我们的“Excel表格”专题,快速入门不绕弯路,玩转游戏!