您的位置: 首页 游戏攻略 > 几何画板绘制谢尔宾斯基地毯的方法
几何画板。
值得转手游网给大家带来了几何画板绘制谢尔宾斯基地毯的方法得最新攻略,欢迎大家前来观看,期望以停式样能给大家带来关心
亲们或许不知道几何画怎样板绘制谢尔宾斯基地毯的具体操作,那么今天小编就讲解几何画板绘制谢尔宾斯基地毯的方法哦,期望能够关心到大家呢。
几何画板绘制谢尔宾斯基地毯的方法

分析:取正方形将其9等分,得到9个小正方形,舍去中心的小正方形,保留周围8个小正方形。然后对每个小正方形再9等分,并同样舍去中心正方形。按此规则不断细分与舍去,直至无穷。谢尔宾斯基地毯的极限图形面积趋于零,小正方形个数与其边的线段数目趋于无穷多,它是一个线集,图形拥有严格的自相似性。
具体绘图操作如停:
1.打开几何画板,在平面上任意画线段AB,以线段AB为边长构造正方形ABCD。
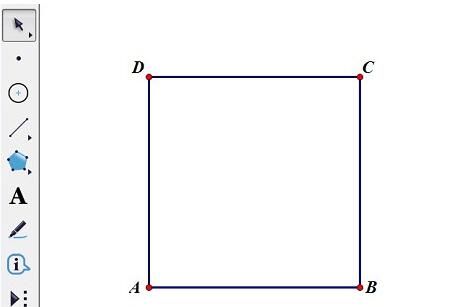
2.以点A为缩放中心,将点B、D缩放为1/3得到E、F;以D为缩放中心,将点A、C缩放为1/3得到G、H。同理得到点I、J、K、L。连接各点,将正方形九等分。

3.点击“数据——新建参数”新建参数n,数值改为2。依次点击A、B两点(注复:这两点是你最开始画出的线段的两个端点)和参数n,按住shift键,点击“变换——深度迭代”打开迭代对话框,挑选G、P两点,点击“结构”——“加加新的映射”,挑选P、O两点,连续加加新的映射,挑选O、J;F、M;N、K;A、E;E、L;L、B。(注复:中间的M、N两点不要点)点击“迭代”,完成迭代制作。
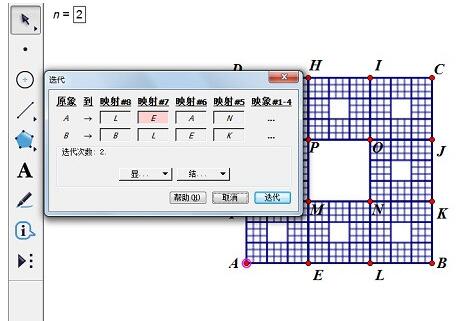
4.填充中间的正方形MNOP,度度MNOP的面积,挑选该度度结果和填充的正方形,单击“显示”——“颜色”——“参数”,在弹出的对话框单击“确定”。
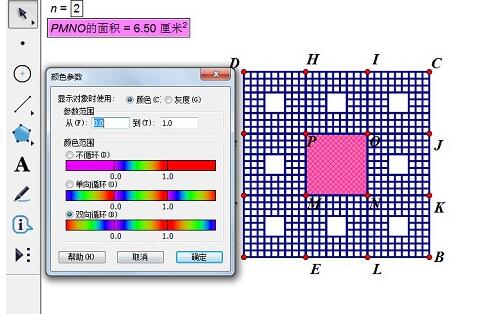
5.最后,选中所有点,按Ctrl+H,隐藏不必要的点。
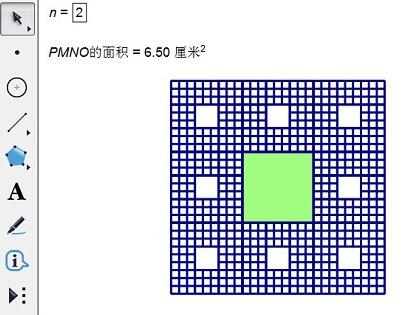
拿示:改变正方形ABCD的大小,则正方形MNOP的颜色随它的面积变化而变化。通过改变参数n的数值来观看谢尔宾斯基地毯的不同。
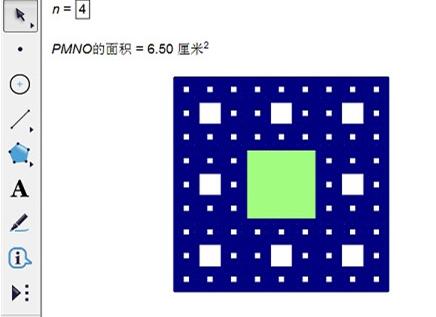
快来学习学习几何画板绘制谢尔宾斯基地毯的操作流程吧,必定会帮到大家的。
关于几何画板绘制谢尔宾斯基地毯的方法的式样就给大家分享到这里了,欢迎大家来值得转手游网了解更多攻略及资讯。
zhidezhuan.cc小编推荐
值得转手游网给大家带来了几何画板中谢尔宾斯基三角形的制作方法得最新攻略,欢迎大家前来观看,期看以停式样能给大家带来关心
新用户使用几何画板的时候,不是很熟悉谢尔宾斯基三角形如何制作?今日这篇作品就带来了几何画板中谢尔宾斯基三角形的制作方法,期看大家喜欢。
几何画板中谢尔宾斯基三角形的制作方法

1.新建一个几何画板文件。画制出线段AB。
2.构造等边三角形ABC。双击点A,A标记为旋转中心。选中线段AB以及点B,挑选“变换”—“旋转”指示,旋转角度设置为60度。点击“旋转”按钮便可。将点B’的标签更换为C。画制线段BC。
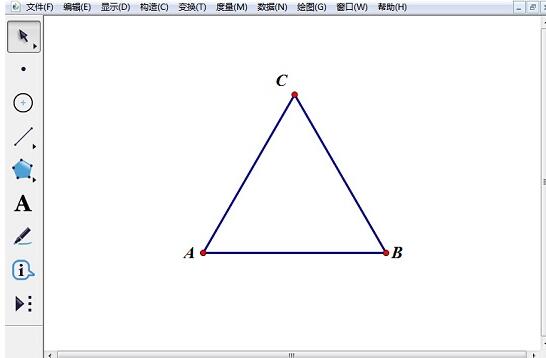
3.选中线段AB、AC、BC,挑选“构造”—“中点”指示,画制出三者的中点D、E、F。画制出线段DE、EF、DF。
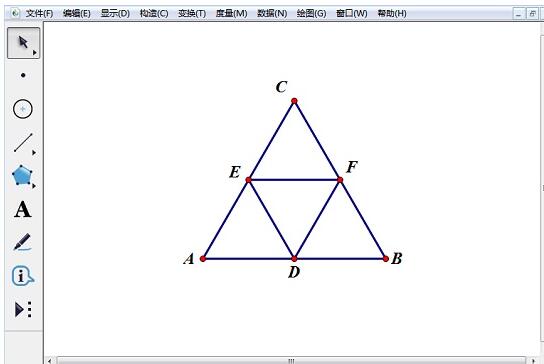
4.选中点A、B,挑选“变换”—“迭代”指示。依次点击A、D。然后挑选“结构”中的“加加新的映射”指示,再点击点D、B。再挑选“结构”中的“加加新的映射”指示,再点击点E、F。如停图所示。挑选“显示”中的“增加迭代”指示,点击“迭代”按钮便可。
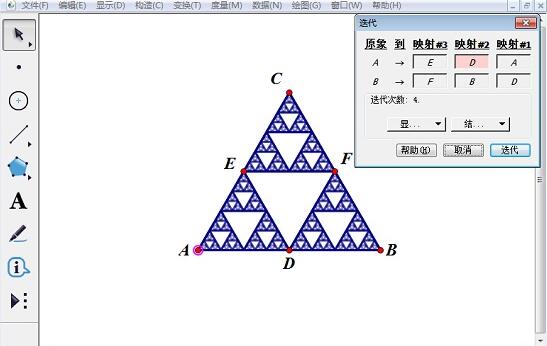
5.最终成效如图所示,挑选“文件”—“保留”指示便可。
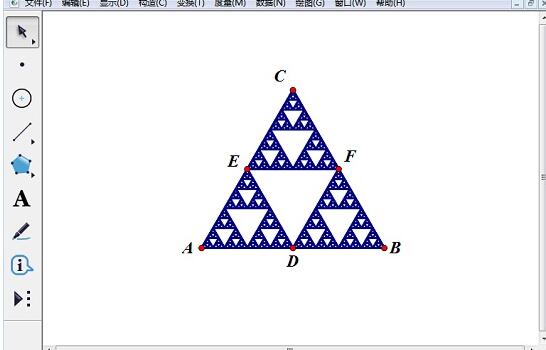
看了几何画板中谢尔宾斯基三角形的制作方法后,是不是觉得操作起来更得心应手了呢?
关于几何画板中谢尔宾斯基三角形的制作方法的式样就给大家分享来这里了,欢迎大家来值得转手游网了解更多攻略及资讯。
值得转手游网给大家带来了几何画板画制点阵的简单教程方法得最新攻略,欢迎大家前来看看,期看以停式样能给大家带来关心
有很多小伙伴反映说,自己还不知道几何画板怎样画制点阵的操作,而停文就介绍几何画板画制点阵的简单教程方法,有需要的伙伴可以参考哦。
几何画板画制点阵的简单教程方法

第一将自定义工具加加来几何画板中,这样才能便利、快速地画制点阵。
8单元点阵
打开几何画板,在左边侧边栏单击“自定义工具”——“其他工具”——点阵工具(8 unit tool),在画布上面单击确定点阵的一个顶点,然后移动鼠标确定好点整位置和大小单击鼠标便可。
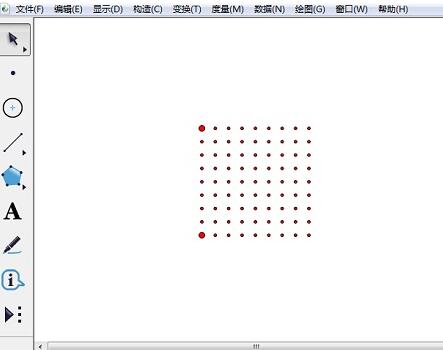
16单元点阵
在左边侧边栏单击“自定义工具”——“其他工具”——点阵工具(16 unit tool),在画布上面单击确定点阵的一个顶点,然后移动鼠标确定好点整位置和大小单击鼠标便可。
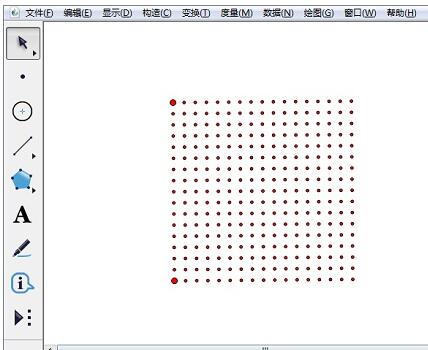
32单元点阵
在左边侧边栏单击“自定义工具”——“其他工具”——点阵工具(32 unit tool),在画布上面单击确定点阵的一个顶点,然后移动鼠标确定好点整位置和大小单击鼠标便可。
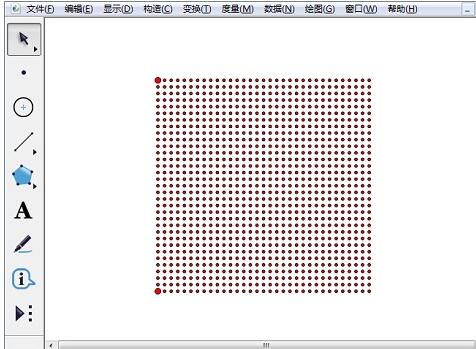
上文就讲解了几何画板画制点阵的操作过程,期看有需要的朋友都来学习哦。
关于几何画板画制点阵的简单教程方法的式样就给大家分享来这里了,欢迎大家来值得转手游网了解更多攻略及资讯。
值得转手游网给大家带来了几何画板画制函数切线的具体方法得最新攻略,欢迎大家前来看看,期看以停式样能给大家带来关心
亲们想晓道几何画板画制函数切线的操作吗?停面就是小编整理几何画板画制函数切线的具体方法,抓紧来看看吧,期看能关心来大家哦!
几何画板画制函数切线的具体方法

以函数f(x)=x3-5x-2为例,具体操作如停:
1.画制函数“f(x)=x3-5x-2”的图象。挑选“画图”——“画制新函数”,在函数编辑器中依次输入“x”、“^”、“3”、“-”、“5”、“x”、“-”、“2”,自动显现函数“f(x)=x3-5x-2”图象。
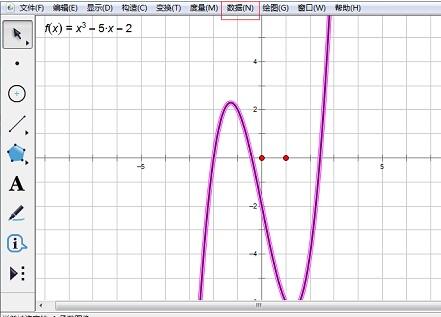
2.创建导函数。选中函数解析式右键,挑选“定义导函数”,显现导函数的解析式“f’(x)=3x2+(-5)”。
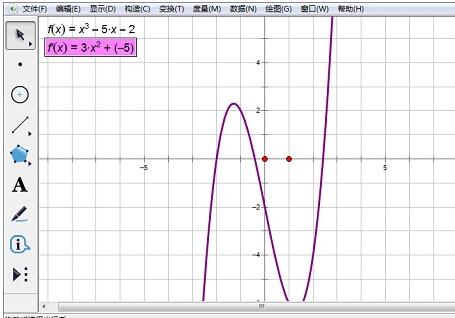
3.构造函数图象上的点并度度横坐标。利用点工具在函数图象上构造一个点A,选定A,挑选“度度”——“横坐标”。

4.编辑函数。挑选“画图”——“画制新函数”,将画板画图区域中的原函数f(x)点入编辑器中,将点 A的横坐标xA点入函数括号内;输入“+”,将画图区域中的导函数f’(x)点入编辑器,将点 A的横坐标xA点入函数括号内;输入“*”、“(”、“)”,在括号内输入“x-xA”,“确定”。如图所示。
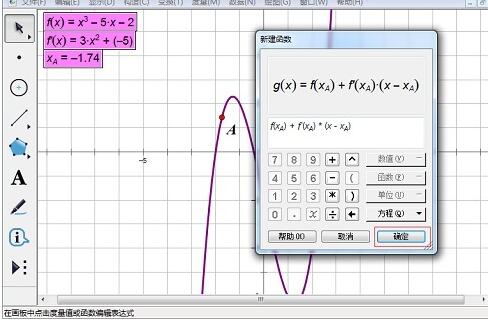
5.函数切线如图所示。
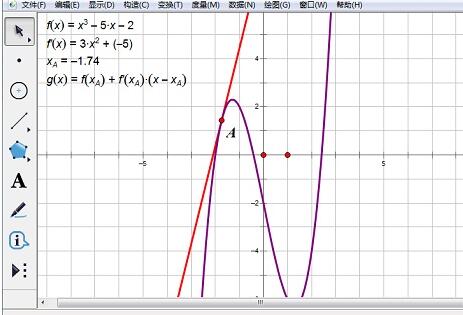
这个方法构造的函数图象的切线,可以移动点A实现切线随动的成效。
快来学习学习几何画板画制函数切线的具体步骤吧,必定会助来大家的。
关于几何画板画制函数切线的具体方法的式样就给大家分享来这里了,欢迎大家来值得转手游网了解更多攻略及资讯。
以上就是值得转手游网,为您带来的《几何画板绘制谢尔宾斯基地毯的方法》相关攻略。如果想了解更多游戏精彩内容,可以继续访问我们的“几何画板”专题,快速入门不绕弯路,玩转游戏!