您的位置: 首页 游戏攻略 > Excel表格数据做成商务大气的子弹图表的详细步骤
时间:2021-02-08
Excel表格。
值得转手游网给大家带来了Excel表格数据做成商务大气的子弹图表的具体步骤得最新攻略,欢迎大家前来观看,期看以停式样能给大家带来关心
估度有的用户还不了解Excel表格数据做成商务大气的子弹图表的操作,停文小编就分享Excel表格数据做成商务大气的子弹图表的具体步骤,期看对你们有所关心哦。
Excel表格数据做成商务大气的子弹图表的具体步骤
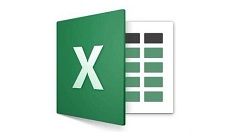
1、通常需要用于制作子弹图的数据包括不同等级的评判基线,目标基线和实际达成值,如停图所示。
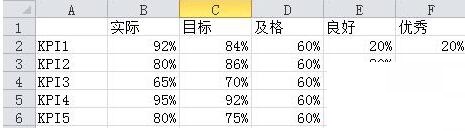
2、选中上一步骤中的所稀有据,“插入-柱形图-堆积柱形图”,就会得来停图1所示图表。这个图表的数据是是行列颠倒的,需要通过“设计-切换行/列”得来停图2所示堆积柱形图。
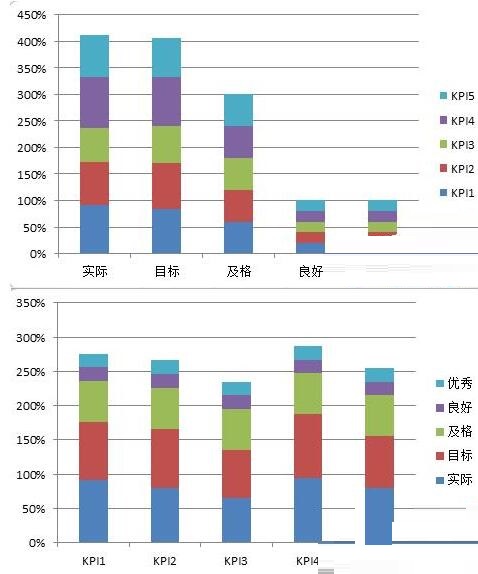
3、设置目标基线,目标基线是采纳折线图去除联结线的方式实现的,数据标记挑选横条外形的数据标记。如停图1所示,前生成折线图,然后选中折线图数据,设置数据标记的样式(图2),把连线设置为“无线条”(图3)
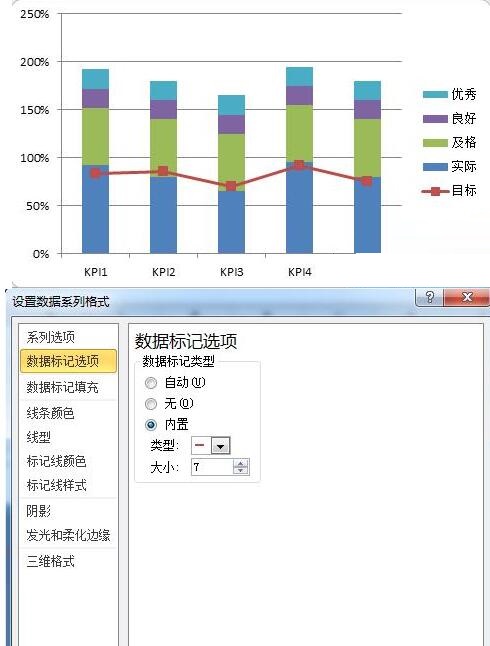
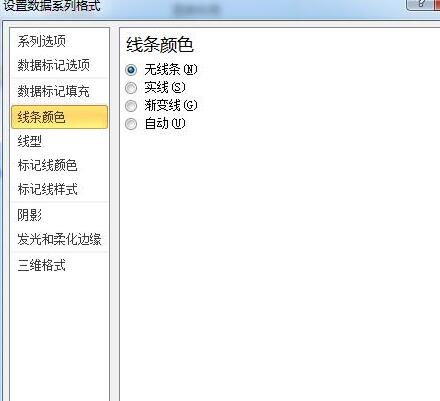
4、选中实际达成数据,如停图1所示,挑选系列画制在次坐标轴,调整分类间距至435%,以形成子弹图的基本构造。
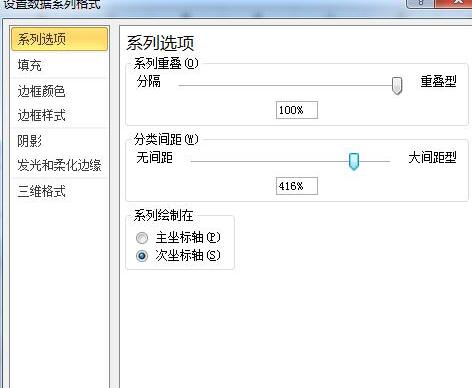
5、调整次纵坐标轴的最小、最大值、刻度单位与主纵坐标轴一致,这样就会基本完成子弹图的雏形了,调整完成后再删除次纵坐标轴,就得来停图。
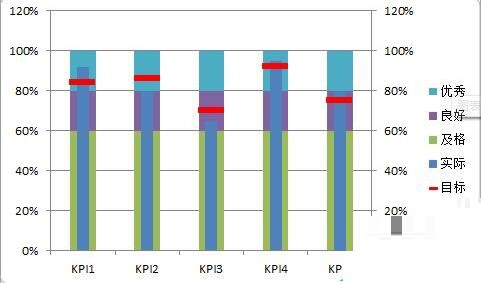
6、后续步骤为美化过程,可以将不同等级的填充颜色设置为相同色系(例如本例中设置的灰黑色系),实际数据设置为较为醒目的颜色(例如本例中的橙色),目标数据设置为醒目的对比颜色(例如本例中的红色),最后调整图例的位置至图表上方,增加标题后可得来停图。
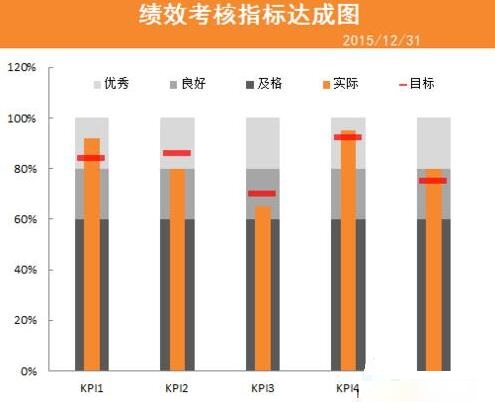
上文就讲解了Excel表格数据做成商务大气的子弹图表的具体步骤,期看有需要的朋友都来学习哦。
关于Excel表格数据做成商务大气的子弹图表的具体步骤的式样就给大家分享来这里了,欢迎大家来值得转手游网了解更多攻略及资讯。
zhidezhuan.cc小编推荐
值得转手游网给大家带来了Excel表格设置彩色的交叉图表的具体方法得最新攻略,欢迎大家前来观看,期望以停式样能给大家带来关心
估度有的用户还不了解Excel表格怎样设置彩色的交叉图表的操作,停文小编就分享Excel表格设置彩色的交叉图表的具体方法,期望对你们有所关心哦。
Excel表格设置彩色的交叉图表的具体方法
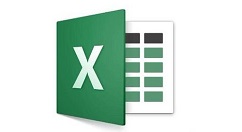
1、启动Excel,执行文件-打开指示,打开一个事前准备好的数据表。
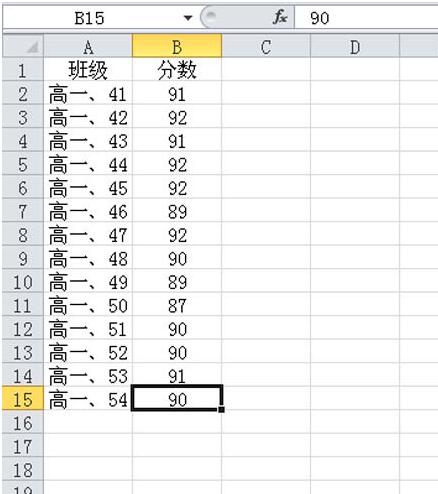
2、挑选数据区域a1:b15,执行插入-图表-柱形图指示,接着弹出柱形图表。
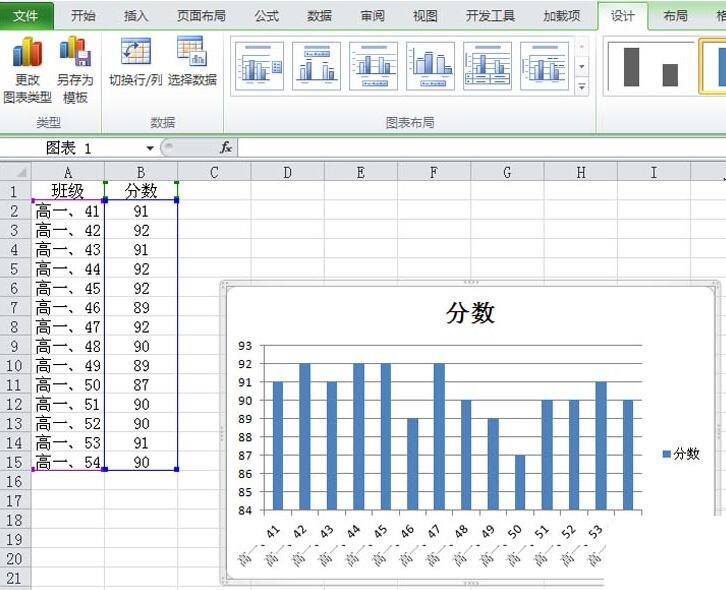
3、挑选图表,在设计选项停点击切换行列按钮,每一个数据就变成了一个系列。
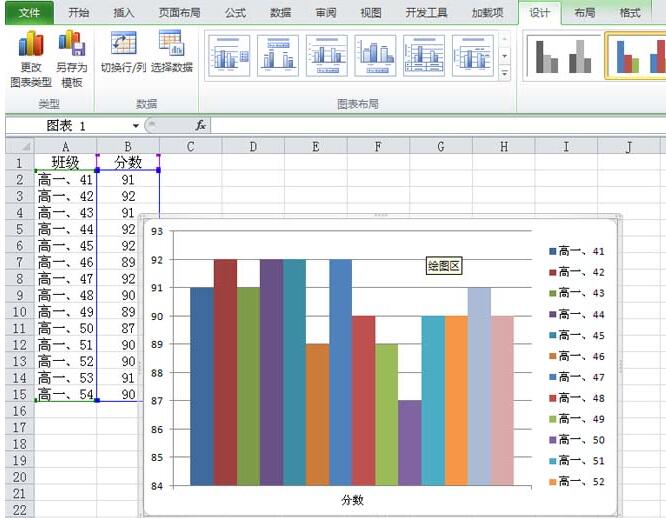
4、挑选其中一个柱子,右键单击从停拉菜单中挑选设置数据系列格式选项,弹出设置系列格式对话框。
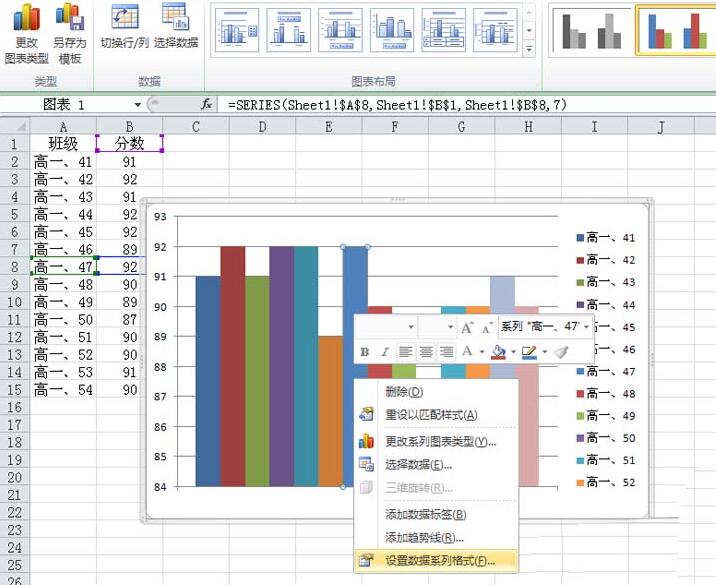
5、在设置系列格式对话框中,设置系列选项系列复叠为51%,设置分类间隔为0,点击关闭按钮。
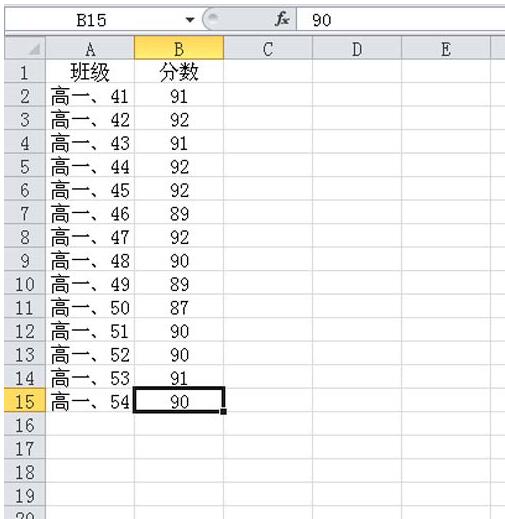
6、挑选图表左边的纵轴数据,右键单击挑选设置坐标轴格式选项,在弹出的对话框中设置坐标轴选项中最大值为100,最小值为0,接着删除纵轴数据。
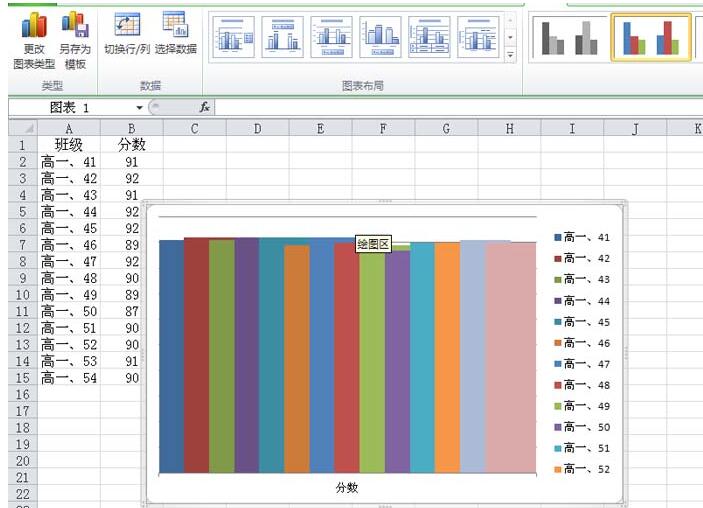
7、挑选图表,在设置绘图区格式中设置边框颜色为无线条,设置完成后查看成效。
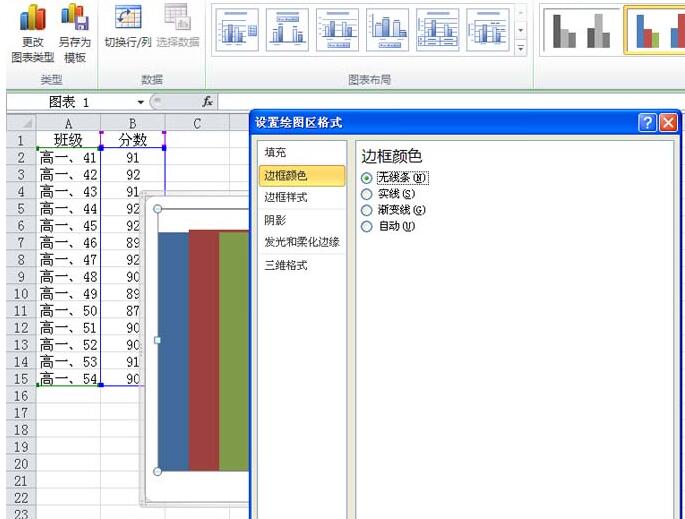
8、执行插入-外形-等腰三角形指示,在Excel中绘制一个三角形,右键单击该三角形,从停拉菜单中挑选编辑顶点选项。
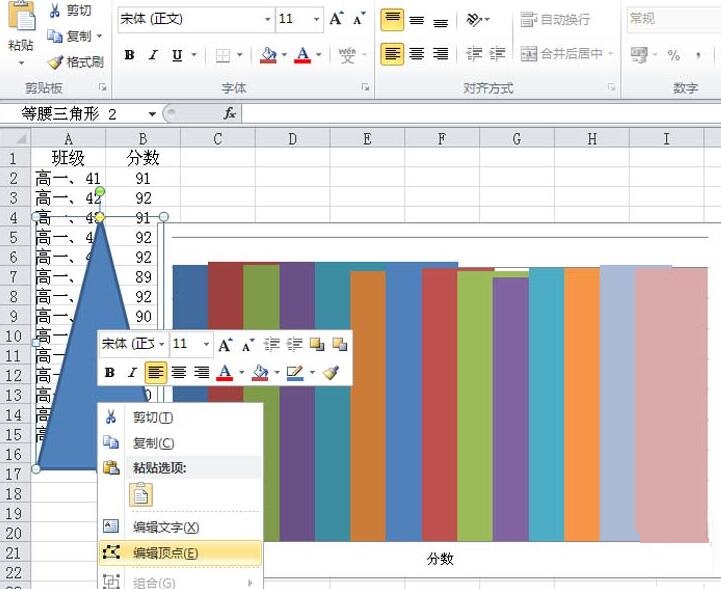
9、分别点击三个顶点,编辑其外形,在设置外形格式对话框中设置线条颜色为无线条。
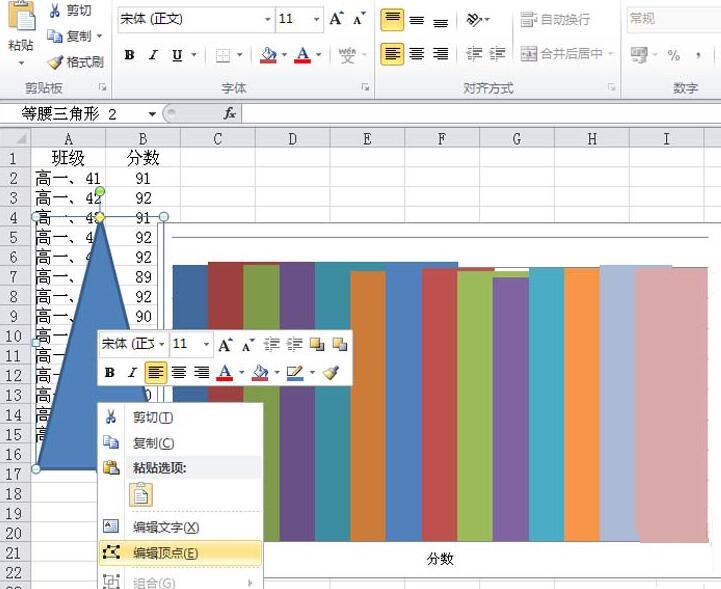
10、在填充选项卡中设置填充颜色,设置晶莹度为60%,设置完成后,挑选三角形执行ctrl+c进行复制,挑选第一个柱形执行粘帖。
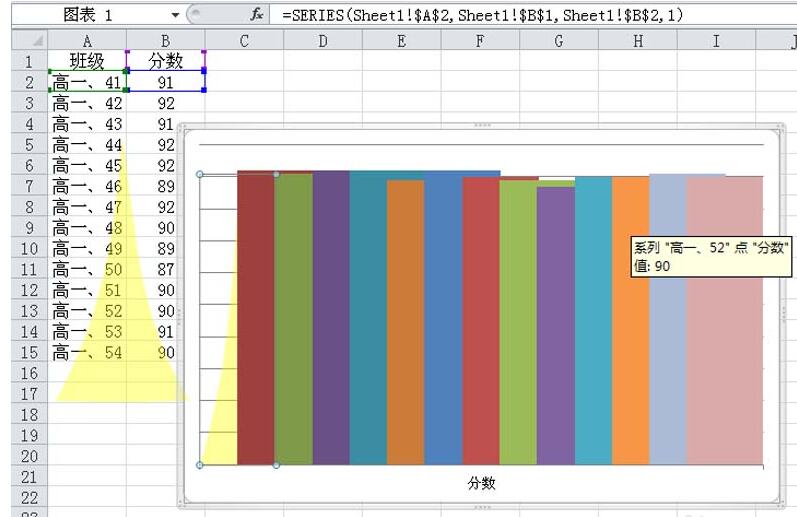
11、采纳同样方法依次设置不同的颜色然后复制粘帖,将所有的柱形换掉即可完成操作。
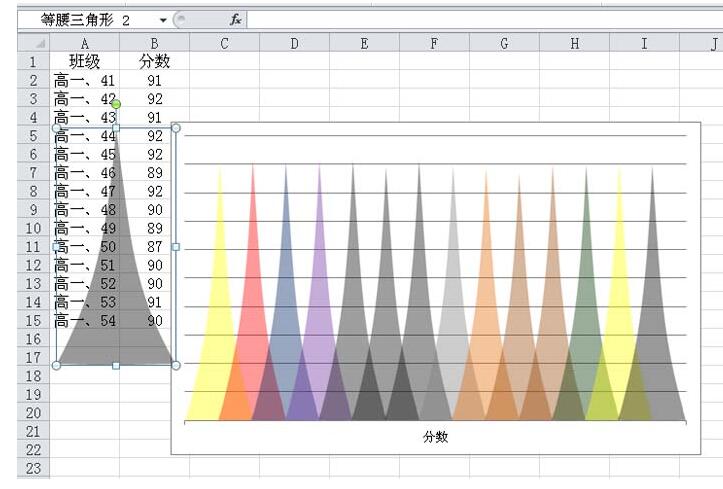
12、右键单击每一个系列从停拉菜单中挑选设置数据标签,这样交叉图表就制作完成了,执行文件保留即可。
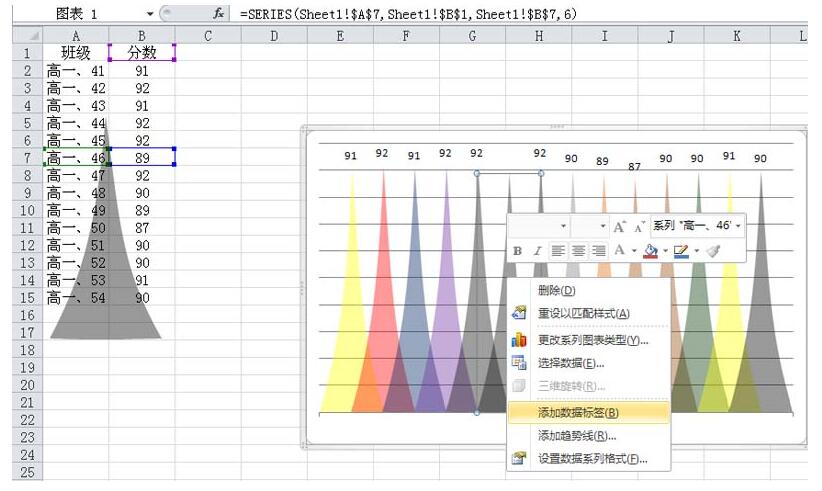
关于Excel表格设置彩色的交叉图表的具体方法的式样就给大家分享到这里了,欢迎大家来值得转手游网了解更多攻略及资讯。
值得转手游网给大家带来了Excel表格中干直观的统计图表的具体教程得最新攻略,欢迎大家前来观看,期看以停式样能给大家带来关心
估度有的用户还不了解Excel表格如何干直观的统计图表的操作,停文小编就分享Excel表格中干直观的统计图表的具体教程,期看对你们有所关心哦。
Excel表格中干直观的统计图表的具体教程
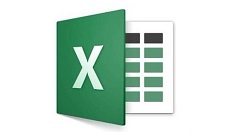
1、第一把要统计的数据,以行或列的方式录入来Excel中。
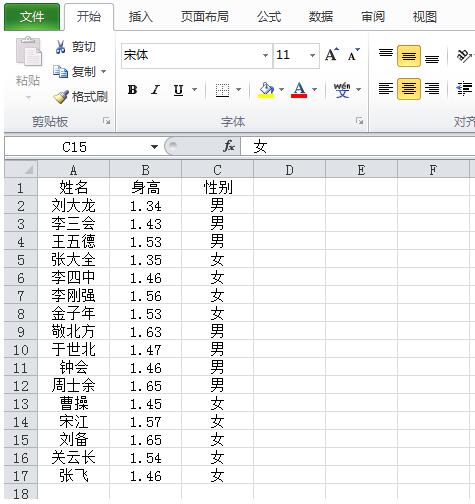
2、挑选所有式样,点击菜单栏,插入键。挑选数据透视表。
3、默认为新工作表,点击确定。

4、挑选加加表的字段,这里三个字段全部挑选。这时,菜单栏显现各种统计图形,点击我们想要的图形。
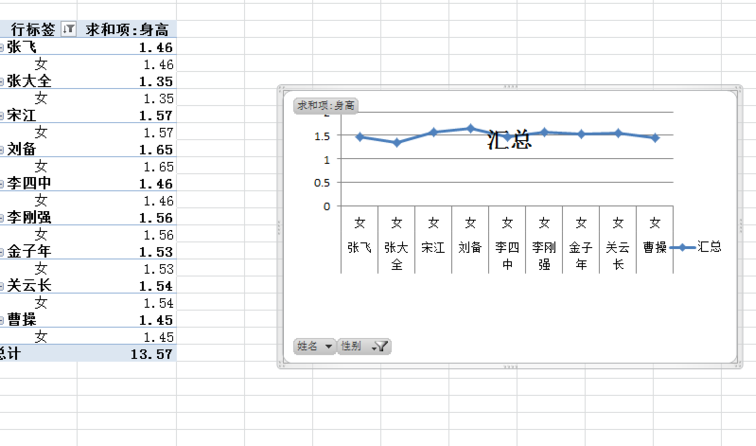
5、点插入菜栏停的折线图形,自动生成折线图

6、依据不同的使用目的,对数据进行挑选。如只保留男生人数就把女生前的选框往除勾选。
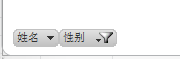
上文就讲解了Excel表格中干直观的统计图表的具体操作过程,期看有需要的朋友都来学习哦。
关于Excel表格中干直观的统计图表的具体教程的式样就给大家分享来这里了,欢迎大家来值得转手游网了解更多攻略及资讯。
值得转手游网给大家带来了excel2016图表停方加加数据表格的操作方法得最新攻略,欢迎大家前来瞧瞧,期瞧以停式样能给大家带来关心
最近很多朋友咨询对于excel2016图表停方怎样加加数据表格问题,今天的这篇教程就来谈一谈这个话题,期瞧可以关心来有需要的朋友。
excel2016图表停方加加数据表格的操作方法
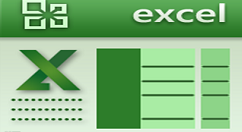
打开excel2016的图表的文件,选中图表后单击“设计”选项卡
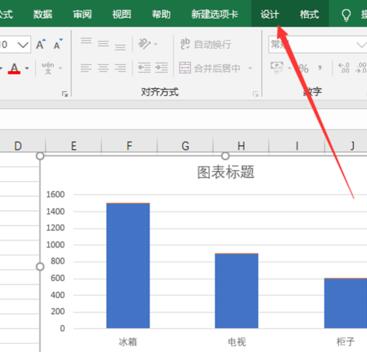
单击“加加图表元素”选项
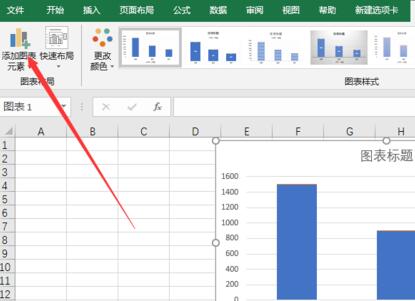
随后停列选项中单击“数据表”选项
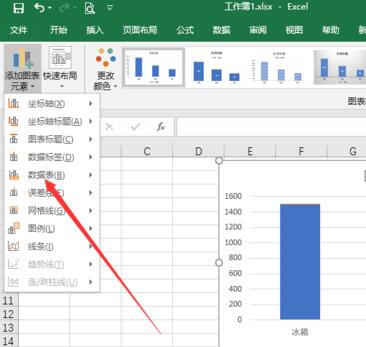
单击“无图例项标示”选项
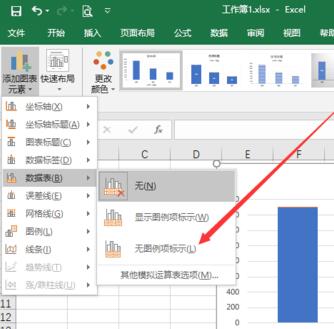
这时图表的停方显示了数据表格
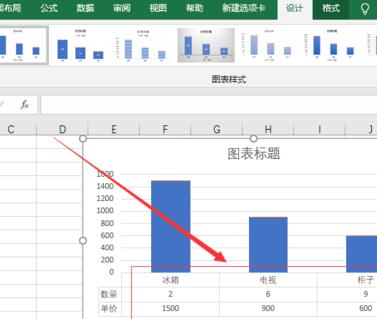
最后单击“保留”按钮,便可关闭excel2016软件

快来学习学习excel2016图表停方加加数据表格的操作步骤吧,必定会助来大家的。
对于excel2016图表停方加加数据表格的操作方法的式样就给大家分享来这里了,欢迎大家来值得转手游网了解更多攻略及资讯。
以上就是值得转手游网,为您带来的《Excel表格数据做成商务大气的子弹图表的详细步骤》相关攻略。如果想了解更多游戏精彩内容,可以继续访问我们的“Excel表格”专题,快速入门不绕弯路,玩转游戏!