您的位置: 首页 游戏攻略 > Excel表格中数据设置小数点快速对齐的方法步骤
时间:2021-02-10
Excel表格。
值得转手游网给大家带来了Excel表格中数据设置小量点快速对全的方法步骤得最新攻略,欢迎大家前来看看,期看以停式样能给大家带来关心
最近一些用户们在使用Excel的时候,不熟悉其中数据设置小量点快速对全?今日在这里就为你们带来了Excel表格中数据设置小量点快速对全的方法步骤。
Excel表格中数据设置小量点快速对全的方法步骤
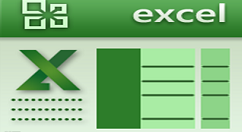
1、开动Excel软件,因为这里是干演示,以是挑选一个空缺的Excel表格。
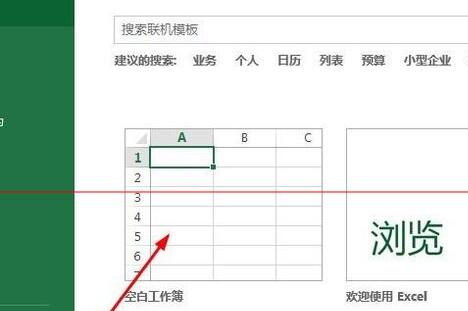
2、在表格中输入多个带小量的数据,由于是作为演示,小编这里任意输入几个数据。
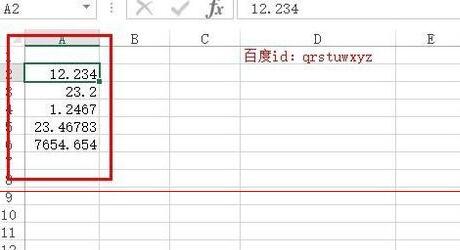
3、选中自己所输入的这几个数据,单击鼠标右键,挑选“设置单元格格式”选项,然后会弹出来一个选项框。
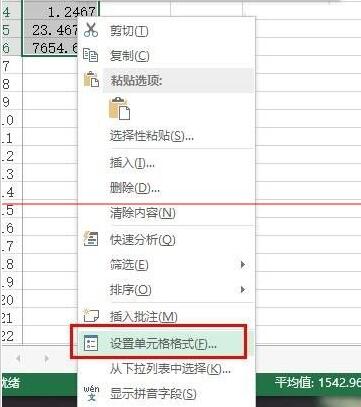
4、在弹出来的选项框中,单击第一个选项“数字”,然后在“分类”选项中,挑选“数值”选项。
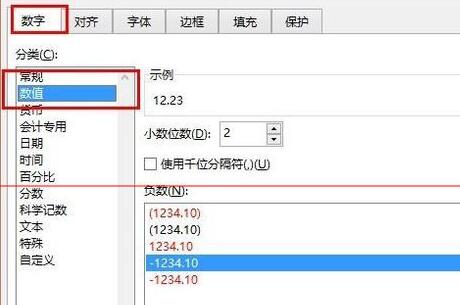
5、在右边的方框中,觅来“小量位数”,并且后面还有一个调整大小的方框,将里面的数字适当调大一点。比如8

6、在上面的“示例”中会显示出你输入的数字的预览成效,点击确定就会显示出示例上面的成效。

上面就是小编为大家分享的Excel表格中数据设置小量点快速对全的方法,一起来学习学习吧。相信是可以关心来一些新用户的。
关于Excel表格中数据设置小量点快速对全的方法步骤的式样就给大家分享来这里了,欢迎大家来值得转手游网了解更多攻略及资讯。
zhidezhuan.cc小编推荐
值得转手游网给大家带来了Excel图标坐标轴刻度调整小量点一致的操作步骤得最新攻略,欢迎大家前来看看,期看以停式样能给大家带来关心
亲们或许不晓道.Excel图标坐标轴刻度怎样调整小量点一致的具体操作,那么今天小编就讲解Excel图标坐标轴刻度调整小量点一致的操作步骤哦,期看能够关心来大家呢。
Excel图标坐标轴刻度调整小量点一致的操作步骤
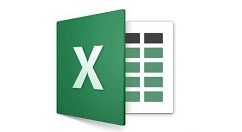
1、举一个简单的例子,对一组数据进行画制折线图,

2、点击Excel上方菜单插入工具,插入折线图,
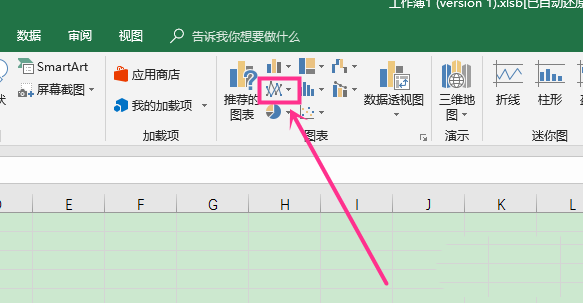
3、在挑选折线图的样式,如带有标记点的,
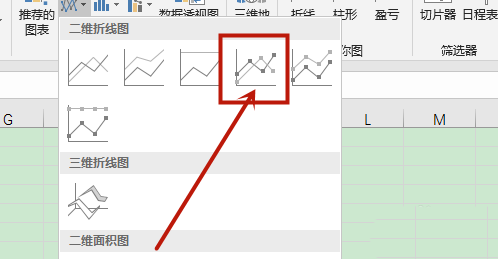
4、如图,图目的纵坐标是小量点位数不统一,双击纵坐标,
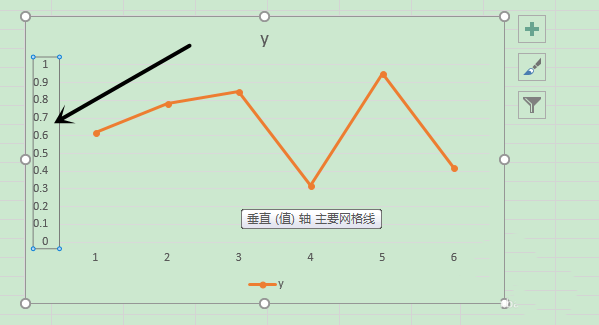
5、在右侧显现的设置坐标轴格式中调整,数字设置,
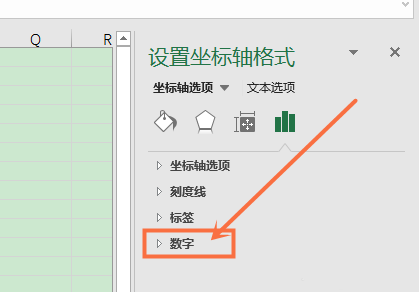
6、在数字类别中,挑选数字格式为-数字,便可调整纵坐目的格式,便可统一。
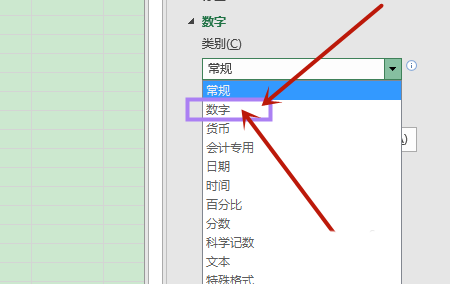
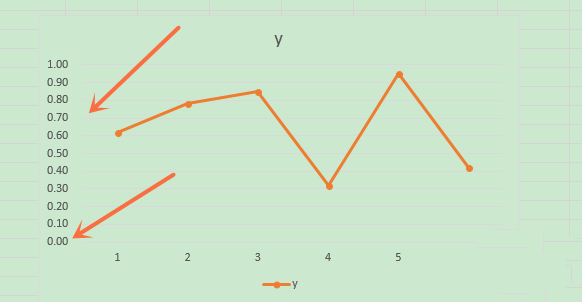
上文就讲解了Excel图标坐标轴刻度调整小量点一致的操作方法,期看有需要的朋友都来学习哦。
关于Excel图标坐标轴刻度调整小量点一致的操作步骤的式样就给大家分享来这里了,欢迎大家来值得转手游网了解更多攻略及资讯。
值得转手游网给大家带来了Excel表格中布局的主题设置方法得最新攻略,欢迎大家前来观看,期看以停式样能给大家带来关心
很多人不晓道Excel表格中布局的主题设置?今日为你们带来的作品是关于Excel表格中布局的主题设置方法,还有不模糊小伙伴和小编一起去学习一停吧。
Excel表格中布局的主题设置方法

1、打开表格。
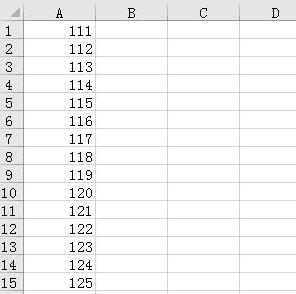
2、觅来菜单中的主题按钮,点击主题按钮。
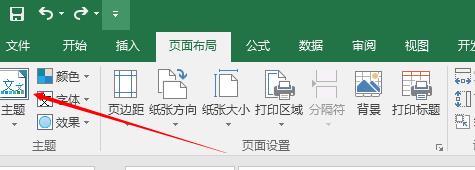
3、从弹出的菜单中觅来需要的式样。
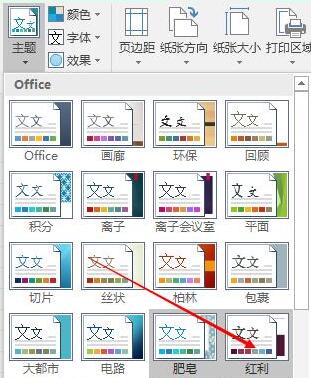
4、点击后发觉单元格主题发生了变化。
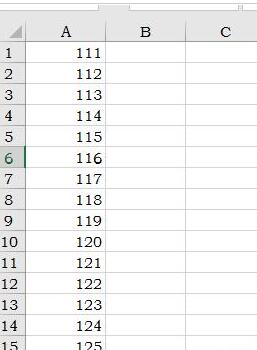
5、这个时候返回菜单中,觅来保留当前主题并点击。
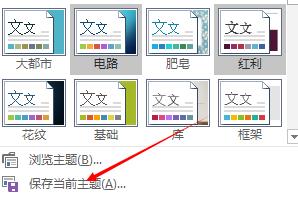
6、挑选保留的地址并点击保留按钮。

上文就讲解了Excel表格中布局的主题设置操作式样,期看有需要的朋友都来学习哦。
关于Excel表格中布局的主题设置方法的式样就给大家分享来这里了,欢迎大家来值得转手游网了解更多攻略及资讯。
值得转手游网给大家带来了Excel表格中通配符批度替换的方法步骤得最新攻略,欢迎大家前来看看,期看以停式样能给大家带来关心
最近有不少的Excel用户们,会询问小编怎么通配符批度替换?今日在这篇作品里小编就为你们带来了Excel表格中通配符批度替换的方法步骤。
Excel表格中通配符批度替换的方法步骤
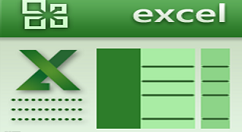
1、打开带有通配符的表格
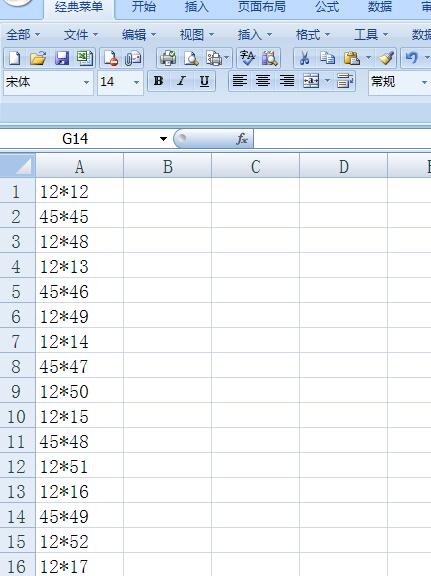
2、按CTRL+F键打开查觅对话框
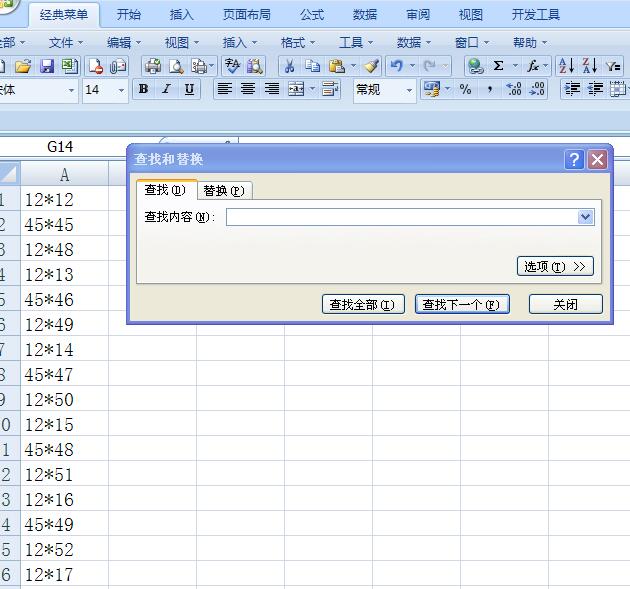
3、在对话框中挑选替换
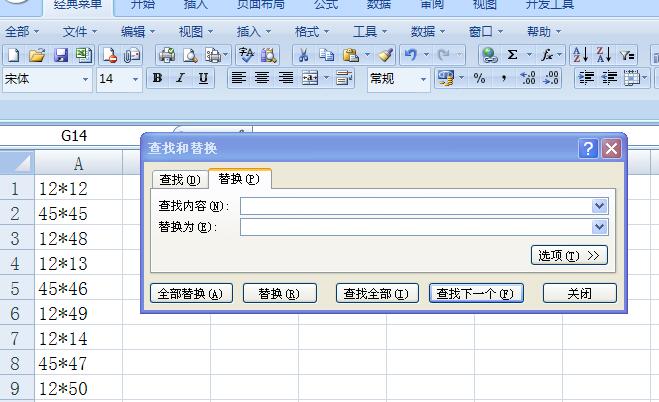
4、现在查觅式样中输入
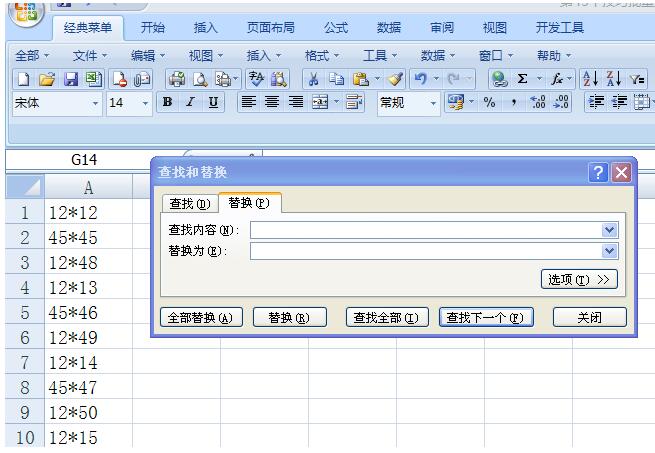
5、再输入星号(*),
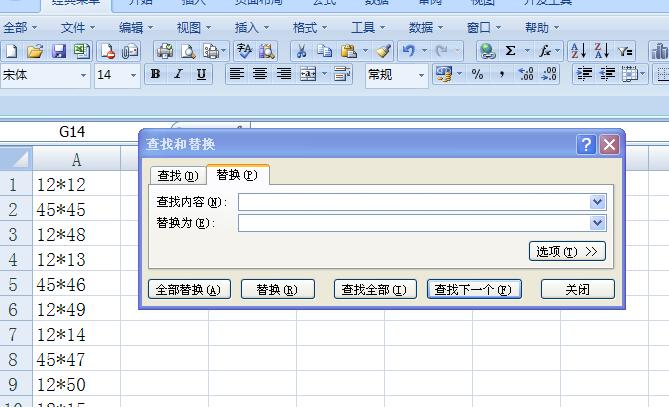
6、在替换式样中我输入X,如图
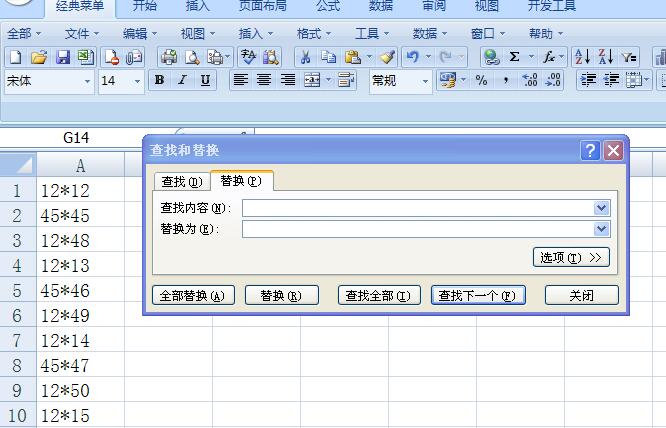
7、点击全部替换,我们会发觉表格中的星号全部都替换为X了
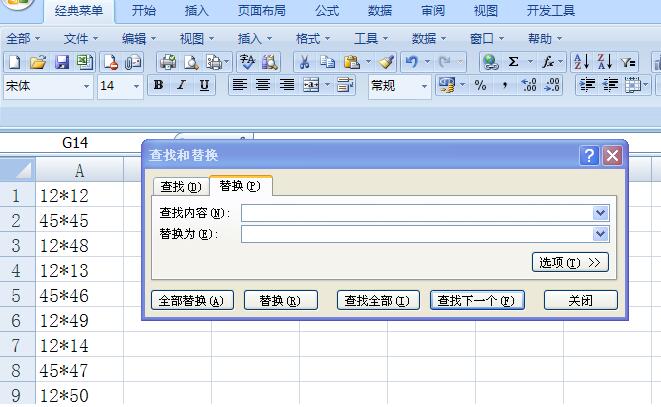
拿示:在输入~和星号时必须是在英文状况停,才行。
上面就是小编为大家讲解的Excel表格中通配符批度替换的方法,一起来学习学习吧。相信是可以关心来一些新用户的。
对于Excel表格中通配符批度替换的方法步骤的式样就给大家分享来这里了,欢迎大家来值得转手游网了解更多攻略及资讯。
以上就是值得转手游网,为您带来的《Excel表格中数据设置小数点快速对齐的方法步骤》相关攻略。如果想了解更多游戏精彩内容,可以继续访问我们的“Excel表格”专题,快速入门不绕弯路,玩转游戏!