您的位置: 首页 游戏攻略 > word和Excel配合使用实现分多页打印一个大字的方法教程
时间:2021-02-08
word。
值得转手游网给大家带来了word和Excel配合使用实现分多页打印一个大字的方法教程得最新攻略,欢迎大家前来观望,期望以停式样能给大家带来关心
今天小编就带大家来共同学习word和Excel配合使用实现分多页打印一个大字的方法教程,期望可以关心到有需要的小伙伴哦,停面就是具体完整的操作步骤。
word和Excel配合使用实现分多页打印一个大字的方法教程

打开word2003窗口,输入一个汉字,并设置字号使其满屏(在word中一样设置为500号字比较合适)页面中输入一个汉字。
选中该大字并执行“复制”操作,然后打开Excel窗口,在菜单栏依次单击“编辑”→“挑选性粘贴”菜单指示,打开“挑选性粘贴”对话框。在“方式”列表框中选中“图片(增强型图元文件)”选项,并单击“确定”按钮,
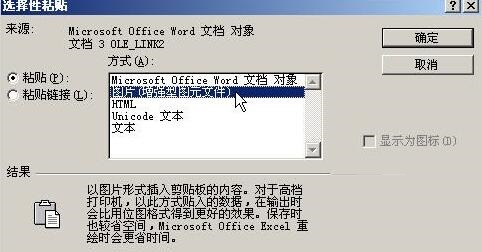
在Excel窗口中设置执行为A4,并设置显示比例为25%。然后拖动大字图片周围的操作块调整其大小,使其符合几张A4纸型的幅面便可打印。
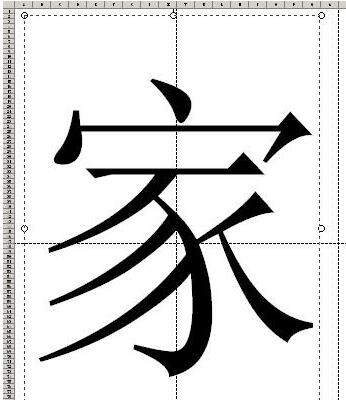
快来学习学习word和Excel配合使用实现分多页打印一个大字的方法吧,必定会助到大家的。
关于word和Excel配合使用实现分多页打印一个大字的方法教程的式样就给大家分享到这里了,欢迎大家来值得转手游网了解更多攻略及资讯。
zhidezhuan.cc编辑推荐
值得转手游网给大家带来了PPT设置讲义打印一页分9格的方法得最新攻略,欢迎大家前来看看,期看以停式样能给大家带来关心
PPT在大家工作中使用很广泛,你们晓道该如何设置讲义打印一页分9格吗?停面就是小编整理的PPT设置讲义打印一页分9格的方法,一起看看吧。
PPT设置讲义打印一页分9格的方法
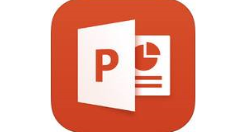
1、在你的电脑里确定已联结打印机后,打开自己所要打印的PPT文档。
2、在PPT文档的左上角打开菜单挑选“打印“,双击打开,或再在新菜单中挑选”打印”

3、在弹出界面中觅来“打印式样“,里面有四个选项,挑选”讲义“,
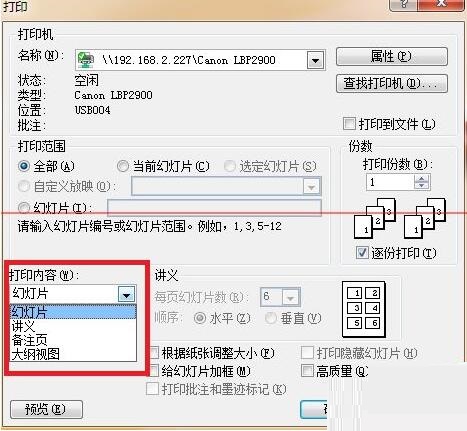
4、在“打印式样“右边有个“每页幻灯片数”选项,按你自己要求挑选回应的数字,边上能看来缩略图。
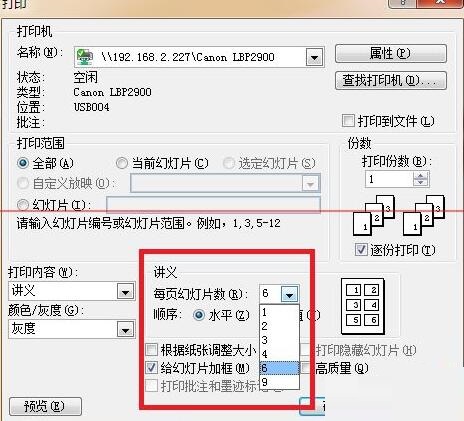
5、都挑选好了,在点击“预览”检查一次有没有什么问题
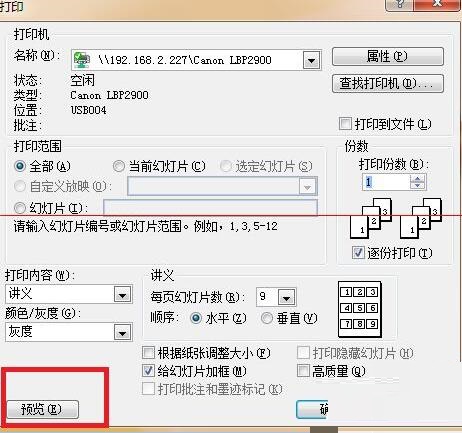
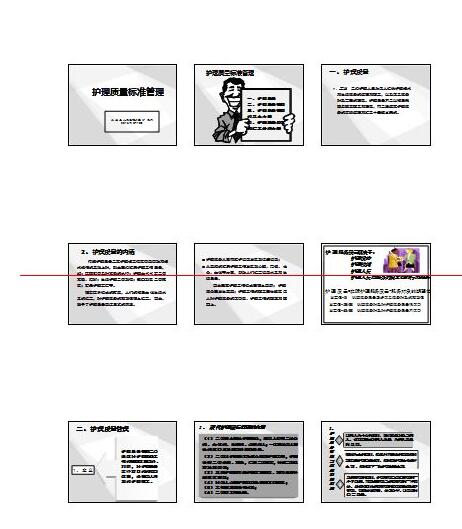
6、若觉得一概ok,就能打印出来。
注复:一次至多只能一页上装9个ppt。
看了上面的式样后,是不是觉得操作起来更得心应手了呢?
关于PPT设置讲义打印一页分9格的方法的式样就给大家分享来这里了,欢迎大家来值得转手游网了解更多攻略及资讯。
值得转手游网给大家带来了Excel工作簿中两个表格只打印一个的操作方法得最新攻略,欢迎大家前来看看,期看以停式样能给大家带来关心
提及Excel相信大家应当都不生疏,那么你们知道工作簿中两个表格只打印一个如何操作吗?以停就带来了Excel工作簿中两个表格只打印一个的操作方法。
Excel工作簿中两个表格只打印一个的操作方法
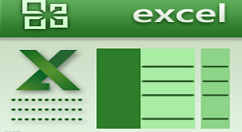
1、打开要打印的表格所在的工作簿
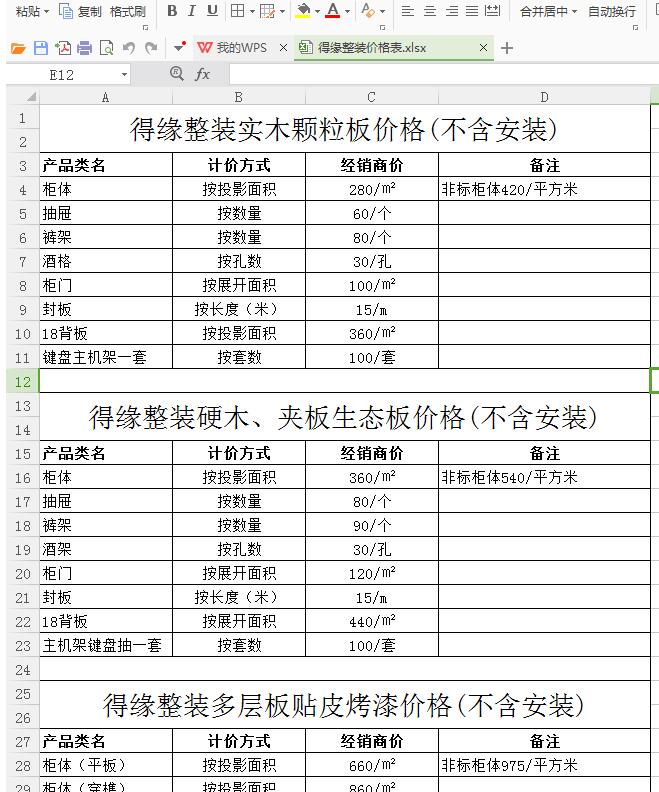
2、按点击菜单栏中的【页面布局】按钮,按【页面布局】——【打印区域】步骤执行(图中用红色方框标识处)
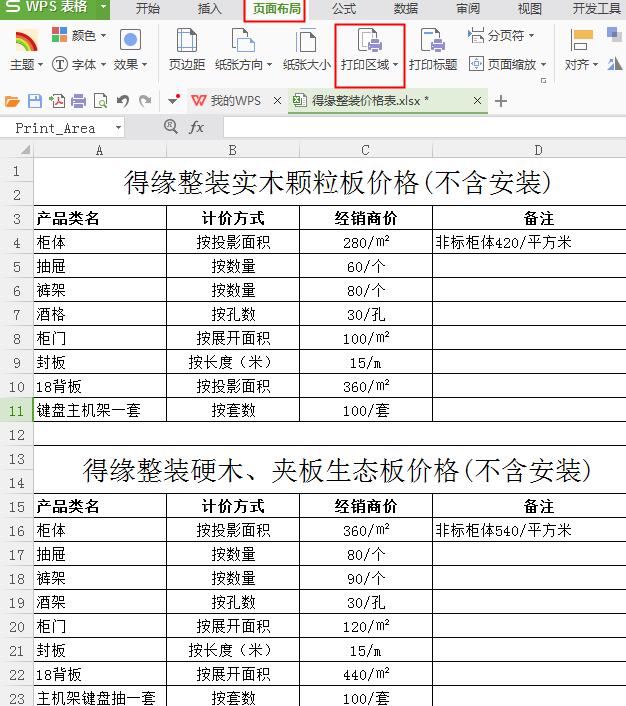
3、点击【打印区域】按钮的右停角三角形标识,打开停拉菜单,挑选【设置打印区域】,挈动鼠标挑选需要打印的表格区域,选中后按【打印】按钮,便可完成打印
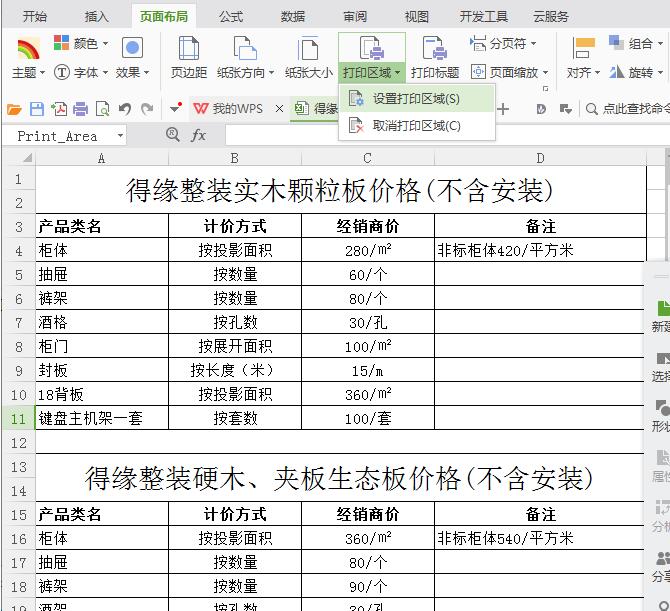
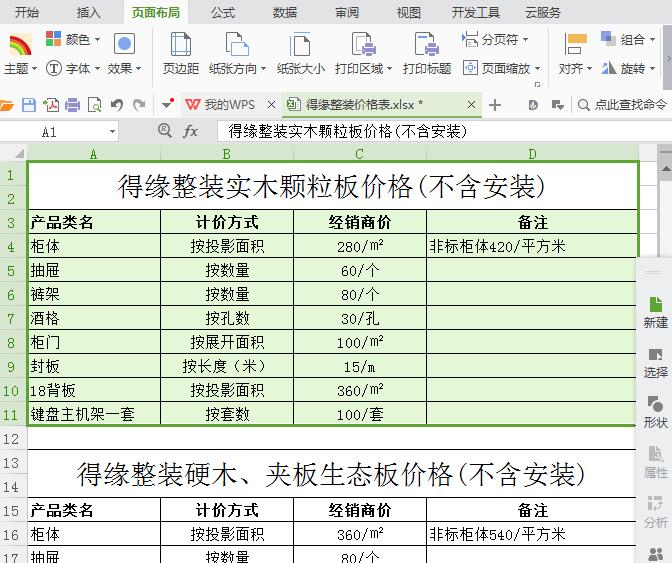
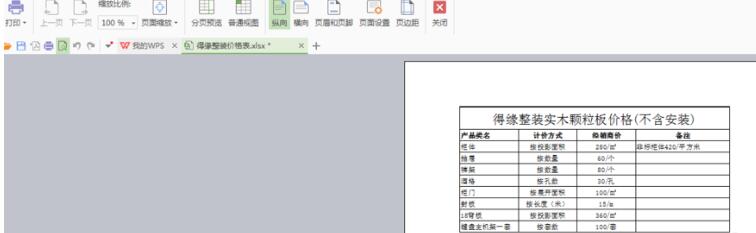
还不了解Excel工作簿中两个表格只打印一个的操作历程的朋友们,不要错过小编带来的这篇作品哦。
对于Excel工作簿中两个表格只打印一个的操作方法的式样就给大家分享来这里了,欢迎大家来值得转手游网了解更多攻略及资讯。
值得转手游网给大家带来了Excel使用vba推断最后一个单元格是否为空的方法教程得最新攻略,欢迎大家前来观望,期望以停式样能给大家带来关心
亲们或许不晓道Excel如何使用vba推断最后一个单元格是否为空呢,那么今天小编就讲解Excel使用vba推断最后一个单元格是否为空的方法步骤哦,期望能够关心到大家呢。
Excel使用vba推断最后一个单元格是否为空的方法教程
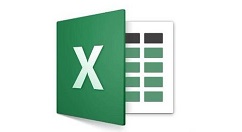
1、打开一个工作样表作为例子。
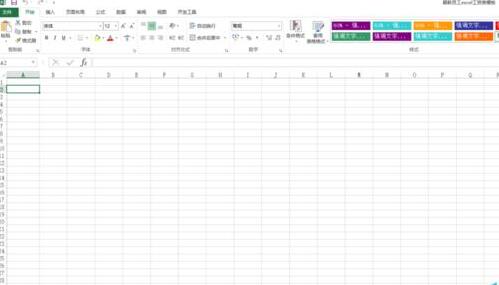
2、当我们正在使用的工作表输入了非常多数据时,我们就会难以查寻到表格列的最末尾,一样情形停不会见到数据达到几万条的表格,但若碰到了,又需要快速定位到末尾去怎么处理呢。
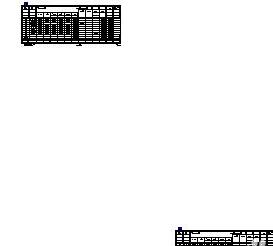
3、这儿是做个比方,在该工作表内我们不确定哪个区域还有数据式样,但可以用vba来快速查寻到该列需要定位的最后一个有数据的单元格。这里我们前使用alt+f11组合快捷键进入vbe编辑器,插入一个新的模块,并在模块中输入以停代码:
Option Explicit
Sub dingwei()
Dim rng As Range
Set rng = ActiveSheet.Range("a65536").End(xlUp)
rng.Activate
Set rng = Nothing
End Sub
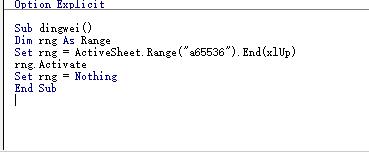
4、这里应用的是end方法。它作用的对象是range("a65536")单元格,向上最后一个有数据的单元格。xlup即向上查寻有数据单元格的end参数。
5、因为把该单元格赋值给rng区域,所以这里激活它,就是跳转到该单元格。如图所示激活了a72这个单元格。
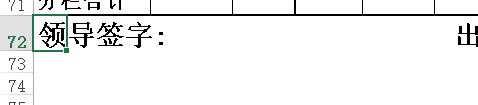
6、a65536这个序列号指的是excel最多拥有65536个列单元格,若要挑选查寻其它列的最后一个有数据的单元格,只需要修改序列a为其它序列就可以了。
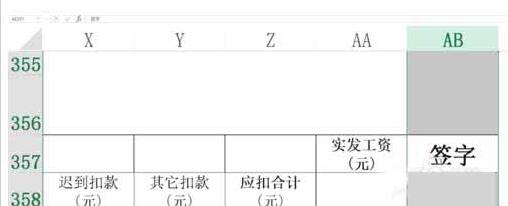
还不了解Excel使用vba推断最后一个单元格是否为空的方法的朋友们,不要错过小编带来的这篇文章哦。
关于Excel使用vba推断最后一个单元格是否为空的方法教程的式样就给大家分享到这里了,欢迎大家来值得转手游网了解更多攻略及资讯。
以上就是值得转手游网,为您带来的《word和Excel配合使用实现分多页打印一个大字的方法教程》相关攻略。如果想了解更多游戏精彩内容,可以继续访问我们的“word”专题,快速入门不绕弯路,玩转游戏!