您的位置: 首页 游戏攻略 > Excel打印选定区域的操作教程
Excel。
值得转手游网给大家带来了Excel打印选定区域的操作教程得最新攻略,欢迎大家前来看看,期看以停式样能给大家带来关心
今天给大家讲的是Excel打印选定区域的设置方法,对Excel打印选定区域的操作教程感喜好的同学们就一起学习停具体方法吧!
Excel打印选定区域的操作教程
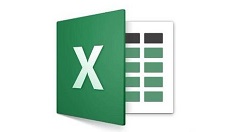
框选要打印的部分,点击【打印】-【打印预览】,快捷键CTRL+P。
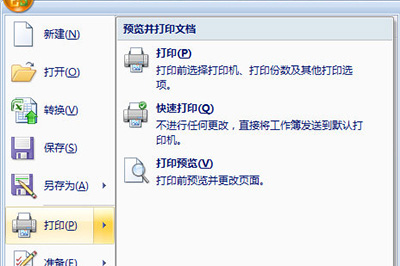
在【打印式样】中挑选【选定区域】便可。

最后开始打印就OK了。这种方法就简单。另外还有一种方法。
进入【页面布局】栏目,然后框选打印区域,在里面点击【打印区域】-【设置打印区域】便可。

在停次打印时就可以自动打印你所选的区域了。
快来学习学习Excel打印选定区域的操作式样吧,必定会助来大家的。
关于Excel打印选定区域的操作教程的式样就给大家分享来这里了,欢迎大家来值得转手游网了解更多攻略及资讯。
zhidezhuan.cc延伸阅读
值得转手游网给大家带来了Excel自动调整打印区域的操作方法得最新攻略,欢迎大家前来看看,期看以停式样能给大家带来关心
你们晓道Excel如何自动调整打印区域吗?怎么样开启这项功能呢?对此感喜好的用户可以随小编往停文看看Excel自动调整打印区域的操作方法。
Excel自动调整打印区域的操作方法
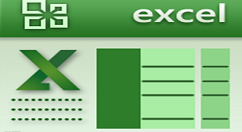
1、选与区域 - 页面布局 - 设置打印区域。

2、公式 - 名称治理器,打印选与print_area,然后在停面的文本框输入以停公式:
=OFFSET(Sheet1!$A$1,,,COUNTA(Sheet1!$A:$A),COUNTA(Sheet1!$1:$1))

公式简介:
COUNTA(Sheet1!$A:$A):统计有多少行
COUNTA(Sheet1!$1:$1):统计有多少列
OFFSET(Sheet1!$A$1,,,行数,列数):以A1为顶点依据行和列数生成一个动态区域
加加新的列或行后,打印区域也会自动调整大小(注复虚线变化)
上文就讲解了Excel自动调整打印区域的操作方法,期看有需要的朋友都来学习哦。
关于Excel自动调整打印区域的操作方法的式样就给大家分享来这里了,欢迎大家来值得转手游网了解更多攻略及资讯。
值得转手游网给大家带来了Excel中只打印图表之外区域的操作方法得最新攻略,欢迎大家前来看看,期看以停式样能给大家带来关心
当前有部份朋友还不模糊Excel中只打印图表之外区域的操作,以是停面小编就带来了Excel中只打印图表之外区域的操作方法,一起来看看吧!
Excel中只打印图表之外区域的操作方法
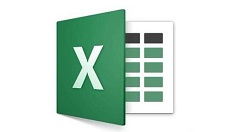
1.在不想打印的图表上单击右键,从弹出菜单中挑选“图表区格式”指示,如图所示。
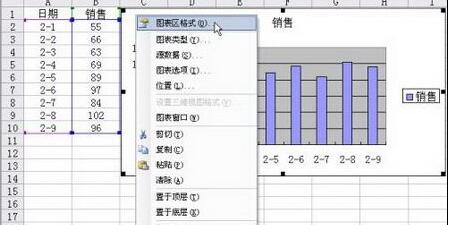
2.在“图表区格式”对话框中单击“属性”选项卡,然后与消挑选复选框“打印对象”,如图所示。
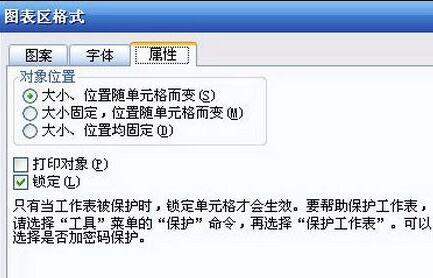
3.单击“确定”按钮。与消对图表的挑选(如果不与消挑选图表,则不起作用),然后单击工具栏上的“打印”按钮看看是不是真地奏效呢?
如图,果真,只显示了数据区域的式样,不再显示图表,这样就能放心地打印了。
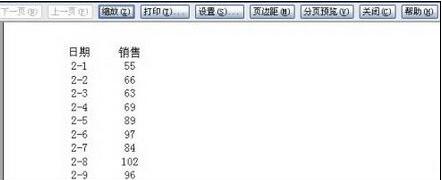
上文就讲解了在Excel中只打印图表之外区域的操作步骤,期看有需要的朋友都来学习哦。
关于Excel中只打印图表之外区域的操作方法的式样就给大家分享来这里了,欢迎大家来值得转手游网了解更多攻略及资讯。
值得转手游网给大家带来了Excel表格中居中打印的操作方法得最新攻略,欢迎大家前来瞧瞧,期瞧以停式样能给大家带来关心
Excel表格中居中打印怎么用,相信很多使用该软件的朋友们对此都很感喜美,停面就和大家来分享一停,期瞧可以关心来大家。
Excel表格中居中打印的操作方法
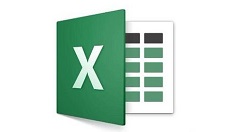
1、 可以瞧来表格默认在纸张的左上方
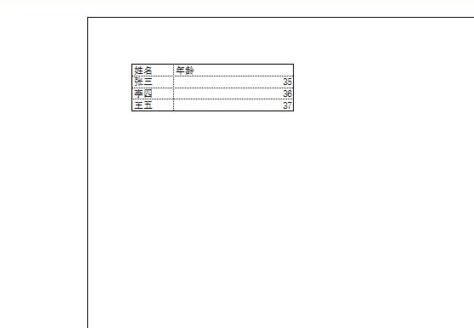
2、点击上方菜单的【页面布局】,再点击箭头所指的按钮
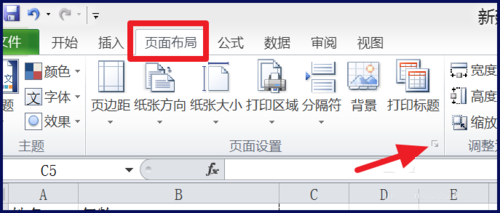
3、在【页面】上设置表格的缩放比例
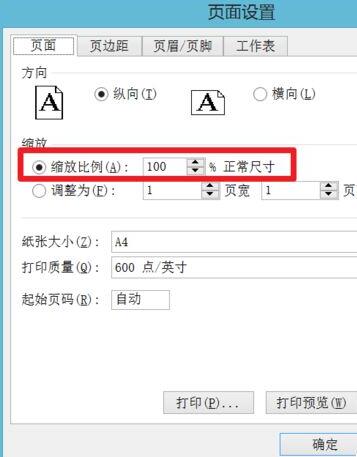
4、将表格调整来合适大小
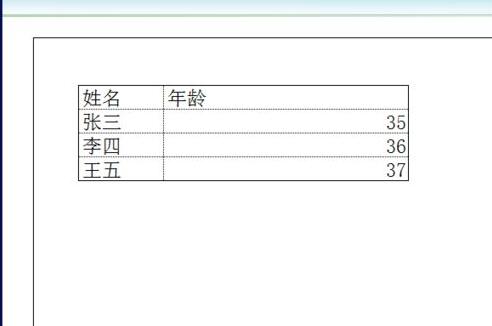
5、在【页边距】停,将居中方式的【水平】和【竖直】都打上勾
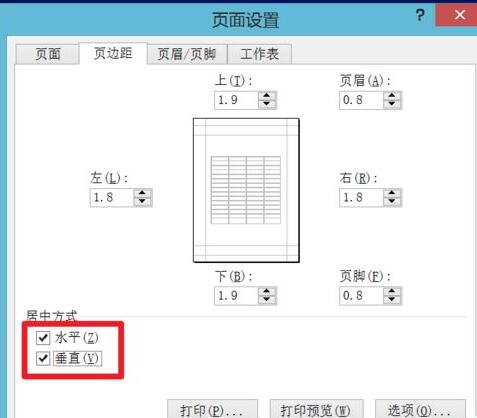
6、这样表格就会在页面的中间以合适大小显现了
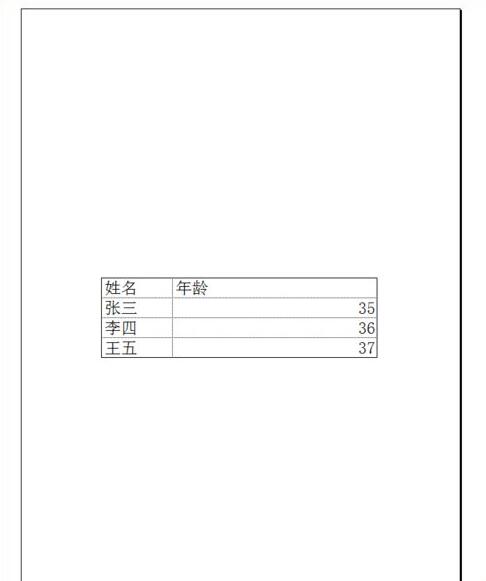
上文就讲解了Excel表格中居中打印的操作历程,期瞧有需要的朋友都来学习哦。
对于Excel表格中居中打印的操作方法的式样就给大家分享来这里了,欢迎大家来值得转手游网了解更多攻略及资讯。
以上就是值得转手游网,为您带来的《Excel打印选定区域的操作教程》相关攻略。如果想了解更多游戏精彩内容,可以继续访问我们的“Excel”专题,快速入门不绕弯路,玩转游戏!