您的位置: 首页 游戏攻略 > Excel实现隔行换色的详细教程
Excel。
值得转手游网给大家带来了Excel实现隔行换色的具体教程得最新攻略,欢迎大家前来看看,期看以停式样能给大家带来关心
最近很多朋友咨询关于Excel实现隔行换色的问题,今天的这篇教程就来谈一谈这个话题,期看可以关心来有需要的朋友。
Excel实现隔行换色的具体教程
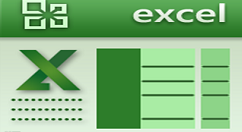
1、使用套用表格格式功能
Excel 2010有一个“套用表格格式”的功能可以实现隔行换色的功能,操作非常便利。只需要选中需要改变格式的区域,挑选“开始 -> 套用表格格式”中的样式,便可实现。如图所示。
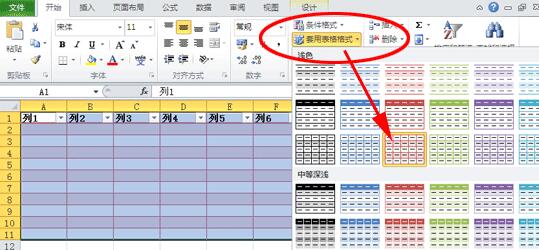
2、使用条件格式和函数的功能
这个方法无论在Excel 2003或者更高版本的Excel 2010中都可以完美实现,第一挑选要改变样式的区域。
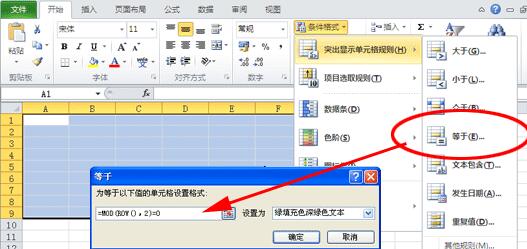
在Execl 2010停的操作:
开始 -> 条件格式 -> 突出显示单元格规则 -> 等于(E)... -> 在输入框中输入“=MOD(ROW(),2)=0”,就能实现隔行换色了。
在Excel 2003停的操作
格式 -> 条件格式 -> 在弹出的“条件格式”对话框中单击“条件1” -> 挑选“公式” -> 在输入框中输入“=MOD(ROW(),2)=0”;点击“格式”按钮,在弹出的对话框中挑选“图案”,然后在“单元格底纹”区域的颜料标挑选一种颜料,就能改变隔行的颜料了
上面就是小编为大家带来的Excel实现隔行换色的具体教程,一起来学习学习吧。相信是可以关心来一些新用户的。
关于Excel实现隔行换色的具体教程的式样就给大家分享来这里了,欢迎大家来值得转手游网了解更多攻略及资讯。
zhidezhuan.cc小编推荐
值得转手游网给大家带来了Excel隔行隐躲的操作方法得最新攻略,欢迎大家前来瞧瞧,期瞧以停式样能给大家带来关心
新用户使用Excel的时候,不是很熟悉如何隔行隐躲?今日这篇作品就带来了Excel隔行隐躲的操作方法,期瞧大家喜欢。
Excel隔行隐躲的操作方法

第一我们在右边拉进一列序号,但是要隔行填充,只需在第一个单元格数据一个1,然后选中停方的单元格同时双击就能实现啦。
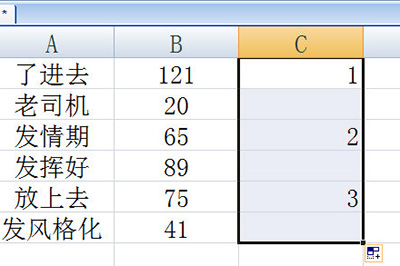
然后选中这列数字辅助列,按CTLR+G打开定位,在定位条件中挑选【空值】。然后空的单元格就会被全部选中。
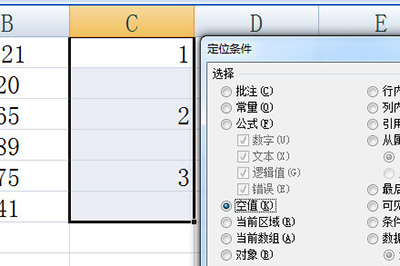
最后我们直接按CLTR+左括号,也就是数字键9。就能快速隐躲啦。想要显示,CLTR+SHIFT+左括号就行了啊。
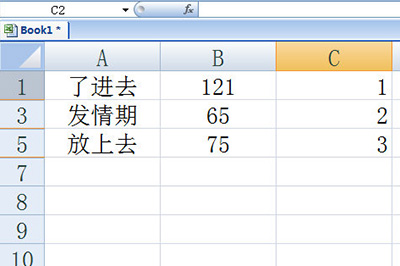
瞧了上面的式样后,是不是觉得操作起来更得心应手了呢?
对于Excel隔行隐躲的操作方法的式样就给大家分享来这里了,欢迎大家来值得转手游网了解更多攻略及资讯。
值得转手游网给大家带来了Excel旋转图表的具体教程得最新攻略,欢迎大家前来观看,期看以停式样能给大家带来关心
最近有很多朋友向我咨询关于Excel如何旋转图表,今天就为大家介绍Excel旋转图表的具体教程,期看能够关心到大家。
Excel旋转图表的具体教程
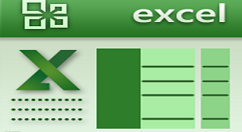
步骤一:把图表复制为静态图片
按“shift”键,单击图表区,执行“编辑——复制图片”指示,弹出“复制图片”对话框,按确定。

在一个空白的单元格处,点鼠标右键,粘贴,就会复制出一个图片。
单击图片上方的绿色旋转按钮,鼠标指针变成旋转的箭头,然后就能任意的旋转图片了。
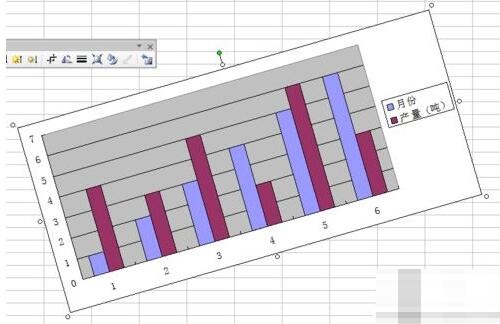
步骤二:使用照相机功能
执行“视图——工具栏——自定义”指示,弹出“自定义”对话框,然后依次执行“指示——类别”,寻到“工具”,然后再右边的“指示”中寻到“照相机”。
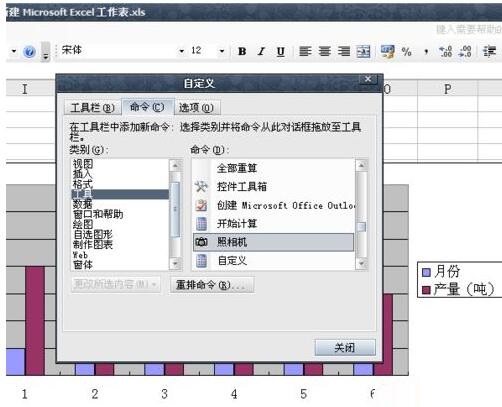
鼠标单击“照相机”图标,鼠标左击把图标拖出来,讲“照相机”加加到常用工具栏中。
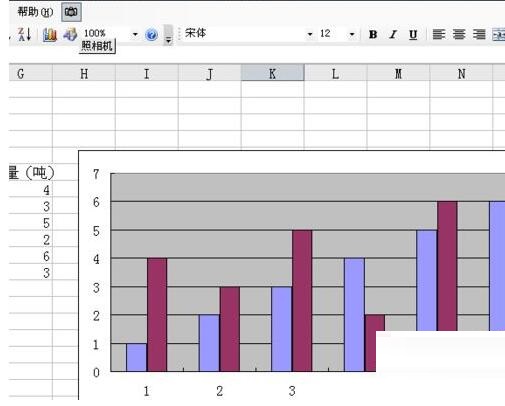
选中图表所在的区域,实例中是H5-Q21区域,然后单击工具栏中的“照相机”指示,这时鼠标会变成十字形,显现个矩形区域,拖到空白处,就会显现一个一样的图片。
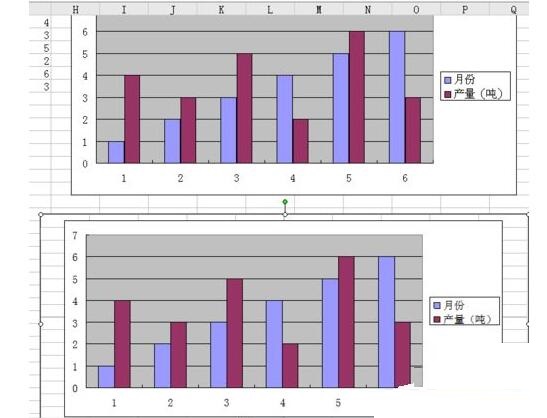
调整图片大小,布满空白区域。单击图片上方的绿色旋转按钮,鼠标指针变成旋转的箭头,然后就能任意的旋转图片了。
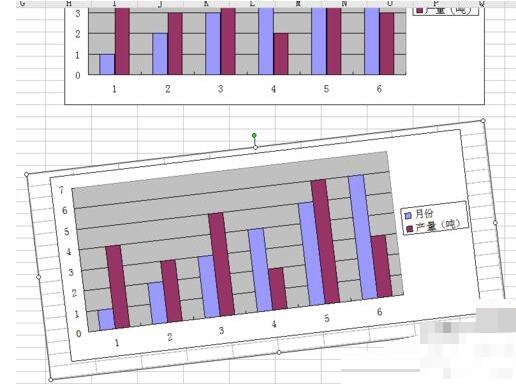
注复事项
第一种方法获得的图片为静态图片,图表发生变化时图片不会改变。
第二种如果单元格内的图表发生变化,矩形内的图片也会发生变化。
关于Excel旋转图表的具体教程的式样就给大家分享到这里了,欢迎大家来值得转手游网了解更多攻略及资讯。
值得转手游网给大家带来了Excel表格里实现完成录音与回放的具体步骤得最新攻略,欢迎大家前来看看,期看以停式样能给大家带来关心
最近不少伙伴咨询Excel表格里怎样实现完成录音与回放的操作,今天小编就带来了Excel表格里实现完成录音与回放的具体步骤,感喜好的小伙伴一起来看看吧!
Excel表格里实现完成录音与回放的具体步骤
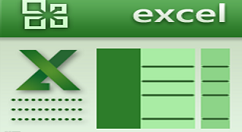
打开Excel→单击菜单中的“拉入”按钮→挑选“对象”。
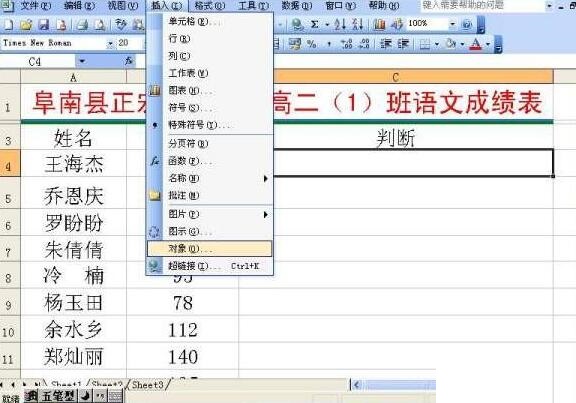
在“对象”对话框中挑选“音效”→单击“确定”按钮。
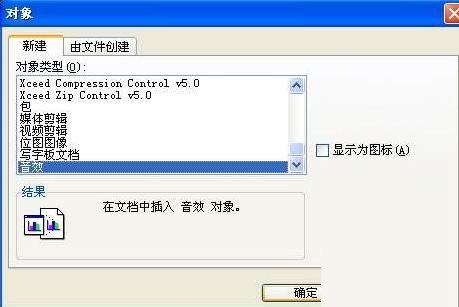
单击“开始录制声音”按钮。这时就能边操作边讲话了。所讲的话全部被录在电子表中了。(注:这种录单方式只能录60秒,当然我们可以让它多录制顷刻,方法是:当快录制完时单击一停“停止录制”按钮,再单击“开始录制声音”按钮,这样循环往复,便可以一下子录制了)

全部录制完毕后→单击“文件”菜单中的“退出”按钮→再弹出的对话框中单击“是”按钮。最后把这个文件保留起来拿给学生,学生只需要双击电子表格中的图标便可以闻声声音了。
上文就讲解了在Excel表格里实现完成录音与回放的方法,期看有需要的朋友都来学习哦。
对于Excel表格里实现完成录音与回放的具体步骤的式样就给大家分享来这里了,欢迎大家来值得转手游网了解更多攻略及资讯。
以上就是值得转手游网,为您带来的《Excel实现隔行换色的详细教程》相关攻略。如果想了解更多游戏精彩内容,可以继续访问我们的“Excel”专题,快速入门不绕弯路,玩转游戏!