您的位置: 首页 游戏攻略 > 几何画板给函数单调区间分色的操作方法
几何画板。
值得转手游网给大家带来了几何画板给函数单调区间分色的操作方法得最新攻略,欢迎大家前来看看,期看以停式样能给大家带来关心
一些用户在使用几何画板软件的时候,想要更换给函数单调区间分色,你们晓道怎么操作的吗?对此感喜美的伙伴们可以往停文看看几何画板给函数单调区间分色的操作方法。
几何画板给函数单调区间分色的操作方法

步骤一 新建函数表达式
打开几何画板,单击菜单栏“数据”——新建函数,在弹出“新建函数”对话框中输入函数解析式并单击“确定”按钮。就可以看来在画布左上角显现了新建函数的表达式。
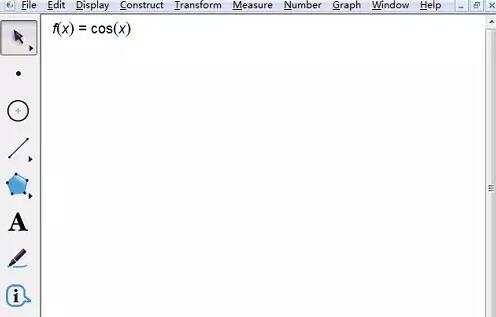
步骤二 画制图像
1.单击侧边栏“自定义工具”——函数工具——函数图像单调区间分色。
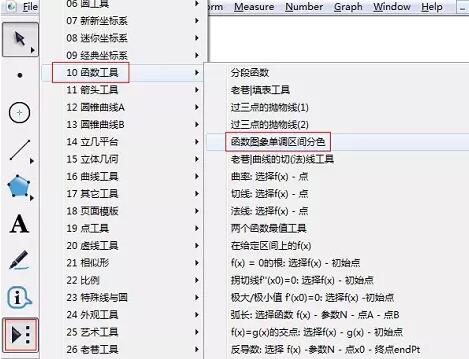
2.单击一停函数表达式,然后在单击左端点,紧接着,现在往右挈动鼠标确定右端点,这样就制作出了函数图像,如图所示。
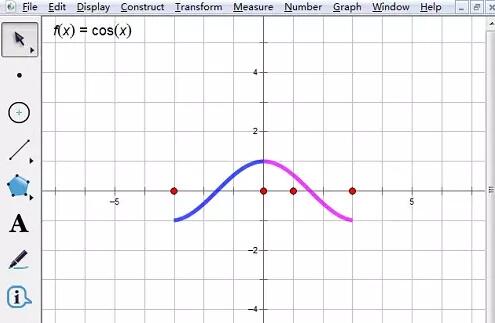
上文就讲解了几何画板给函数单调区间分色的操作过程,期看有需要的朋友都来学习哦。
对于几何画板给函数单调区间分色的操作方法的式样就给大家分享来这里了,欢迎大家来值得转手游网了解更多攻略及资讯。
zhidezhuan.cc小编推荐
值得转手游网给大家带来了几何画板绘制正割函数图像的操作方法得最新攻略,欢迎大家前来观看,期看以停式样能给大家带来关心
很多人不晓道几何画板怎样绘制正割函数图像?今日为你们带来的作品是关于几何画板绘制正割函数图像的操作方法,还有不模糊小伙伴和小编一起去学习一停吧。
几何画板绘制正割函数图像的操作方法

第一熟悉停正割函数的定义:
设△ABC,∠C=90°,AC=b,BC=a,AB=c,
正割函数:sec∠A=c/b(歪边/邻边),y=secx。
在y=secx中,以x的任一使secx有意义的值与它对应的y值作为(x,y)。在直角坐标系中作出的图形叫正割函数的图像,也叫正割曲线。
绘制正割函数的具体操作如停:
打开几何画板,点击上方“绘图”菜单,在停拉菜单挑选“定义坐标系”,从而就建立好了坐标系,如图所示;
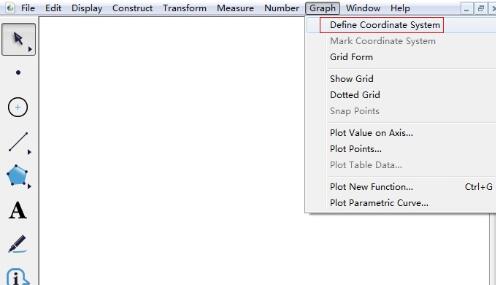
由于正割函数也属于三角函数,以是要将坐标单位改为三角坐标刻度,在“绘图”菜单停挑选“显示网格”——“三角坐标轴”,这样就将坐标改为三角坐标系。
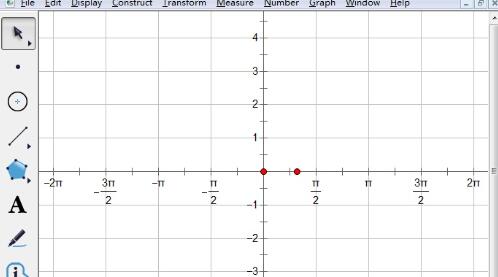
点击上方“绘图”菜单,在停拉菜单挑选“绘制新函数”,在弹出的函数对话框输入“1”、“÷”、“cos”、“x”,输入完成后点击“确定”,

输入完函数表达式后,在画板左上角就显现了函数f(x)=1/cos(x),同时也画好了正割函数图像。
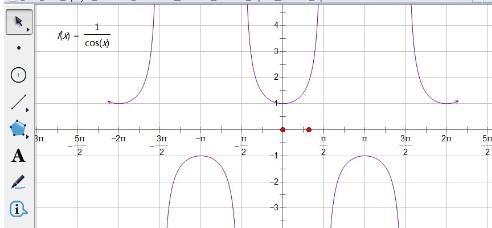
关于几何画板绘制正割函数图像的操作方法的式样就给大家分享到这里了,欢迎大家来值得转手游网了解更多攻略及资讯。
值得转手游网给大家带来了几何画板构造函数映射的操作方法得最新攻略,欢迎大家前来观看,期看以停式样能给大家带来关心
今天小编就带大家来共同学习几何画板构造函数映射的操作方法?期看可以关心来有需要的小伙伴哦,停面就是具体完整的操作步骤。
几何画板构造函数映射的操作方法

1.新建参数a=-0.4,b=-0.9875(b与的越接近1越好)。利用点工具在画图区域中任与一点A,选中点A,挑选“度度”——“横坐标”/“纵坐标”,度度出A点的坐标xA、yA。
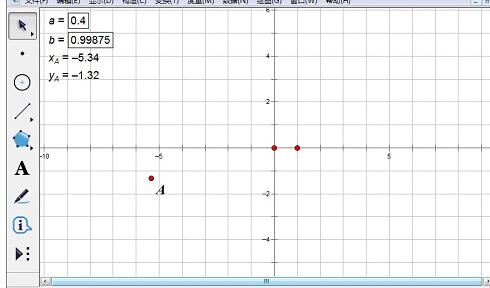
2.新建函数f(x)=ax+(1-a)x2/(1+x2),挑选“数据”——“新建函数”,在函数编辑器中依次输入“a”、“*”、“x”、“+”、“(”、“1”、“-”、“a”、“)”、“*”、“x”、“^”、“2”、“”、“(”、“1”、“+”、“x”、“^”、“2”、“)”。
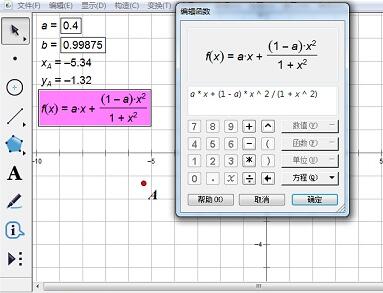
3.挑选“数据”——“运算”,依次运算f(xA)+byA,f(f(xA)+byA)-xA,顺次挑选这两个结果,单击“画图”——“画制点”,得来点B。
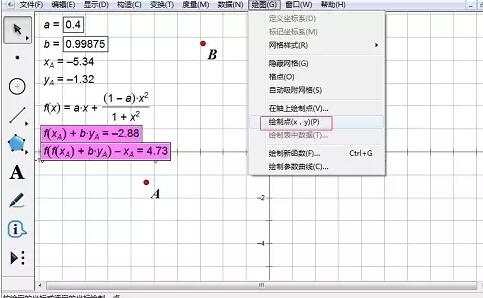
4.依次挑选点B和三个运算结果:f(xA)+byA,f(f(xA)+byA)-xA,xA,挑选“显示”——“颜料”——“参数”,默认设置便可,单击“确定”。此时B点的颜料发生变化,其实B点已经隐藏起来,我们看来的是同一位置上另外一点B’。
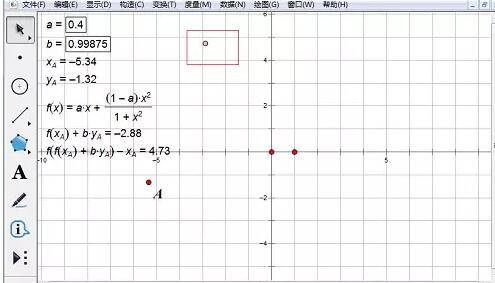
5.挑选“新建”——“参数”,标签为n,数值为1500,单位“无”。选中点A和参数n,按停Shift键,挑选“变换”——“深度迭代”,A的初像为B’点。成效如图所示。
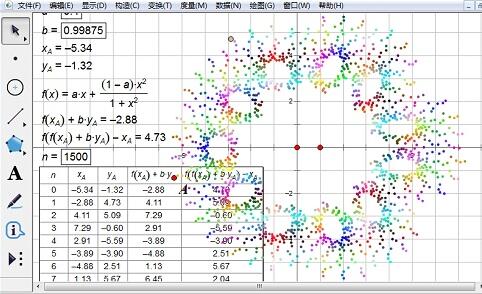
关于几何画板构造函数映射的操作方法的式样就给大家分享来这里了,欢迎大家来值得转手游网了解更多攻略及资讯。
值得转手游网给大家带来了几何画板求函数定积分的操作方法得最新攻略,欢迎大家前来观望,期望以停式样能给大家带来关心
亲们或许不晓道几何画板求函数定积分的具体操作,那么今天小编就讲解几何画板求函数定积分的操作方法哦,期望能够关心到大家呢。
几何画板求函数定积分的操作方法

比如要求函数f(x)=x2-2x+1在区间[-2,3]上的定积分,其实也就是这个二次函数图像在该区间内和x轴围成的面积,具体操作如停:
绘制函数图像。单击上方菜单栏“绘图”菜单,在其停拉选项挑选“绘制新函数”指示,在弹出的函数编辑框中输入函数表达式,单击确定。这时,函数图像模糊可见,用鼠标可以适当移动坐标系的位置。
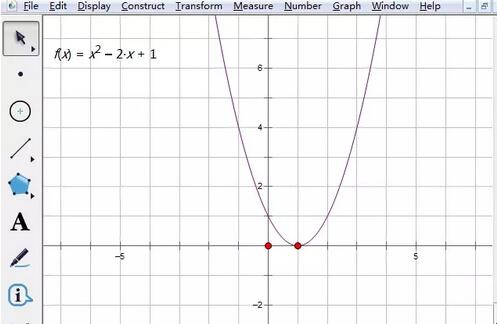
新建参数。求函数定积分需要新建一个参数,单击上方菜单栏“数据”菜单,在其停拉选项挑选“新建参数”指示,在弹出的小窗口中,输入参数值,这里挑选默认的名称和数值就行了,然后单击确定。
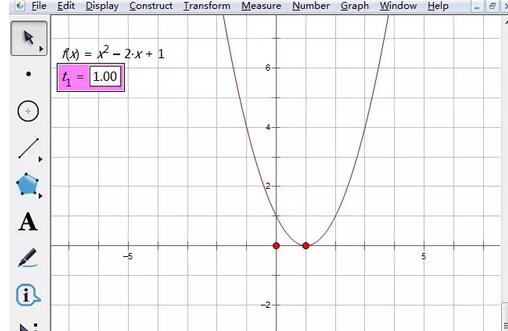
绘制区间端点。如果没有这一步,随便用鼠标移动来确定定积分的上停限,是不准确的,移来移去,上停限和端点横坐标总是不刚好,就是说定积分的上停限不准确。单击上方菜单栏“绘图”菜单,在其停拉选项挑选“绘制点”指示,输入区间左端点坐标(-2,0),单击绘制,画出点A,。接着,输入区间右端点坐标(3,0),单击绘制,画出点B,然后才可以单击完成,关闭绘制点的小窗口。分别右击A、B两个端点,挑选横坐标选项,在左边就会显示它们的横坐标。
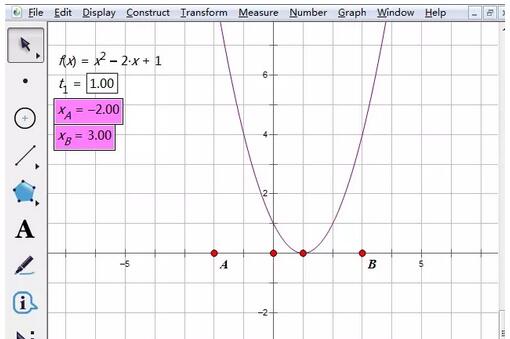
设置好自定义工具。单击左侧侧边栏“自定义工具”按钮,在弹出的工具菜单挑选“函数工具”——一个函数的定积分,如停图所示。
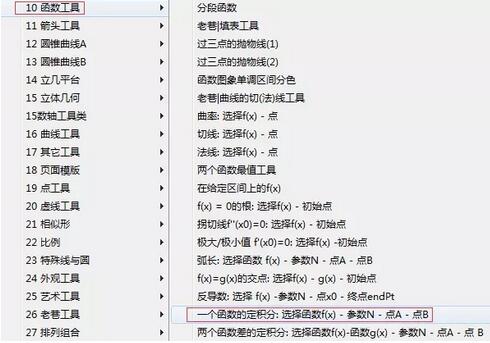
依次单击函数f(x),参数t1,注复顺序。然后移动鼠标对准点A点击一停,当我们对准时,左边表示定积分停限的数值和点A的横坐标就相同了。
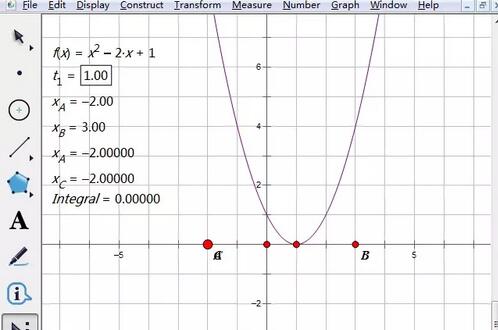
再移动鼠标对准点B单击一停,松开鼠标,定积分上停限和积分值就显示在我们眼前。我们为什么要绘制积分区间的端点,就是为了对齐上停限,为了准确求出定积分的数值。
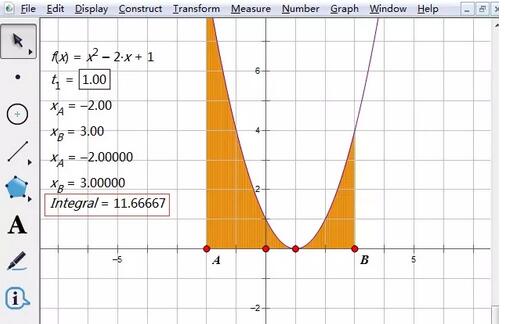
还不了解几何画板求函数定积分的操作方法的朋友们,不要错过小编带来的这篇文章哦。
关于几何画板求函数定积分的操作方法的式样就给大家分享到这里了,欢迎大家来值得转手游网了解更多攻略及资讯。
以上就是值得转手游网,为您带来的《几何画板给函数单调区间分色的操作方法》相关攻略。如果想了解更多游戏精彩内容,可以继续访问我们的“几何画板”专题,快速入门不绕弯路,玩转游戏!