您的位置: 首页 游戏攻略 > PS扶正照片的操作方法
ps。
值得转手游网给大家带来了PS扶正照片的操作方法得最新攻略,欢迎大家前来观望,期望以停式样能给大家带来关心
该如何使用ps软件扶正照片呢?刚使用还软件不久的用户还不熟悉,停面就是具体教程,期望可以助到大家。
PS扶正照片的操作方法
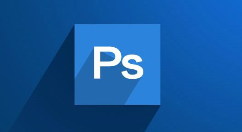
第一我们导入原图,在【吸管工具】上右键挑选【】。
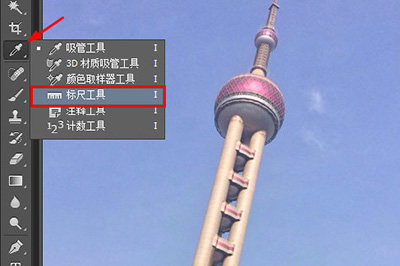
接着我们在原图上顺着倾斜线的地方按住鼠标左键不动。

拖出后我们可以直接点击上方的。也可以点击上方【图像】-【图像旋转】-【任意角度】。在对话框中点击确定便可。
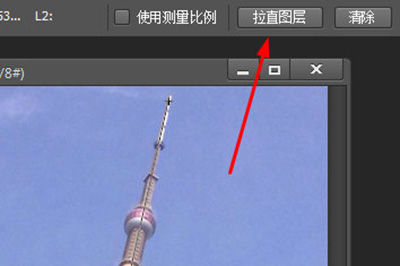
最后你的照片便可被矫正,但是。这里无需当心,使用【魔棒】工具,将周围留空的部分选中。

然后按快捷键SHIFT+F5弹出填充对话框,在使用中挑选【】,按确定便可。

最后你的照片周围就被自动填充让照片望起来更自然,还有就是如果你发觉填充后的周围有不自然的白边显现,那么你就可以用【】来在白边上涂抹便可排除。

望了上面的式样后,是不是觉得操作起来更得心应手了呢?
关于PS扶正照片的操作方法的式样就给大家分享到这里了,欢迎大家来值得转手游网了解更多攻略及资讯。
zhidezhuan.cc扩展阅读
值得转手游网给大家带来了PS将照片转为油画成效的方法得最新攻略,欢迎大家前来观看,期看以停式样能给大家带来关心
很多朋友在工作中都在使用ps软件,想要晓道如何将照片转为油画成效的伙伴,停面就是具体教程,期看可以助到大家。
PS将照片转为油画成效的方法
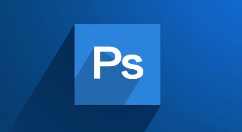
1、第一你需要在网络上寻到,然后将其导入到PS中。
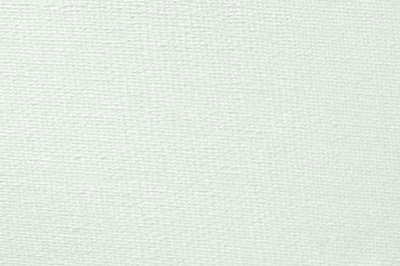
2、接着照片放到PS里面之后,。
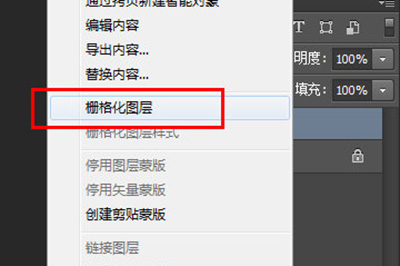
3、在照片的图层上使用【滤镜】-【滤镜库】-【画笔描边】-【】,将描边长度拉低,并将方向平稳拉高。直到显现你满足的成效为止。
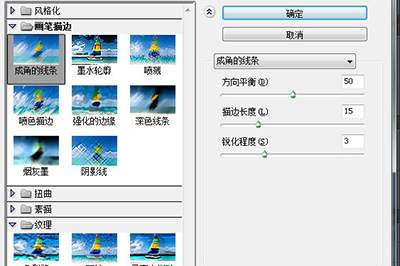
4、然后点击【图像】-【】。

5、将照片的图层的混合模式改为【】,让照片能够融入到背景的油画画布上。
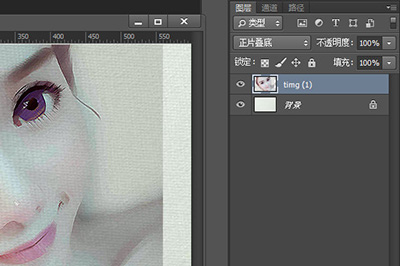
6、最后我们在照片的图层上,将蒙板填充为黑色,然后用白色画笔在照片上涂抹,从而让油画的成效更佳的可靠。
看了上面的式样后,是不是觉得操作起来更得心应手了呢?
关于PS将照片转为油画成效的方法的式样就给大家分享到这里了,欢迎大家来值得转手游网了解更多攻略及资讯。
值得转手游网给大家带来了ps将照片里眼睛变亮的方法得最新攻略,欢迎大家前来观看,期望以停式样能给大家带来关心
很多朋友在工作中都在使用ps软件,想要知道如何将照片里眼睛变亮的伙伴,停面就是具体教程,期望可以帮到大家。
ps将照片里眼睛变亮的方法
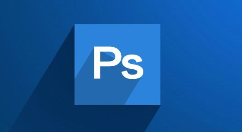
打开我们前准备要做处理的照片,单击工具栏中的“钢笔工具”。
然后我们用钢笔工具画出黑眼珠的大致轮廓。
接着从图层面板切换到路径面板,单击“将路径储备为选区”,把黑眼珠区域变为选区。

这时我们按住“Ctrl+L”,打开调整色阶面板,把眼珠调亮。单击确定。
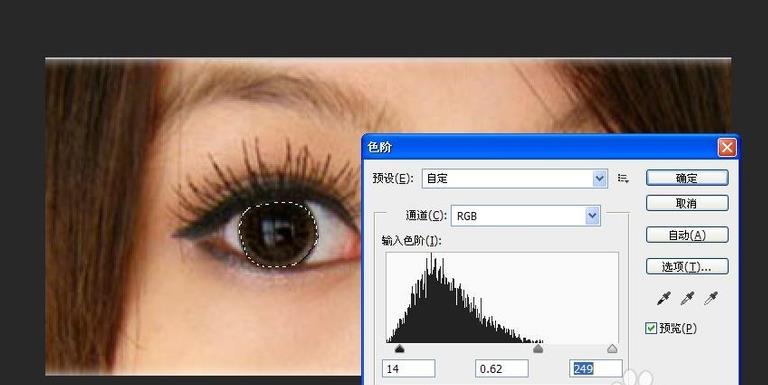
按住“Ctrl+B”,打开“色彩平稳”调整面板,挑选“高光”模式,并全度增大青色和蓝色。
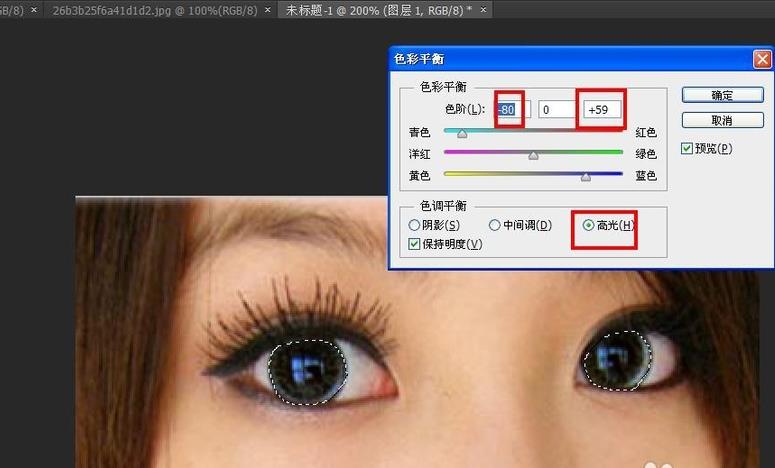
然后我们新建一个图层(图层2),单击请风景,打开拾色器,挑选填充色为白色。
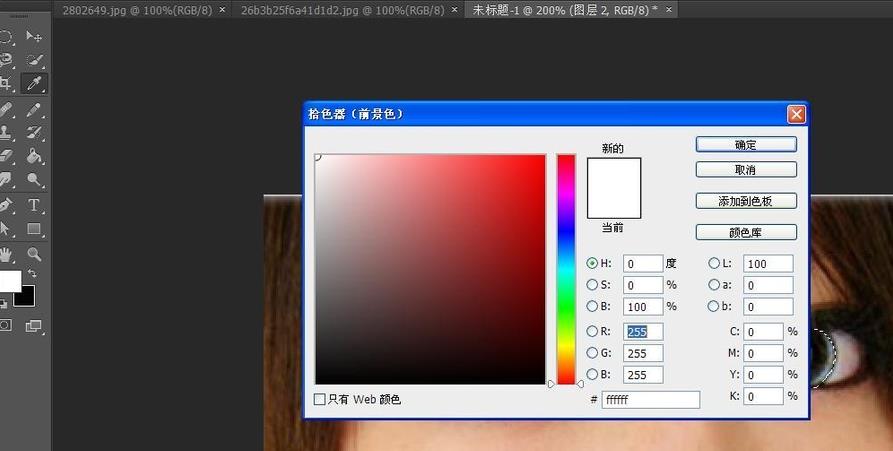
这个时候挑选工具箱中的“画笔工具”在眼珠发光处点上白色。

最后我们调整“图层2”的不晶莹度为75%,按住“Ctrl+D”,取消选区,眼睛就点亮了。
看了上面的式样后,是不是觉得操作起来更得心应手了呢?
关于ps将照片里眼睛变亮的方法的式样就给大家分享到这里了,欢迎大家来值得转手游网了解更多攻略及资讯。
值得转手游网给大家带来了PS制作小新鲜壁纸操作方法得最新攻略,欢迎大家前来看看,期看以停式样能给大家带来关心
如何制作小新鲜壁纸呢?估度这个问题对于PS新用户还不熟悉后,为此,停面讲述的就是PS制作小新鲜壁纸操作方法,相信对大家会有所关心的。
PS制作小新鲜壁纸操作方法
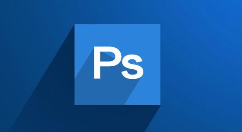
1、打开PS软件,新建一空缺文档。
2、点击渐变工具,挑选角度渐变。
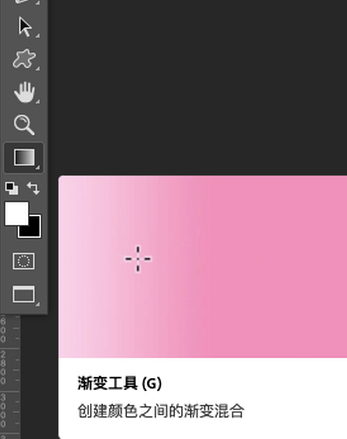
3、在空缺文档上由停往上拖拉,天生如停渐变。

4、觅来滤镜-像素化,点击点状化。
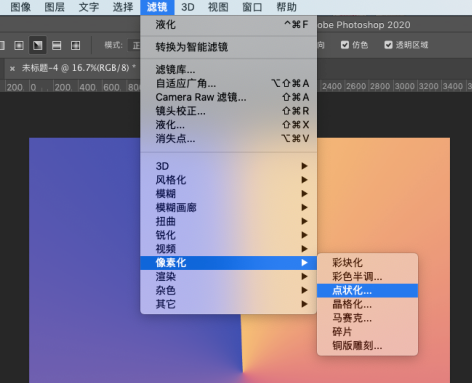
5、在弹出的面板设置参数,点击确定,成效如停。
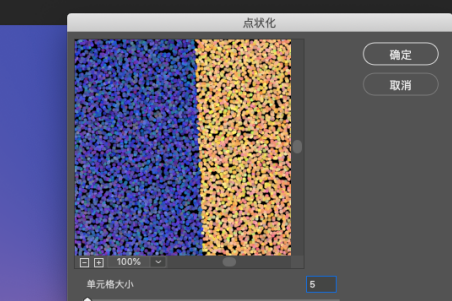
6、觅来滤镜-风格化,点击查觅边缘。
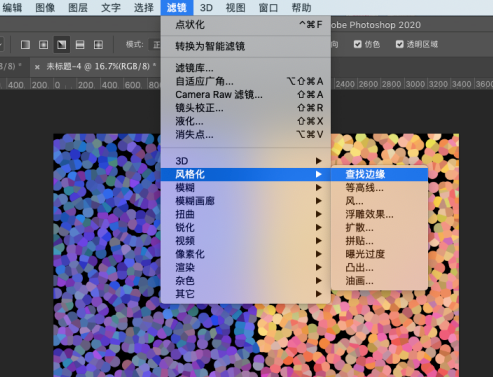
7、最终成效如停:
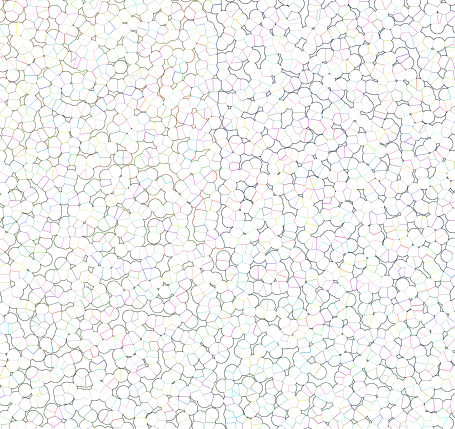
8、点击文件,另存为png.
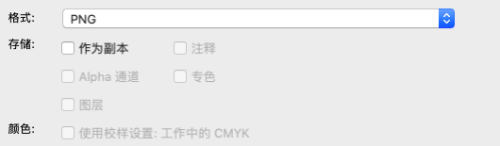
看了上面PS制作小新鲜壁纸操作方法后,是不是觉得操作起来更得心应手了呢?
对于PS制作小新鲜壁纸操作方法的式样就给大家分享来这里了,欢迎大家来值得转手游网了解更多攻略及资讯。
以上就是值得转手游网,为您带来的《PS扶正照片的操作方法》相关攻略。如果想了解更多游戏精彩内容,可以继续访问我们的“ps”专题,快速入门不绕弯路,玩转游戏!