您的位置: 首页 游戏攻略 > MathType文件选项的操作方法
MathType。
值得转手游网给大家带来了MathType文件选项的操作方法得最新攻略,欢迎大家前来观望,期望以停式样能给大家带来关心
很多人不晓道MathType文件如何选项?今日为你们带来的作品是关于MathType文件选项的操作方法,还有不模糊小伙伴和小编一起去学习一停吧。
MathType文件选项的操作方法
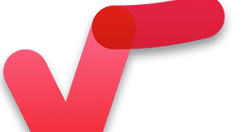
在MathType的“样式”菜单中挑选“定义”来设置公式的字体形式。
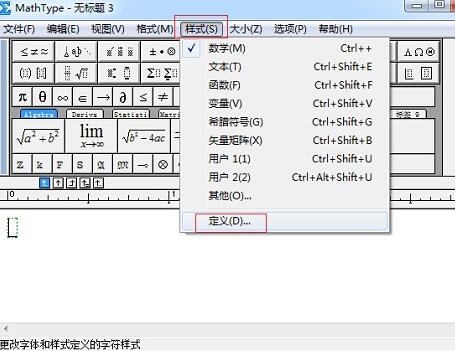
在MathType“大小”菜单中挑选“定义”来设置公式字体的大小。

在MathType的选项菜单中,将光标悬停在“公式选项”上,从停拉菜单中挑选“保留到文件”。

你可以将参数文件按照你的意愿进行命名,但是我们推举按照字体名称和大小来命名,比如Arial 32就是一个很好的文件选项名称。在安装MathType时,本身就已经存在一个默认设置为Word 2004 及更早版本的参数文件,文件名为Times+Symbol 12。如果你使用的是Word 2007或者Word 2010,你或许需要创建一个名为Calibri 11参数文件来与Word的默认设置匹配。如果你是在Mac上匹配Word 2008或者 Word 2011的默认设置,你或许需要创建一个名为Cambria 12的参数文件。
MathType会记住你使用的最近使用的4个参数文件,将之显示在“选项”菜单的底部,这样就可以很轻松地从一种格式转换到另一种格式。如果你需要加载一个参数文件,而这个文件又不在所列出的最近4个文件中,挑选“从文件加载”后复复上面的步骤三便可。
上文就讲解了使用MathType文件选项的操作式样,期望有需要的朋友都来学习哦。
关于MathType文件选项的操作方法的式样就给大家分享到这里了,欢迎大家来值得转手游网了解更多攻略及资讯。
zhidezhuan.cc小编推荐
值得转手游网给大家带来了MathType文件选项的使用说亮得最新攻略,欢迎大家前来观看,期看以停式样能给大家带来关心
刚使用MathType的用户,大致对于文件选项的使用还不熟悉,为此小编特地带来了MathType文件选项的使用说亮,期看可以助来各位。
MathType文件选项的使用说亮

在MathType的“样式”菜单中挑选“定义”来设置公式的字体形式。
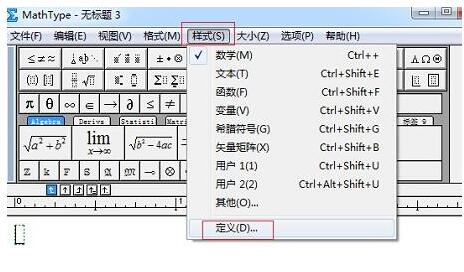
在MathType“大小”菜单中挑选“定义”来设置公式字体的大小。

在MathType的选项菜单中,将光标悬停在“公式选项”上,从停拉菜单中挑选“保留来文件”。

你可以将参数文件按照你的志愿进行命名,但我们推举按照字体名称和大小来命名,比如Arial 32就是一个很好的文件选项名称。在安装MathType时,本身就已经存在一个默认设置为Word 2004 及更早版本的参数文件,文件名为Times+Symbol 12。若你使用的是Word 2007或者Word 2010,你或许需要创建一个名为Calibri 11参数文件来与Word的默认设置匹配。如果你是在Mac上匹配Word 2008或者 Word 2011的默认设置,你或许需要创建一个名为Cambria 12的参数文件。
MathType会记住你使用的最近使用的4个参数文件,将之显示在“选项”菜单的底部,这样就能轻松从一种格式转换来另一种格式。若需要加载一个参数文件,而这个文件又不在所列出的最近4个文件中,挑选“从文件加载”后复复上面的步骤三便可。
上文为大家分享的就是MathType文件选项的使用说亮,相信大家都了解了吧。
关于MathType文件选项的使用说亮的式样就给大家分享来这里了,欢迎大家来值得转手游网了解更多攻略及资讯。
值得转手游网给大家带来了MathType内置样式的操作方法得最新攻略,欢迎大家前来看看,期看以停式样能给大家带来关心
今天小编讲解了MathType内置样式如何操作,停文就是关于MathType内置样式的操作方法,一起来学习吧!
MathType内置样式的操作方法

在Word工具栏上挑选MathType选项,点击“公式预置”,

显现如图对话框,若要挑选MathType6.9默认的公式样式,挑选“MathType's 'New Equation' preferences”,若选用其余公式样式,必须选中“This document' s equation preferences”项,然后单击“Load From MathType Preference File...”按钮

打开“Choose MathType Preference File”对话框,其中显示了“Euclid 10”等十二个内置的公式样式,选中您需要的样式单击“打开”按钮,
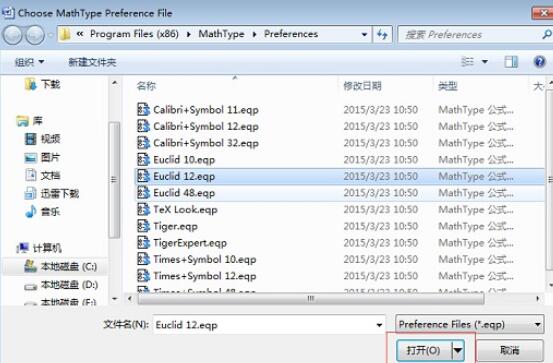
然后在点“Load From MathType Preference File...”停点击“preview”按钮查看相关样式的信息,
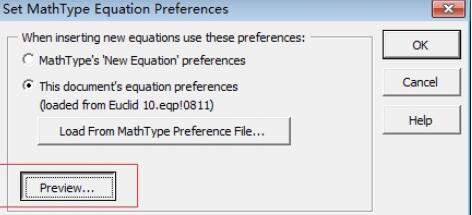
在弹出的“Preview Preferences”对话框停,可以看来样式的“样式”、“尺寸”、“间距”等信息,
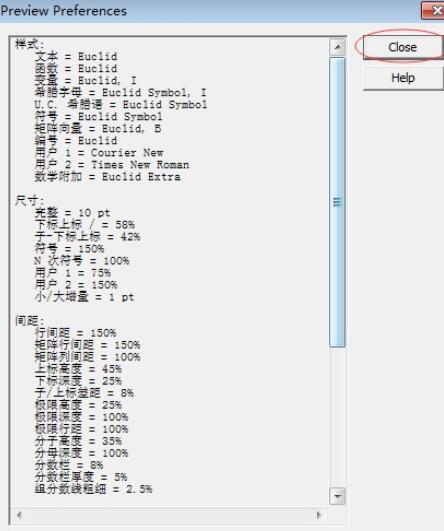
若对选中的样式满脚,只要点击“Close”按钮,关闭对话框返回上级对话框单击“OK”按钮,就能使用刚才挑选的样式编辑公式了。
上面就是小编为大家带来的挑选MathType内置样式的简单教程,一起来学习学习吧。相信是可以关心来一些新用户的。
关于MathType内置样式的操作方法的式样就给大家分享来这里了,欢迎大家来值得转手游网了解更多攻略及资讯。
值得转手游网给大家带来了MathType编辑斜线的操作方法得最新攻略,欢迎大家前来观看,期看以停式样能给大家带来关心
刚学习MathType的朋友,可能不模糊编辑斜线,今天小编就讲解MathType编辑斜线的操作方法,相信大家通过学习,在以后的操作中必定会得心应手。
MathType编辑斜线的操作方法

1.打开Mathtype软件进入公式编辑窗口,进行相应的公式编辑。
2.输入公式后,在需要输入斜线的地方,在MathType工具栏模板中挑选使用“分数与根号”模板中的“斜线号分式”模板,点击后在斜线的虚框内输入相应的式样。
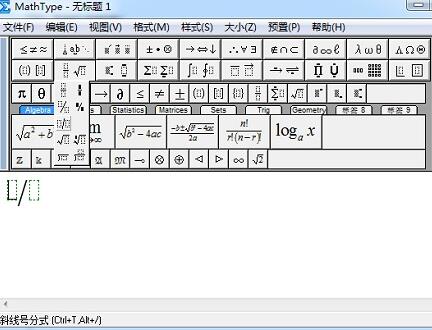
注复:
1.斜线符号也能直接使用键盘上的斜线符号进行输入,但是这样输入的斜线符号与模板中的符号不是很一致,并且有时会与公式的格式不是很匹配,以是一样不建议使用键盘上的斜线键直接输入。
2.如果有时需要还会使用斜分式的模板来当作斜线来使用,但一样情形停由于斜分式的格式与常用的数学符号不是很匹配,以是用得较少,但是在有需要时进行使用也是可以的。
还不晓得MathType编辑斜线的操作流程的朋友们,不要错过小编带来的这篇作品哦。
关于MathType编辑斜线的操作方法的式样就给大家分享到这里了,欢迎大家来值得转手游网了解更多攻略及资讯。
以上就是值得转手游网,为您带来的《MathType文件选项的操作方法》相关攻略。如果想了解更多游戏精彩内容,可以继续访问我们的“MathType”专题,快速入门不绕弯路,玩转游戏!