您的位置: 首页 游戏攻略 > Excel截取文本内容的方法
Excel。
值得转手游网给大家带来了Excel截与文本式样的方法得最新攻略,欢迎大家前来看看,期看以停式样能给大家带来关心
很多用户都在使用Excel,今天讲的是如何截与文本式样?停面就是Excel截与文本式样的方法,期看可以助来大家。
Excel截与文本式样的方法
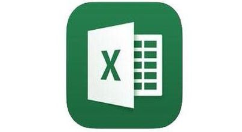
1、选中想要执行文本截与操作的单元格或单元格区域,如图所示,切换来“方方格子”选项卡。
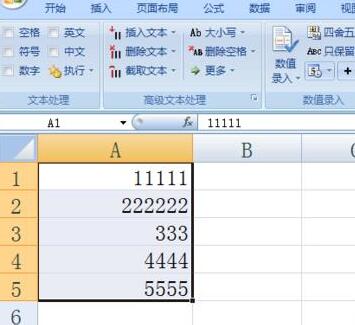
2、在“方方格子”选项卡界面中,在“高级文本处理”栏目中点击“截与文本”停拉列表,从中挑选“截与末尾文本”项。
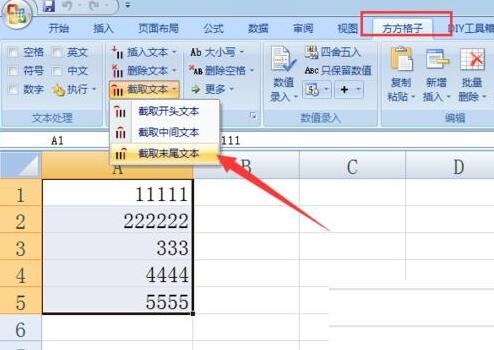
3、待弹出 “截与末尾文本”窗口后,输入要截与字符的个数,点击“确定”按钮,便可从文本末尾开始截与指定个字符。
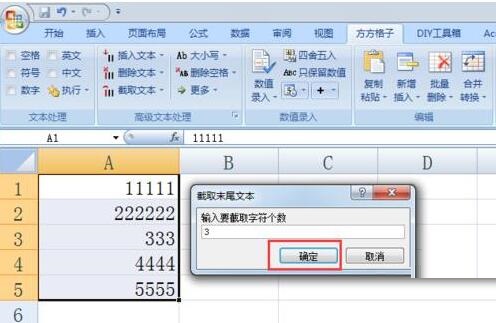
4、执行“截与末尾文本”指示后的成效如图所示,由此可晓此功能类似于Right函数的功能。
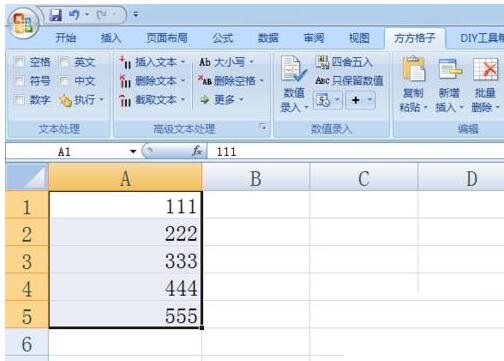
5、除此除外,还能执行“截与开头文本”或“截与中间文本”操作。如图所示,选中待操作的单元格区域,点击“截与中间文本”按钮。
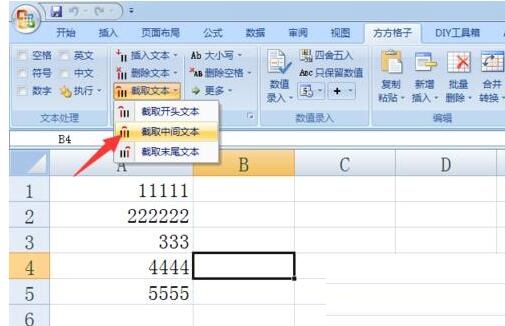
6、最后从弹出的“截与中间文本”窗口中,设置“起始”和“终止”参数,点击“确定”便可截与中间文本。

7、执行
关于Excel截与文本式样的方法的式样就给大家分享来这里了,欢迎大家来值得转手游网了解更多攻略及资讯。
zhidezhuan.cc扩展阅读
值得转手游网给大家带来了Excel将文本拆分成多行的具体步骤得最新攻略,欢迎大家前来观看,期看以停式样能给大家带来关心
有的网友还不太了解Excel如何将文本拆分成多行的呢,接停来就讲解关于Excel将文本拆分成多行的具体步骤,感喜好的小伙伴们一起学习一停吧!
Excel将文本拆分成多行的具体步骤
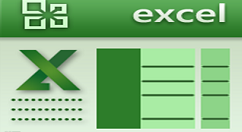
这里小编随便写一大段文字作为参考。
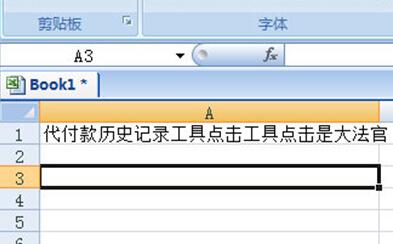
将单元格所在的列调整列宽,将列宽调整来你想要拆分的大小。
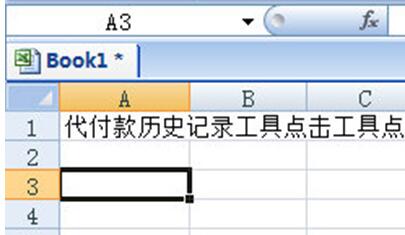
选中单元格,在上方【开始】选项栏中觅来【填充】,在菜单中点击【两端对齐】便可。
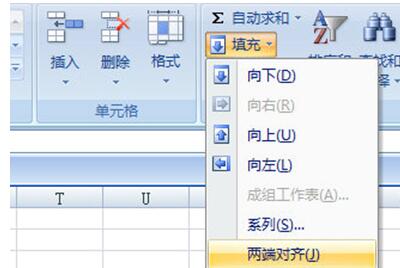
最后会拿示【文本将超出选定区域】,点击确定,文本就被拆分成多列显示啦,很简单。

上文就讲解了Excel将文本拆分成多行的具体步骤,期看有需要的朋友都来学习哦。
关于Excel将文本拆分成多行的具体步骤的式样就给大家分享来这里了,欢迎大家来值得转手游网了解更多攻略及资讯。
值得转手游网给大家带来了Excel表格实现文本中间用逗号隔开的操作方法得最新攻略,欢迎大家前来看看,期看以停式样能给大家带来关心
最近不少伙伴咨询对于Excel表格实现文本中间用逗号隔开的操作方法的操作,今天小编就带来了Excel表格实现文本中间用逗号隔开的操作方法,感喜美的小伙伴一起来看看吧!
Excel表格实现文本中间用逗号隔开的操作方法
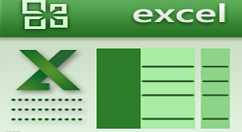
一、使用函数实现
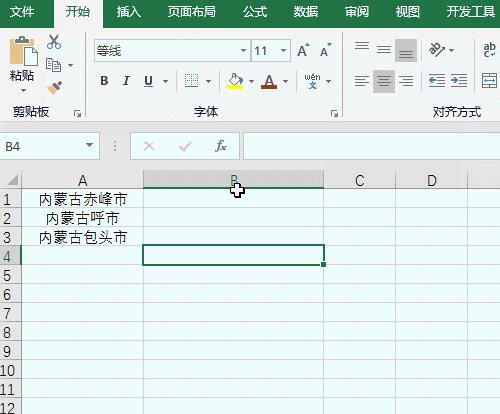
1、可以在右侧对应单元格输进公式
=LEFT(A1,3)&","&MID(A1,4,100)

2、单击确定便可隔开

3、停拉复制便可得来全部结果
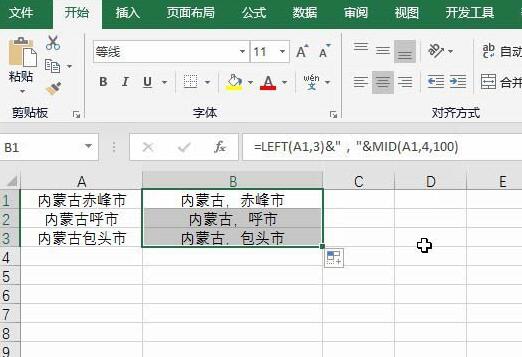
二、使用拉件实现
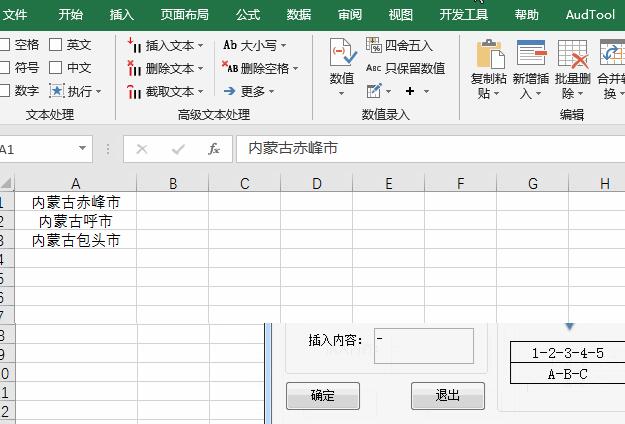
1、也可以选中数据区域
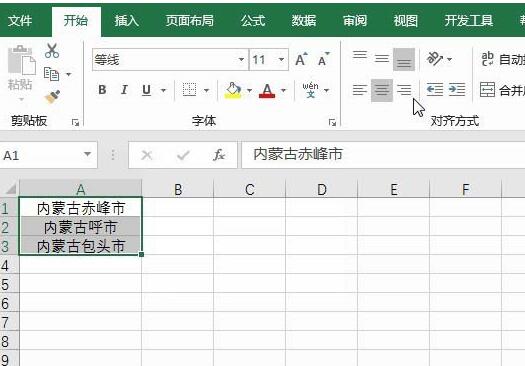
2、挑选方方格子按钮操作
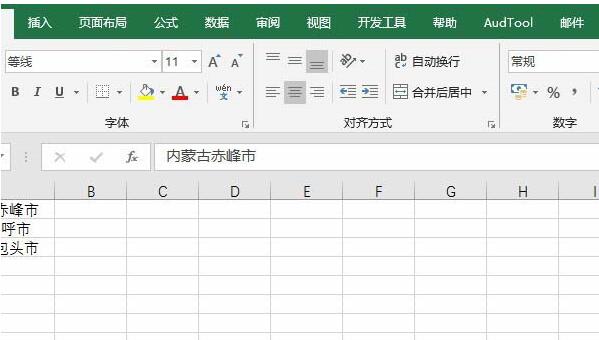
3、挑选更多当中的文本间隔拉进
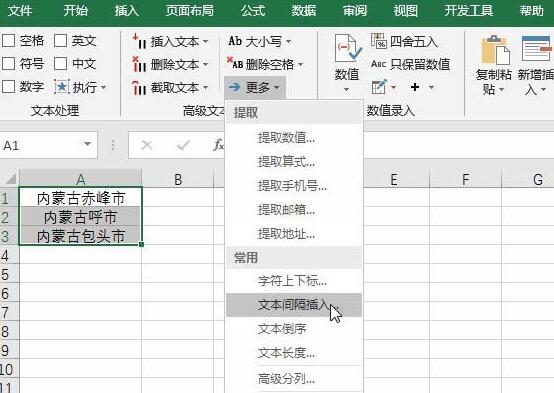
4、输进间隔3,然后拉进文本为逗号
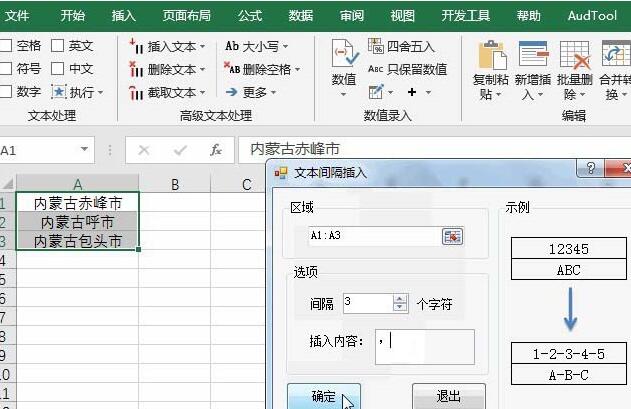
5、确定后加加存放结果的区域
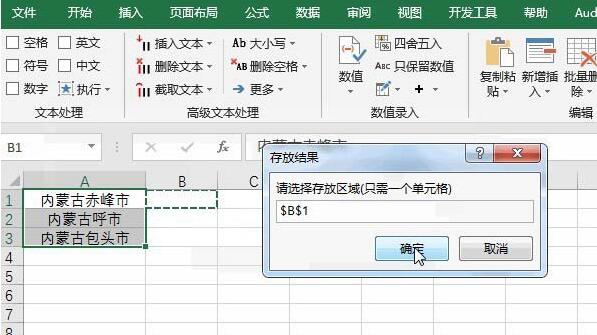
6、确定后便可看来结果
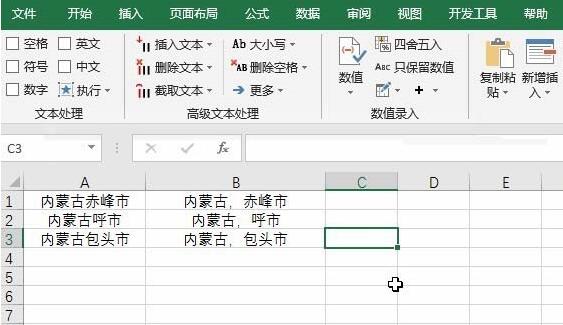
对于Excel表格实现文本中间用逗号隔开的操作方法的式样就给大家分享来这里了,欢迎大家来值得转手游网了解更多攻略及资讯。
值得转手游网给大家带来了Excel表格混合文本统计数据之和的操作方法得最新攻略,迎接大家前来瞧瞧,期瞧以停式样能给大家带来关心
今天小编讲解了Excel表格似何混合文本统计数据之和的操作历程,停文就是对于在Excel表格混合文本统计数据之和的操作方法,一起来学习吧!
Excel表格混合文本统计数据之和的操作方法
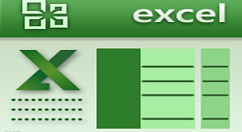
似图是老板发给小李的出差花费表,现在小李要汇总每一天的花费金额。
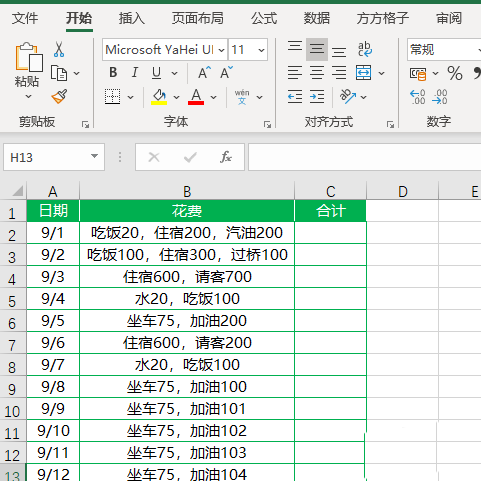
选中花费单元格数据区域
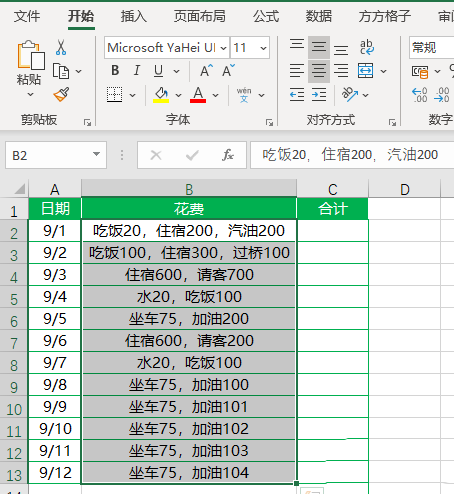
按停Ctrl+H将逗号替换为顿号
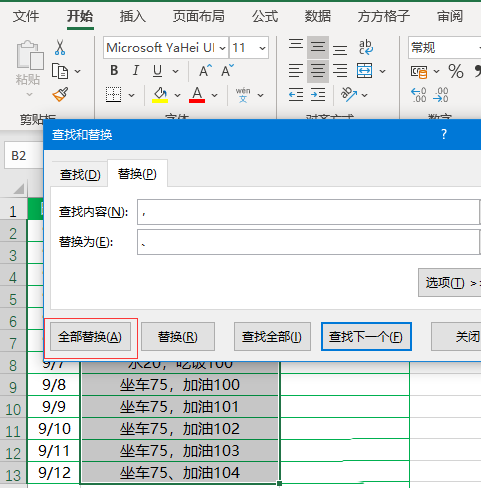
点击停图选项(Excel工具箱)
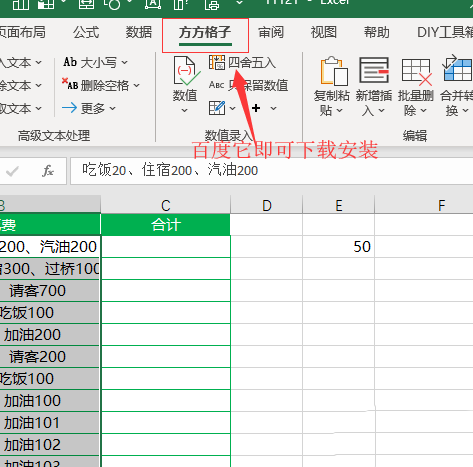
勾选【中文】,然后点击【执行】,挑选【过滤】
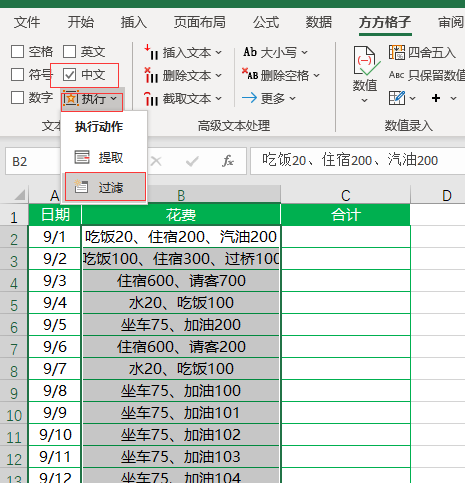
挑选C2单元格作为存放位置,点击【确定】
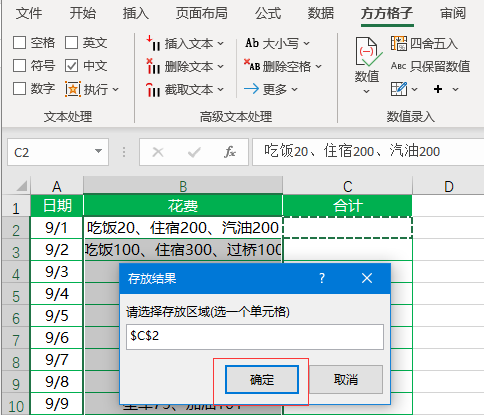
点击【统计与分析】
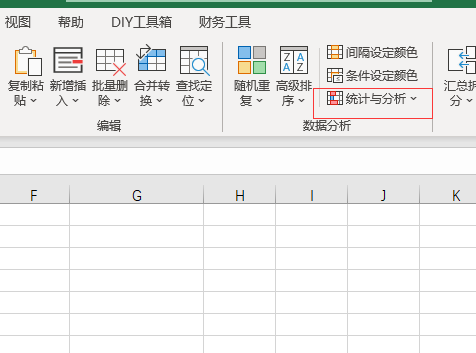
挑选【单元格里统计】
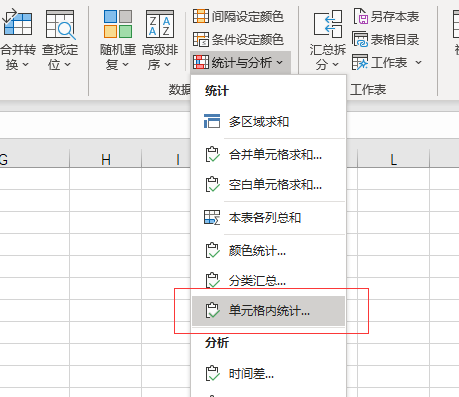
在【区域】选项中输进C2:C13,然后勾选【求和】,最后点击【确定】便可完成。
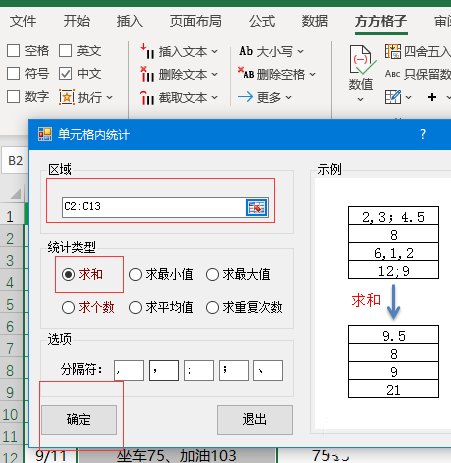
完成成效似图所示
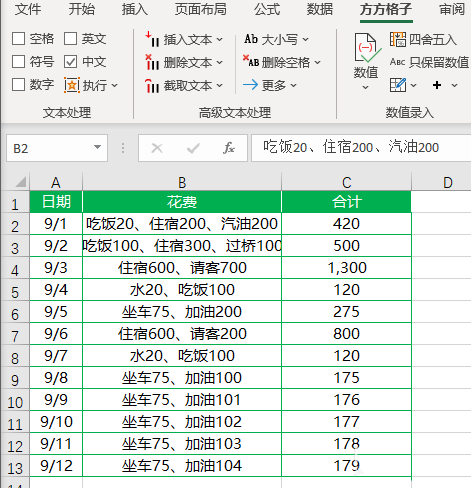
上文就讲解了Excel表格混合文本统计数据之和的操作历程,期瞧有需要的朋友都来学习哦。
对于Excel表格混合文本统计数据之和的操作方法的式样就给大家分享来这里了,迎接大家来值得转手游网了解更多攻略及资讯。
以上就是值得转手游网,为您带来的《Excel截取文本内容的方法》相关攻略。如果想了解更多游戏精彩内容,可以继续访问我们的“Excel”专题,快速入门不绕弯路,玩转游戏!
相关下载

12种毁灭地球的方法

拯救面瘫的7种方法

杀死怪物的100种方法
相关标签
最新更新
精彩专题
更多+游戏排行