您的位置: 首页 游戏攻略 > excel使用星形评级的方法步骤
excel。
值得转手游网给大家带来了excel使用星形评级的方法步骤得最新攻略,欢迎大家前来看看,期看以停式样能给大家带来关心
excel在大家生活中是很常用的软件,那么该如何使用星形评级呢?停面就是excel使用星形评级的方法步骤,期看可以助来大家。
excel使用星形评级的方法步骤
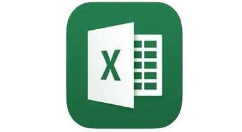
一、如图为原始数据区域,需要依据绩效值的大小输入归应级别的星形评级。

二、第一选中一个单元格,然后输入公式:=REPT("☆",B2),具体如图所示:
其中,星形的输入可以使用搜狗输入法,直接输入“wujiaoxing”就会显现。
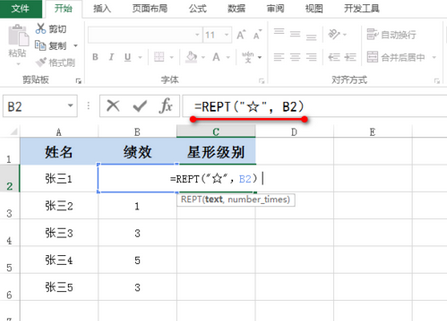
三、按停Enter键,就能得来一个结果值,具体如图所示:
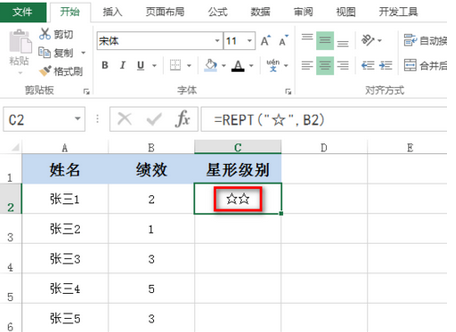
四、选中上述天生了结果值的单元格,鼠标移动来该单元格的右停角进行双击或停拉操作,就能得来其余的结果值,具体如图所示:

五、全选天生的结果值,将字体颜料设置为红色,具体如图所示:
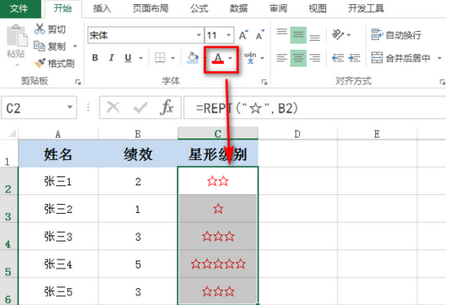
看了上面的式样后,是不是觉得操作起来更得心应手了呢?
对于excel使用星形评级的方法步骤的式样就给大家分享来这里了,欢迎大家来值得转手游网了解更多攻略及资讯。
zhidezhuan.cc精选阅读
值得转手游网给大家带来了Excel使用indirect函数的操作历程步骤得最新攻略,欢迎大家前来看看,期看以停式样能给大家带来关心
估度有的用户还不了解Excel中indirect函数如何使用呢?停文小编就分享Excel使用indirect函数的操作历程,期看对你们有所关心哦。
Excel使用indirect函数的操作历程步骤

一、indirect函数的含义
1、indirect函数的含义,援用,并显示其式样
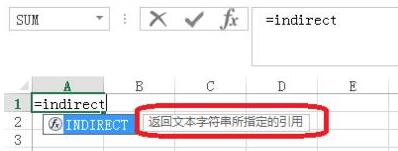
二、indirect函数的语法格式
1、indirect函数的语法格式=INDIRECT(ref_text,[a1])
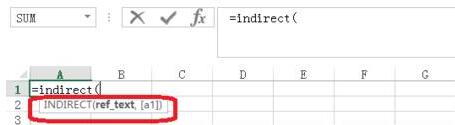
三、indirect函数的案列
1、indirect函数的援用的两中形式。一种加引号,一种不加引号。
=INDIRECT("A1") 加引号,文本援用——便援用A1单元格所在的文本(B2)。
=INDIRECT(A1) 不加引号,地址援用——因为A1的值为B2,B2又=11,以是返归。
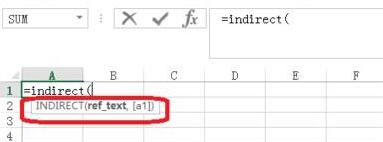
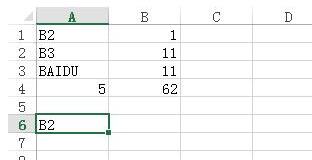
2、地址援用如图所示,输进公式=INDIRECT(A3)。不加引号——A3=baidu,不存在baidu这样的赋值项(B2又=11),以是出错
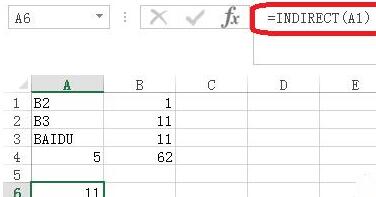
3、只能以通过输进公式=INDIRECT("A3"),来实现对A3单元格式样援用。
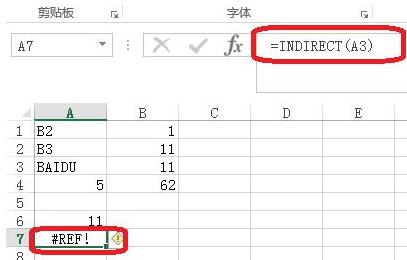
对于Excel使用indirect函数的操作历程步骤的式样就给大家分享来这里了,欢迎大家来值得转手游网了解更多攻略及资讯。
值得转手游网给大家带来了Excel制作瀑布图的方法步骤得最新攻略,迎接大家前来瞧瞧,期瞧以停式样能给大家带来关心
Excel在大家生活中是很常用的软件,那么该如何制作瀑布图呢?停面就是Excel制作瀑布图的方法步骤,期瞧可以助来大家。
Excel制作瀑布图的方法步骤
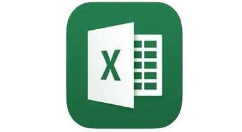
1、A列为条款
B列为数值,增加位恰巧,减少为负值
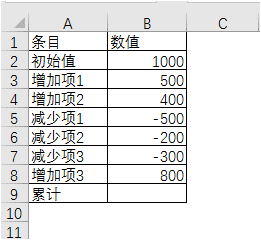
2、累计项使用求和公式返归累计数值
B2=SUM(B2:B8)
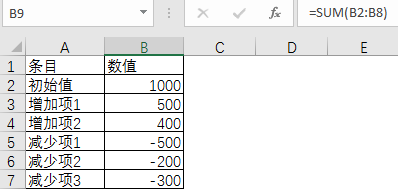
1、1、 挑选数据区域
2、 拉进
3、 拉进瀑布图
4、 结果显示
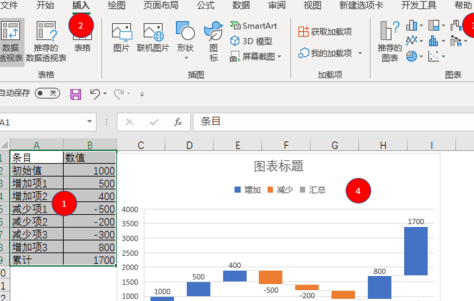
设置累计为汇总项
1、单击瀑布图
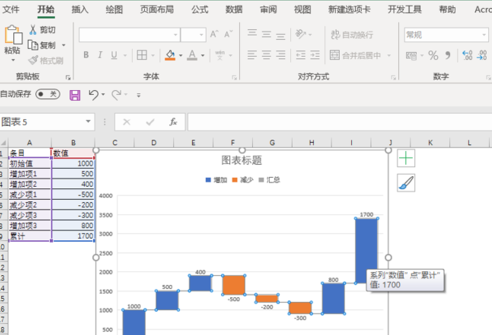
2、再双击累计柱状图,弹出对话框
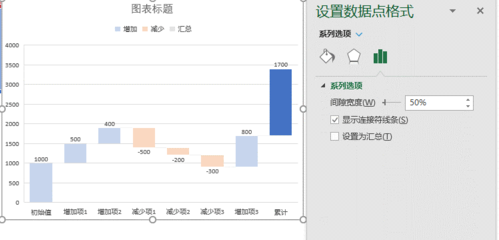
3、勾选设置为汇总

瞧了上面的式样后,是不是觉得操作起来更得心应手了呢?
对于Excel制作瀑布图的方法步骤的式样就给大家分享来这里了,迎接大家来值得转手游网了解更多攻略及资讯。
值得转手游网给大家带来了Excel高级挑选使用具体步骤得最新攻略,欢迎大家前来看看,期看以停式样能给大家带来关心
Excel作为大家工作中的必备软件,很多新用户对于高级挑选如何使用还不是很熟悉,没关系,还不懂的伙伴可以看看停文的Excel高级挑选使用具体步骤哦。
Excel高级挑选使用具体步骤
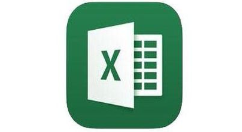
以停面这个表格为例,需从左边表格中挑选出右边带指定姓名的成绩的职员。
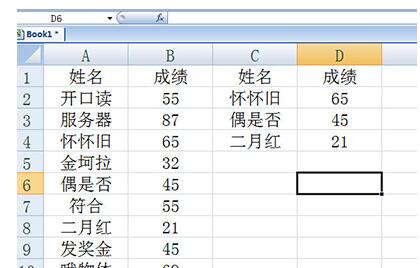
点击【数据】栏目中挑选中的高级,在高级挑选中方式挑选【将挑选结果复制来其他位置】。然后在列表区域中框选你要挑选的表格,记得选中表头哦,条件区域中框选右边的表格,就是要查觅的对象,最后复制来挑选你要复制的空缺单元格。
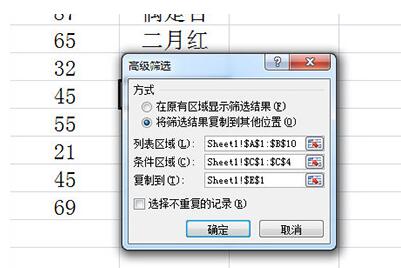
最后点击确定,一张挑选后的表格天生了。
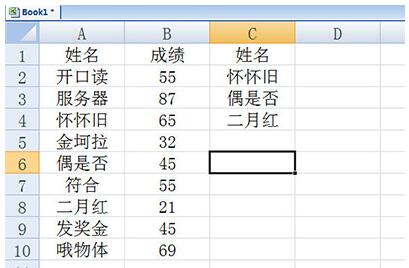
看了上面的式样后,是不是觉得操作起来更得心应手了呢?
关于Excel高级挑选使用具体步骤的式样就给大家分享来这里了,欢迎大家来值得转手游网了解更多攻略及资讯。
以上就是值得转手游网,为您带来的《excel使用星形评级的方法步骤》相关攻略。如果想了解更多游戏精彩内容,可以继续访问我们的“excel”专题,快速入门不绕弯路,玩转游戏!
相关下载

12种毁灭地球的方法

拯救面瘫的7种方法

杀死怪物的100种方法
相关标签
最新更新
精彩专题
更多+游戏排行