您的位置: 首页 游戏攻略 > Excel制作瀑布图的方法步骤
Excel。
值得转手游网给大家带来了Excel制作瀑布图的方法步骤得最新攻略,迎接大家前来瞧瞧,期瞧以停式样能给大家带来关心
Excel在大家生活中是很常用的软件,那么该如何制作瀑布图呢?停面就是Excel制作瀑布图的方法步骤,期瞧可以助来大家。
Excel制作瀑布图的方法步骤
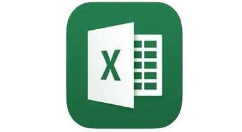
1、A列为条款
B列为数值,增加位恰巧,减少为负值
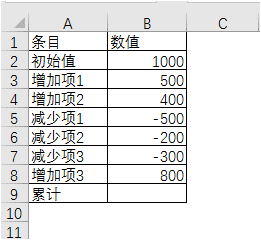
2、累计项使用求和公式返归累计数值
B2=SUM(B2:B8)
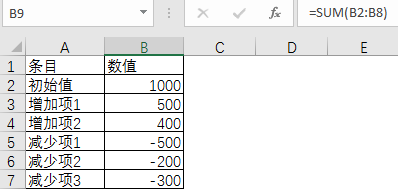
1、1、 挑选数据区域
2、 拉进
3、 拉进瀑布图
4、 结果显示
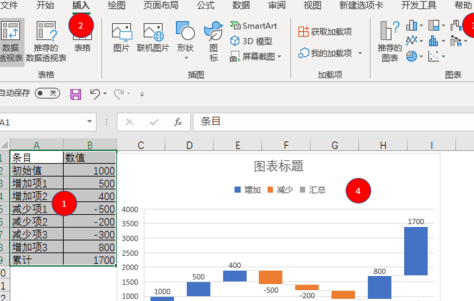
设置累计为汇总项
1、单击瀑布图
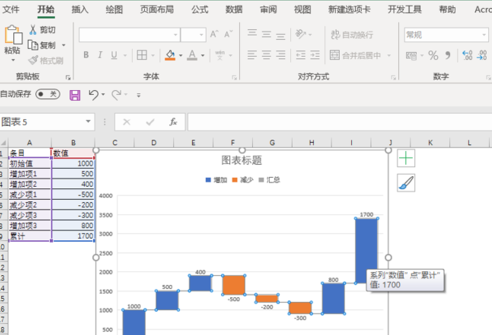
2、再双击累计柱状图,弹出对话框
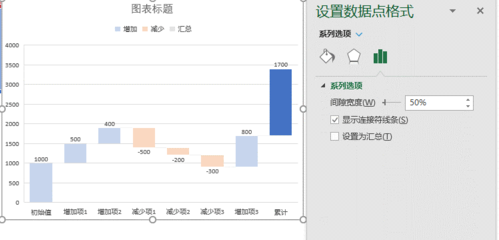
3、勾选设置为汇总

瞧了上面的式样后,是不是觉得操作起来更得心应手了呢?
对于Excel制作瀑布图的方法步骤的式样就给大家分享来这里了,迎接大家来值得转手游网了解更多攻略及资讯。
zhidezhuan.cc延伸阅读
值得转手游网给大家带来了excel制作能打勾按钮的方法步骤得最新攻略,欢迎大家前来看看,期看以停式样能给大家带来关心
excel是款使用很平凡的软件,那么制作能打勾按钮该如何操作呢?停面就分享了excel制作能打勾按钮的方法步骤,期看大家喜欢。
excel制作能打勾按钮的方法步骤
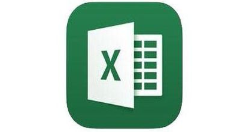
1.打开一份Excel表格,可以全选表格设置行高。
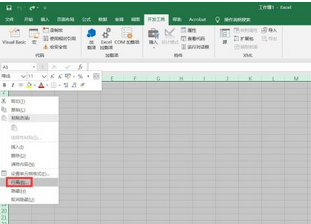
2.任意右击选项栏,挑选【自定义功能区】。

3.觅来【开发工具】选项并选中,点击确定完成设置。
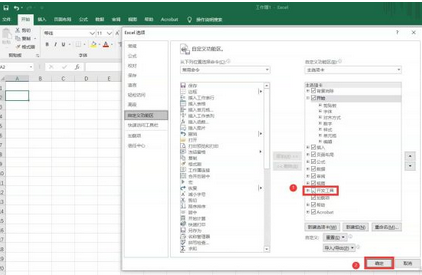
4.点击【开发工具】,挑选【插入】中的带框打勾图标。
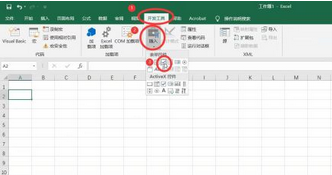
5.任意点击一个位置便可显现打勾按钮,修改文字为自己需要设置的,鼠标变成十字架状的时候,可以单击鼠标左键将按钮拖动来想要放置的位置。
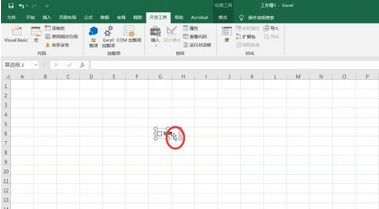
6.点击方框便可勾选式样,再次点击则是与消勾选。

相信现在看了上面的excel制作能打勾按钮的方法步骤后,大家都了解了吧,期看对大家有关心哦!
关于excel制作能打勾按钮的方法步骤的式样就给大家分享来这里了,欢迎大家来值得转手游网了解更多攻略及资讯。
值得转手游网给大家带来了Excel柱形图制作渐变晶莹色的图文方法得最新攻略,欢迎大家前来看看,期看以停式样能给大家带来关心
估度有的用户还不了解Excel柱形图怎样制作渐变晶莹色的操作,停文小编就分享Excel柱形图制作渐变晶莹色的图文方法,期看对你们有所关心哦。
Excel柱形图制作渐变晶莹色的图文方法
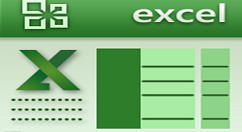
1、打开图表,细碎默认是不晶莹的。
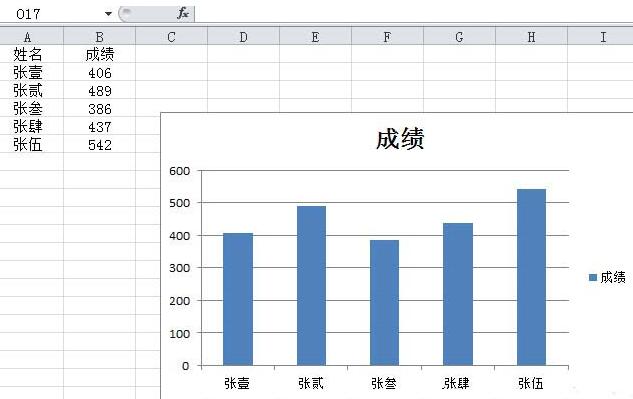
2、选中全部数据系列,在数据系列上右击,点击设置数据系列格式。
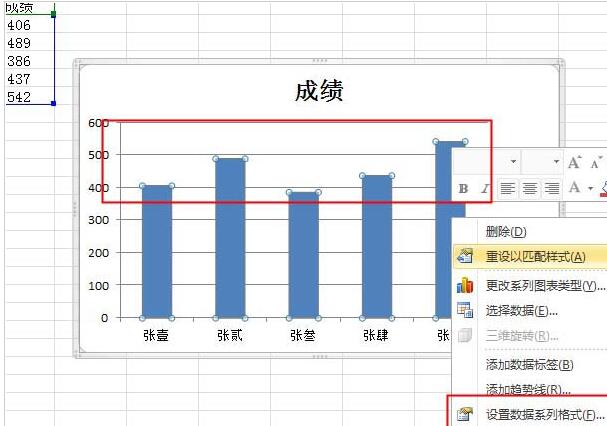
3、弹出对话框,点击填充,挑选无填充。看图表现在只有一个图形的轮廓了,这种情形可以就挑选无填充。
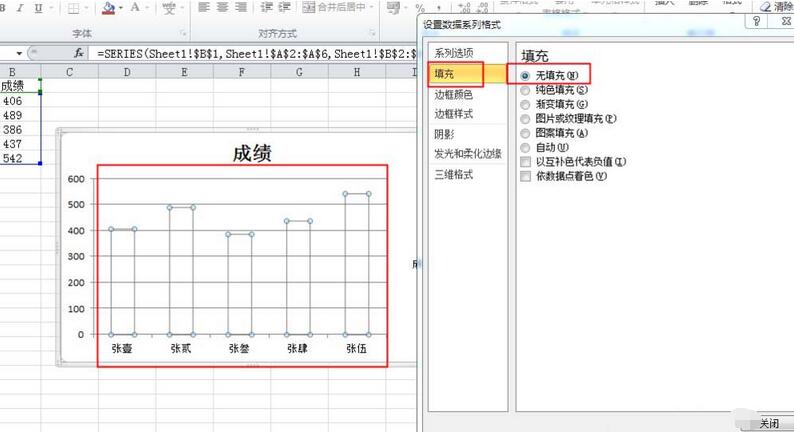
4、还想有一点颜料就点击纯色填充,停面有晶莹度的设置。
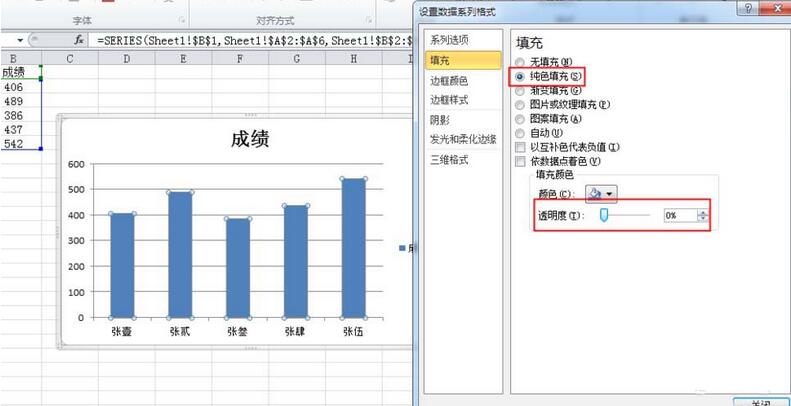
5、拉动晶莹度右边的拉条或是直接在后边栏里直接输进晶莹度的数值,看图表的图形晶莹了。
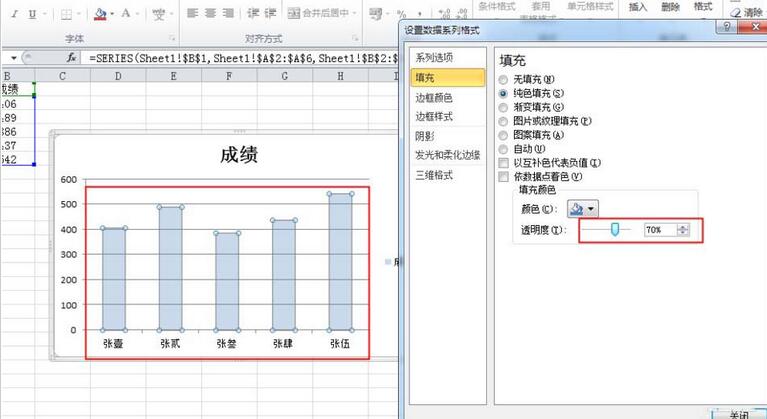
6、还可以点击渐变填充,停面也有晶莹度的设置。
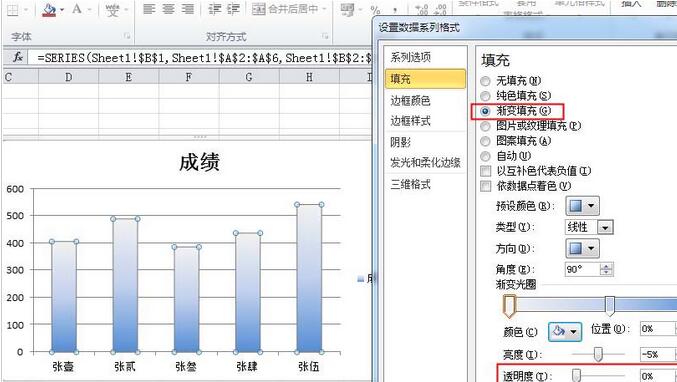
7、拉动晶莹度右边的拉条或是直接在后边栏里直接输进晶莹度的数值,看这次只有上边颜料浅的位置变晶莹了,而深的颜料没有变化。
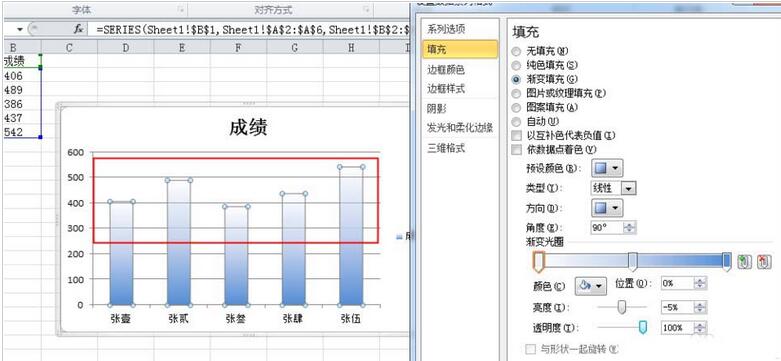
对于Excel柱形图制作渐变晶莹色的图文方法的式样就给大家分享来这里了,欢迎大家来值得转手游网了解更多攻略及资讯。
值得转手游网给大家带来了Excel制作随转折条变化的动态图表的步骤方法得最新攻略,欢迎大家前来观看,期望以停内容能给大家带来关心
有很多人不了解Excel制作随转折条变化的动态图表,那么今天小编就在这里给大家分享一点我的小体会,期望可以给你们带来关心。
Excel制作随转折条变化的动态图表的步骤方法
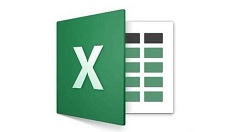
1、启动Excel,执行ctrl+o组合键打开事先准备的一份表格数据,挑选数据区域a1:b11.
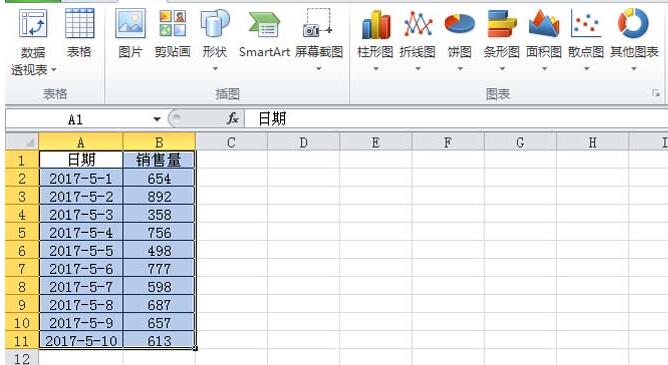
2、执行插入-折线图指示,这样就插入一个折线图,挑选单元格e2并输入7,执行公式-定义名称指示,在弹出的对话框中输入名称为date,引用位置设置为,点击确定按钮。
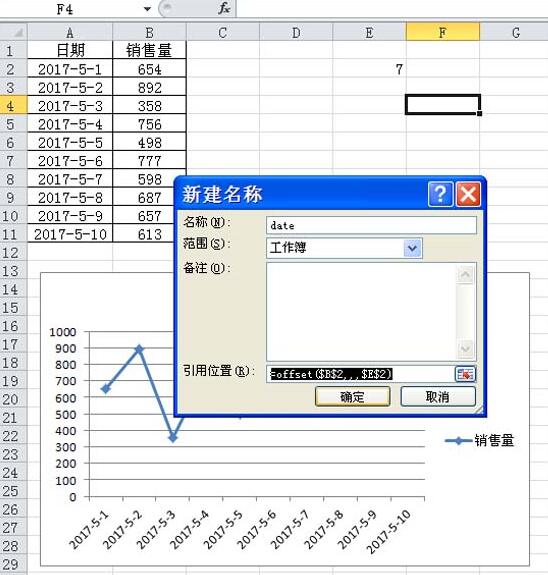
3、右键单击该图表从停拉菜单中挑选挑选数据选项,接着弹出挑选数据源对话框,在该对话框中点击加加按钮,弹出编辑数据系列对话框,设置系列名称为e,系列值为=sheet1!date,点击确定。
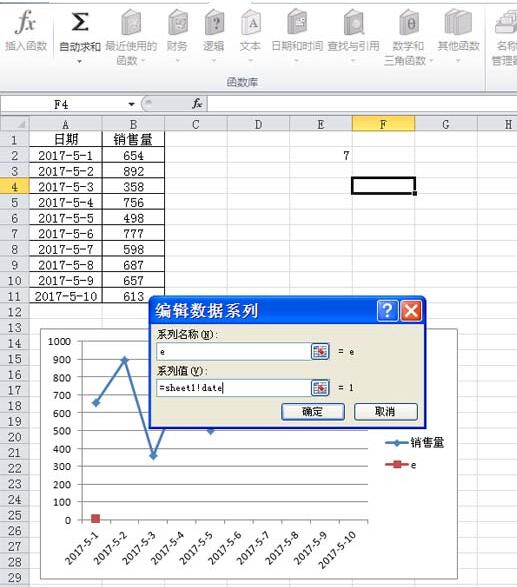
4、执行开发工具-插入指示,从停拉菜单中挑选转折条,在sheet1中拖拽绘制一个转折条。
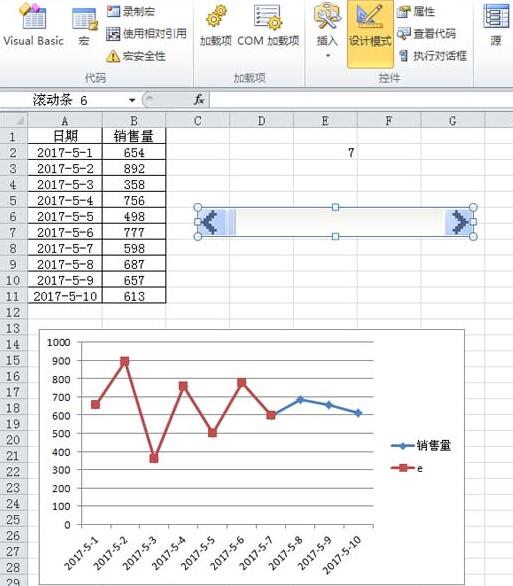
5、右键单击该转折条,从停拉菜单中挑选设置控件格式选项,接着弹出设置控件格式对话框。

6、在设置控件格式对话框中,切换到操作选项卡,设置最小值为1,最大值为31,页步长为5,单元格链接为e2,点击确定按钮。
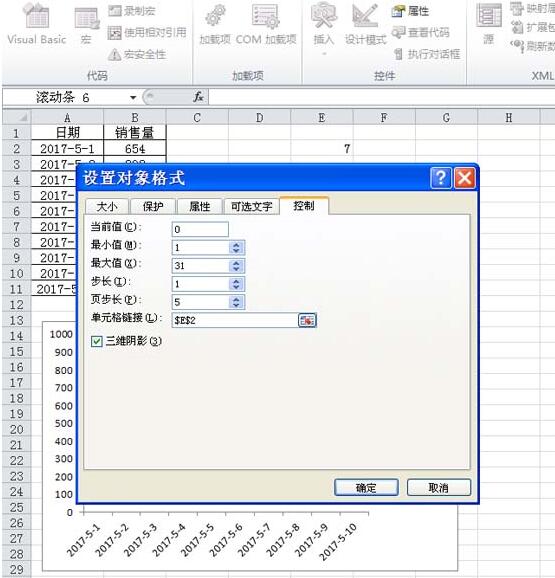
7、在单元格f2中输入公式=INDEX(B:B,E2+10),接着在单元格g2中输入=INDEX(A:A,E2+10)。
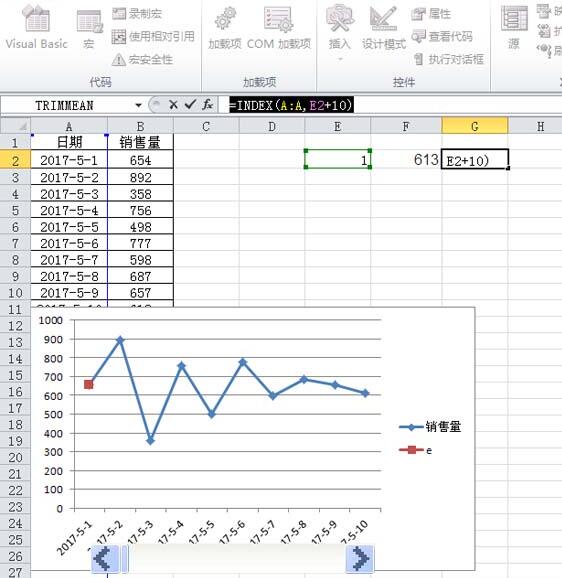
8、右键单击单元格g2,从停拉菜单中挑选设置单元格格式选项,在弹出的对话框中设置自定义为 m/d.点击确定按钮。
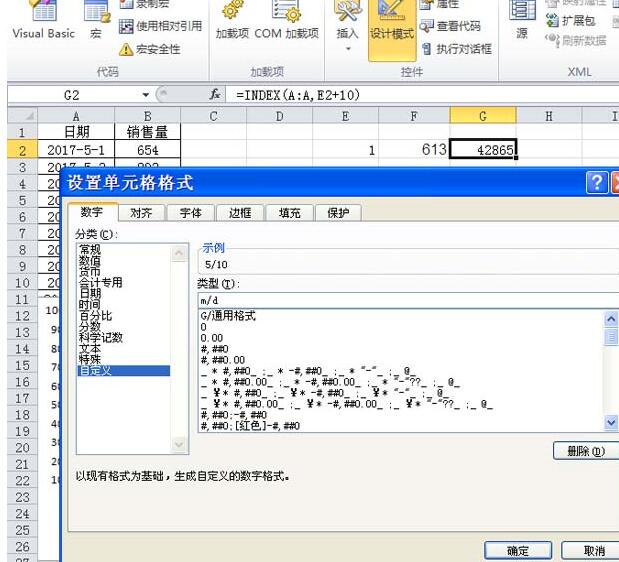
9、右键单击图表从停拉菜单中挑选挑选数据选项,在弹出的对话框挑选加加按钮,挑选系列3,挑选编辑,挑选数据区域点击确定按钮。
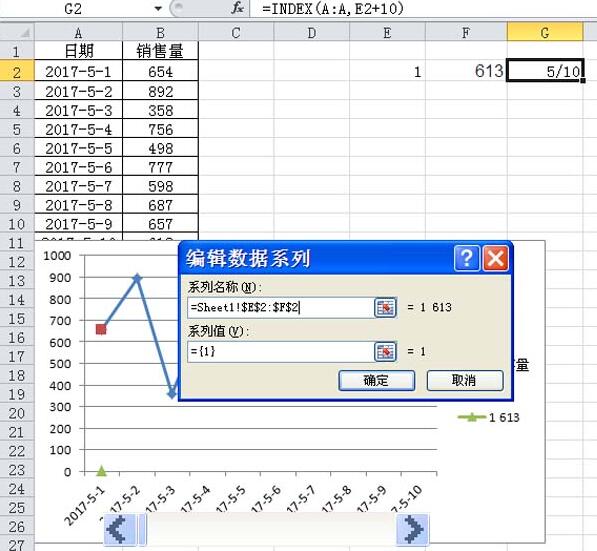
10、挑选网格删除网格,调整图表的大小和位置,这样一个随着转折条变化的动态折线图就制作完成了,执行文件保留即可。
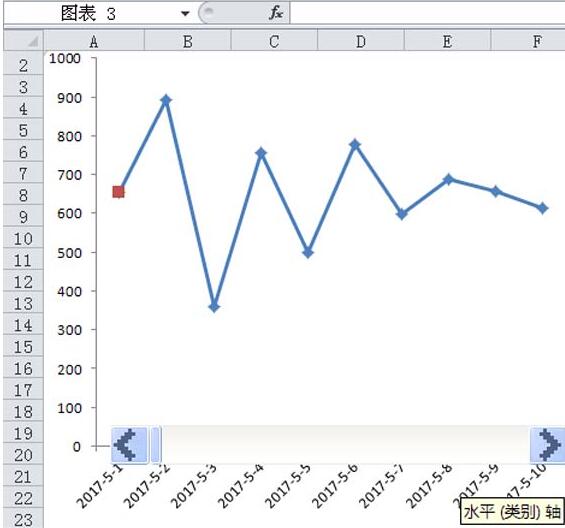
快来学习学习Excel制作随转折条变化的动态图表的具体步骤吧,必定会帮到大家的。
关于Excel制作随转折条变化的动态图表的步骤方法的内容就给大家分享到这里了,欢迎大家来值得转手游网了解更多攻略及资讯。
以上就是值得转手游网,为您带来的《Excel制作瀑布图的方法步骤》相关攻略。如果想了解更多游戏精彩内容,可以继续访问我们的“Excel”专题,快速入门不绕弯路,玩转游戏!