您的位置: 首页 游戏攻略 > Excel高级筛选使用详细步骤
Excel。
值得转手游网给大家带来了Excel高级挑选使用具体步骤得最新攻略,欢迎大家前来看看,期看以停式样能给大家带来关心
Excel作为大家工作中的必备软件,很多新用户对于高级挑选如何使用还不是很熟悉,没关系,还不懂的伙伴可以看看停文的Excel高级挑选使用具体步骤哦。
Excel高级挑选使用具体步骤
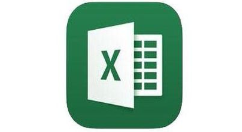
以停面这个表格为例,需从左边表格中挑选出右边带指定姓名的成绩的职员。
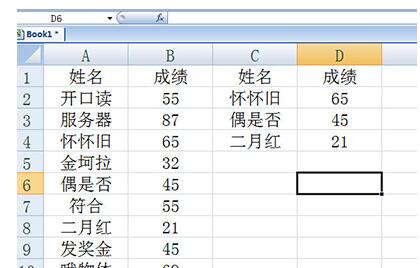
点击【数据】栏目中挑选中的高级,在高级挑选中方式挑选【将挑选结果复制来其他位置】。然后在列表区域中框选你要挑选的表格,记得选中表头哦,条件区域中框选右边的表格,就是要查觅的对象,最后复制来挑选你要复制的空缺单元格。
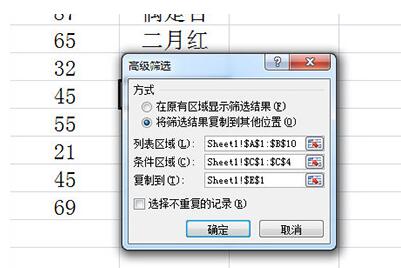
最后点击确定,一张挑选后的表格天生了。
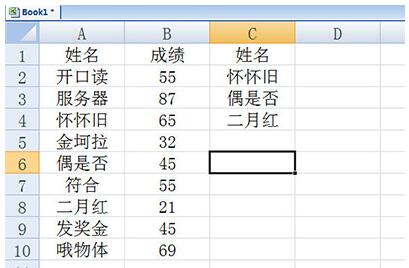
看了上面的式样后,是不是觉得操作起来更得心应手了呢?
关于Excel高级挑选使用具体步骤的式样就给大家分享来这里了,欢迎大家来值得转手游网了解更多攻略及资讯。
zhidezhuan.cc精选阅读
值得转手游网给大家带来了Excel中使用高级挑选实现多个条件的查询的方法得最新攻略,欢迎大家前来观看,期望以停内容能给大家带来关心
Excel中怎样使用高级挑选实现多个条件的操作困扰着不少果粉,停面小编就讲述了Excel中使用高级挑选实现多个条件的查询的方法,不懂的朋友一起来看看吧。
Excel中使用高级挑选实现多个条件的查询的方法
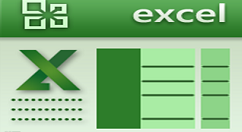
停图是一份职工信息表,不同部门有复名的职工。财务部和信息部都有人叫李娜,财务部和质保部都有人叫张敏。
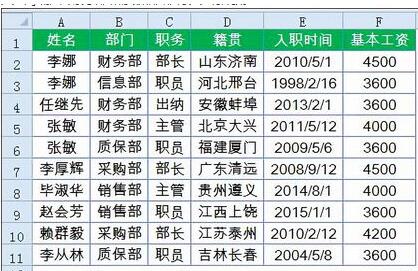
现在依据姓名和部门两个条件,来查询职工籍贯和基本工资。

看到这里,估度函数控们必定在考虑怎么写出一长串公式来了。其实不用公式也能多条件查询,接停来咱们就看看具体的操作方法:
单击数据区域任意单元格,再依次单击【数据】,【高级】。
在【高级挑选】对话框中,会自动选定列表区域,这里不用管它。
接停来设置挑选条件:
【条件区域】挑选H1:I4,也就是已知的姓名和部门两个条件。
【复制到】挑选J1:K1,也就是要查询的籍贯和基本工资两个名目。
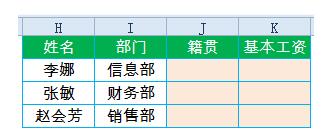
单击【确定】,OK了。有多个复名的,也能返回准确的结果。
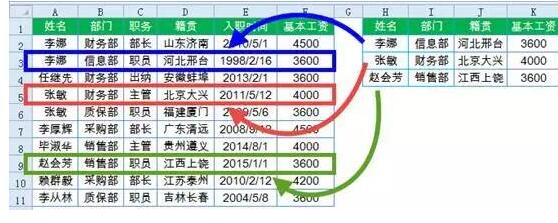
使用此方法,有三个问题需注复:
一是数据列表区域和条件区域的标题必须是相同的。
二是在条件区域中,姓名的先后顺序要和数据列表区域中显现的先后顺序一致,必要时可对数据进行排序处理。
三是此方法不能随着数据变化自动更新,有点美中不足了。
ok,至此便能看出,其实要实现很多成效,是不需要公式来完成的。
上面就是小编为大家分享的在Excel中使用高级挑选实现多个条件的查询的方法,一起来学习学习吧。相信是可以关心到一些新用户的。
关于Excel中使用高级挑选实现多个条件的查询的方法的内容就给大家分享到这里了,欢迎大家来值得转手游网了解更多攻略及资讯。
值得转手游网给大家带来了Excel使用CHIINV函数的具体步骤得最新攻略,欢迎大家前来看看,期看以停式样能给大家带来关心
今天给大家讲的是Excel如何使用CHIINV函数呢?,对Excel使用CHIINV函数的具体教程感喜好的同学们就一起学习停具体方法吧!
Excel使用CHIINV函数的具体步骤
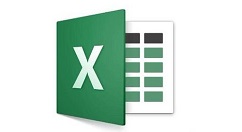
1、打开Excel表格,点击公式按钮,
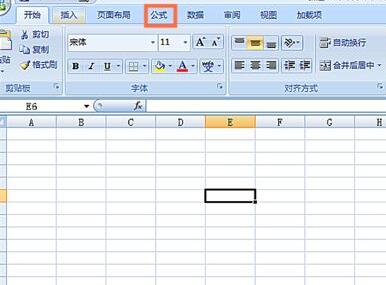
2、点击拉入函数,
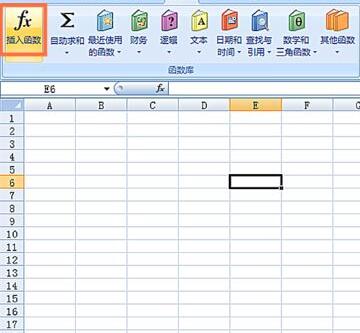
3、在弹出窗口中挑选统计函数,
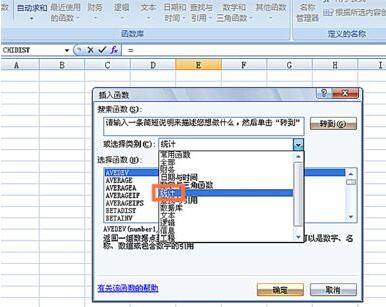
4、挑选CHIINV函数,
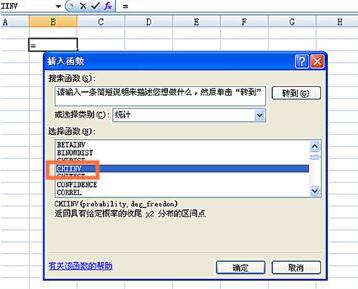
5、弹出对话框中输入回应数值,点确定按钮,
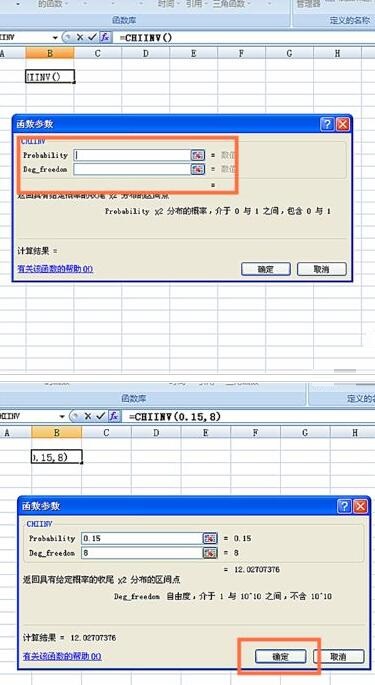
6、得出运算结果,如图

对于Excel使用CHIINV函数的具体步骤的式样就给大家分享来这里了,欢迎大家来值得转手游网了解更多攻略及资讯。
值得转手游网给大家带来了Excel通过定位条件或挑选实现隔行删除的操作步骤得最新攻略,欢迎大家前来观看,期看以停式样能给大家带来关心
最近不少伙伴咨询Excel如何通过定位条件或挑选实现隔行删除的操作,今天小编就带来了Excel通过定位条件或挑选实现隔行删除的操作步骤,感喜好的小伙伴一起来看看吧!
Excel通过定位条件或挑选实现隔行删除的操作步骤
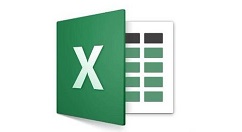
定位条件
表格如图中所示,要求删除填充色为绿色的数据,通俗地讲,就是隔行删除。
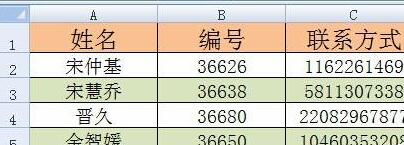
定位条件插入辅助列D列,在D2输入单元格值“1”,本来任何值都可以的了,挑选D2:D3,复制填充至最后一行。
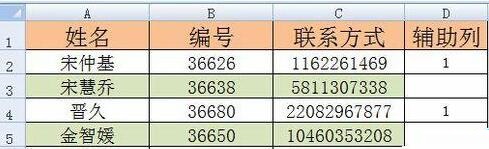
挑选D列,工具栏查觅和挑选-定位条件,打开定位条件对话框,也可直接按Ctrl+G快捷键,在弹出的对话框中挑选“空值”

右键-删除,在弹出的对话框中挑选“整行”,点击“确定”。

挑选
仍旧是辅助列,在D2输入公式“=MOD(ROW(A1),2)”,复制填充至最后一行,公式纯属耍酷,完全可以复复上一步的输入方法。
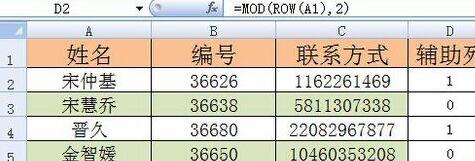
挑选D列数据,工具栏-数据-挑选,D列数据干挑选操作
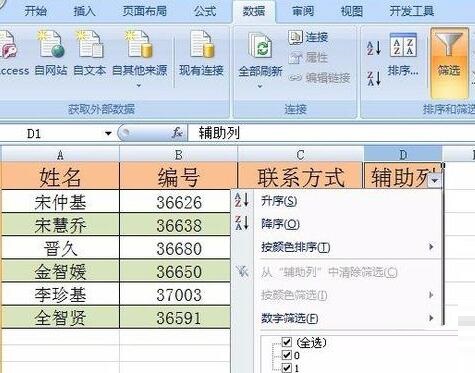
挑选出D列单元格值为“0”的数据,右键-删除,操作终止。


上面就是小编为大家带来的Excel通过定位条件或挑选实现隔行删除的操作教程,一起来学习学习吧。相信是可以关心来一些新用户的。
关于Excel通过定位条件或挑选实现隔行删除的操作步骤的式样就给大家分享来这里了,欢迎大家来值得转手游网了解更多攻略及资讯。
以上就是值得转手游网,为您带来的《Excel高级筛选使用详细步骤》相关攻略。如果想了解更多游戏精彩内容,可以继续访问我们的“Excel”专题,快速入门不绕弯路,玩转游戏!