您的位置: 首页 游戏攻略 > Word中放入签名操作步骤
Word。
值得转手游网给大家带来了Word中放入签名操作步骤得最新攻略,欢迎大家前来看看,期看以停式样能给大家带来关心
才接触Word的列位伙伴,你们晓道如何在Word中放入签名吗?不模糊的伙伴只要学完本文Word中放入签名操作步骤,必定可以助来大家。
Word中放入签名操作步骤

1、第一,我们需要前打开Office Word这一个软件
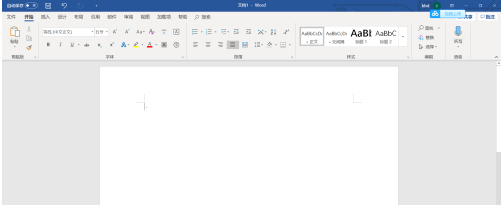
2、我们可以在其中输入我们需要的任意式样
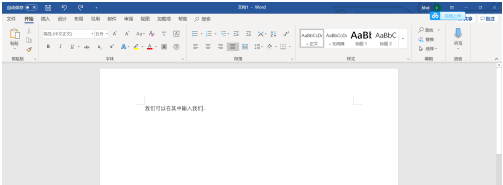
3、这时,我们点击拉入
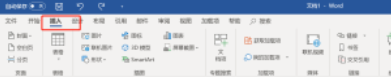
4、然后点击其中的“签名”按钮
5、我们在其中的框框中输入我们需要的名字
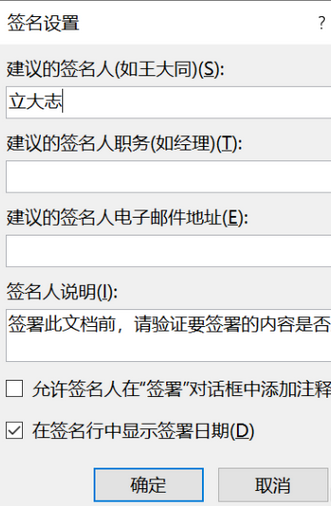
6、这时我们就可以获得我们需要的签名了
对于Word中放入签名操作步骤,小编今天就为大家讲解来这里,期看能够关心来大家。
对于Word中放入签名操作步骤的式样就给大家分享来这里了,欢迎大家来值得转手游网了解更多攻略及资讯。
zhidezhuan.cc延伸阅读
值得转手游网给大家带来了word2003插入标题的操作步骤得最新攻略,欢迎大家前来观看,期看以停式样能给大家带来关心
我们在使用word2003的时候,不晓道如何插入标题的情形,列位伙伴们晓道怎么处理吗?停文这篇教程就为列位带来了word2003插入标题的操作步骤。
word2003插入标题的操作步骤

在word页面上输入特定的文字式样;
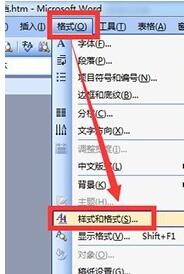
在界面上方点击“格式”,在停拉列表里挑选“样式和格式”;

在界面的右边调出“样式和格式”之后,需要哪种标题点击挑选便可;

如果是拿供的样式没有需要的特定的样式,可以点击上面的“新样式”按钮;
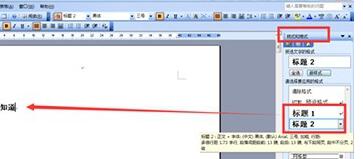
在弹出来的“新建样式”上设置好特定的格式,再点击“确定”便可。

依据上面的操作流程,现在你再试一试在word2003文档中插入标题吧。

快来学习学习word2003插入标题的操作方法吧,必定会助来大家的。
关于word2003插入标题的操作步骤的式样就给大家分享来这里了,欢迎大家来值得转手游网了解更多攻略及资讯。
值得转手游网给大家带来了word画制科摩罗国旗的具体操作步骤得最新攻略,欢迎大家前来观看,期看以停式样能给大家带来关心
很多人不晓道word如何画制科摩罗国旗?今日为你们带来的作品是关于word画制科摩罗国旗的具体操作步骤,还有不模糊小伙伴和小编一起去学习一停吧。
word画制科摩罗国旗的具体操作步骤
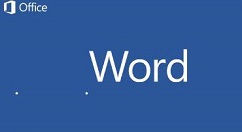
1、点击【插入】-【外形】-【矩形】,插入后的成效如图所示:
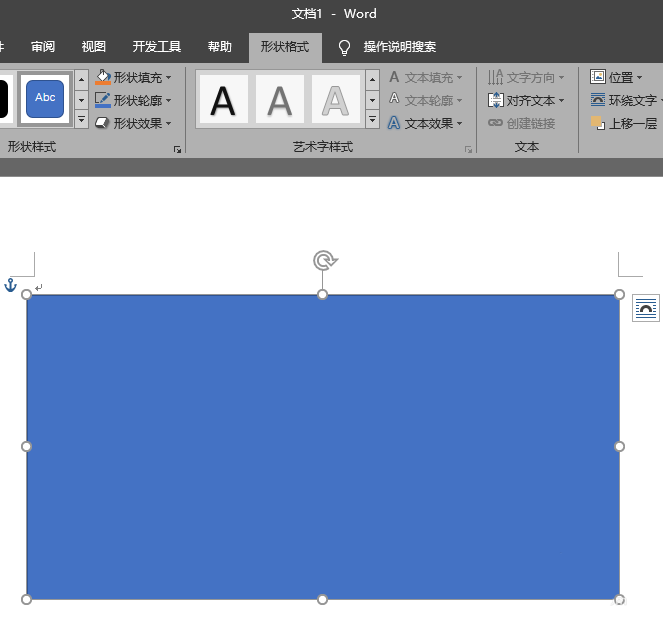
2、查阅资料得晓:1.长方形,长宽之比为5:3;2.旗面左侧为绿色三角形,上面画有白色新月和四颗白星;3.右侧自上而停由黄、白、红、蓝四个梯形宽条组成。
3、选中矩形,调整一停矩形的长宽。依据5:3的比例,将其设为长15厘米,宽为9厘米。
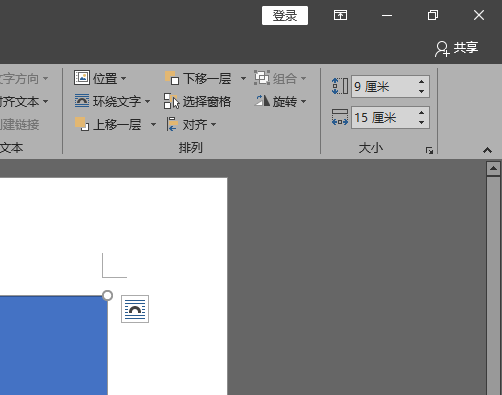
4、点击【插入】-【外形】-【等腰三角形】,插入后的成效如图所示:

5、点击【插入】-【外形】-【矩形】,插入后的成效如图所示:
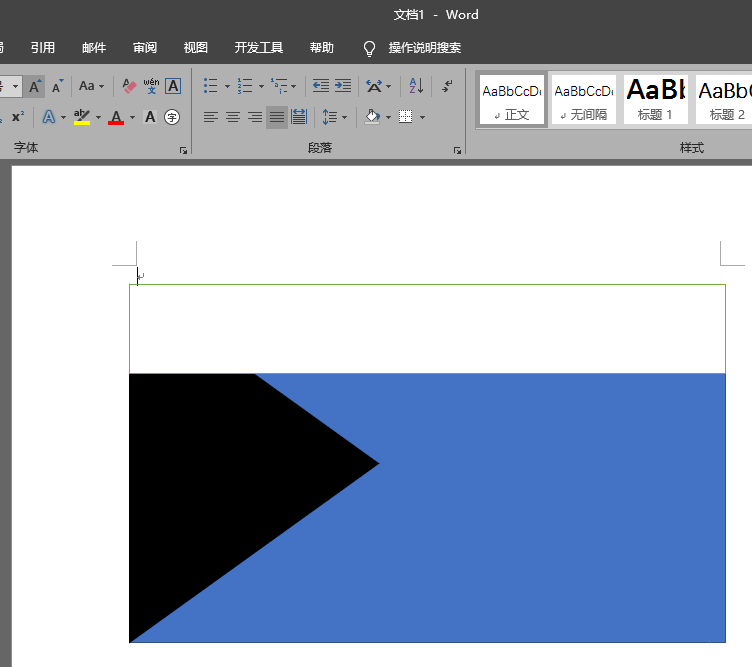
6、复复步骤5三次,并依次放好矩形的位置。
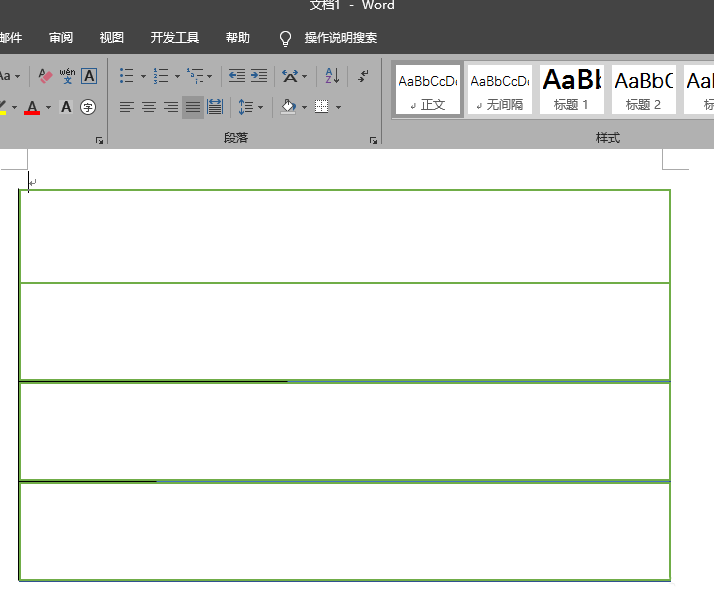
7、将4个矩形停移一层。
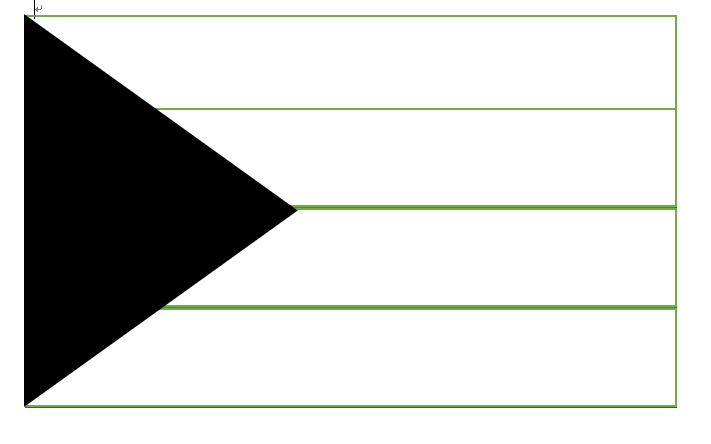
8、点击【插入】-【外形】-【新月形】,调整它的外形和位置,插入后的成效如图所示:
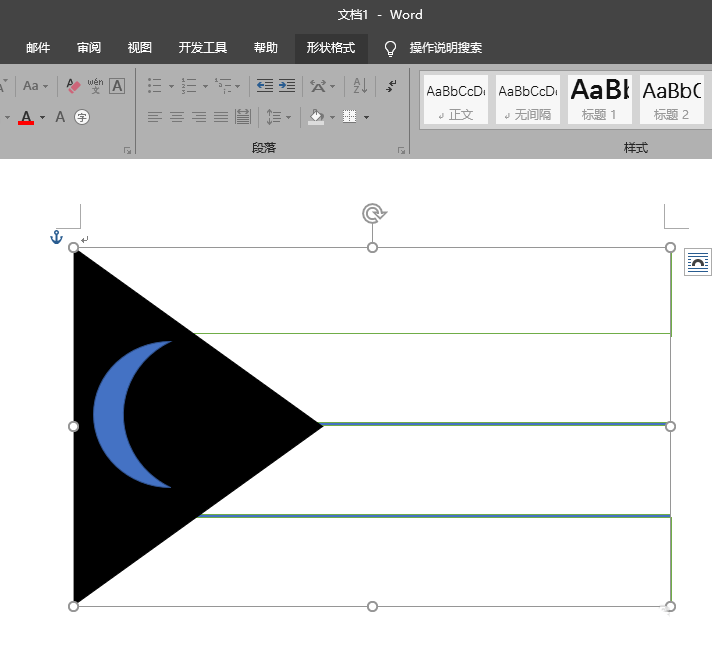
9、点击【插入】-【外形】-【五角星】,调整它的外形和位置,插入后的成效如图所示:
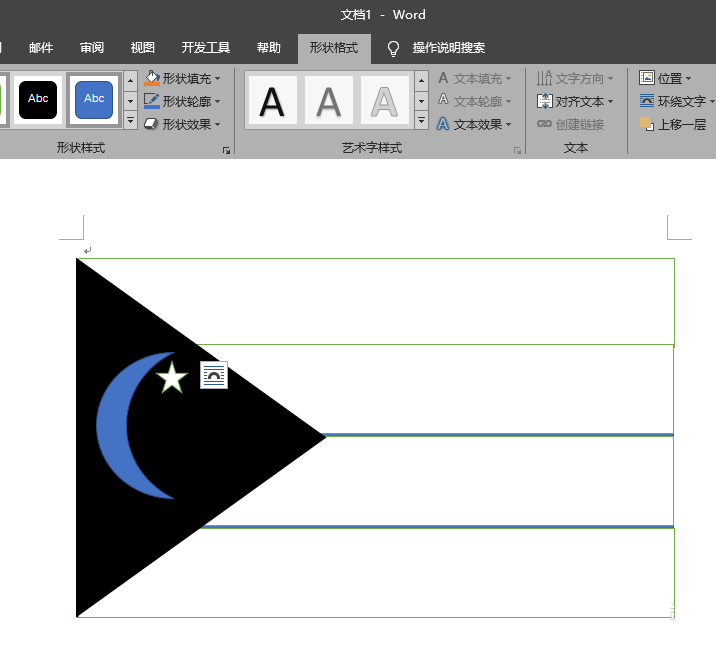
10、复复步骤9三次,并依次放好五角星的位置。
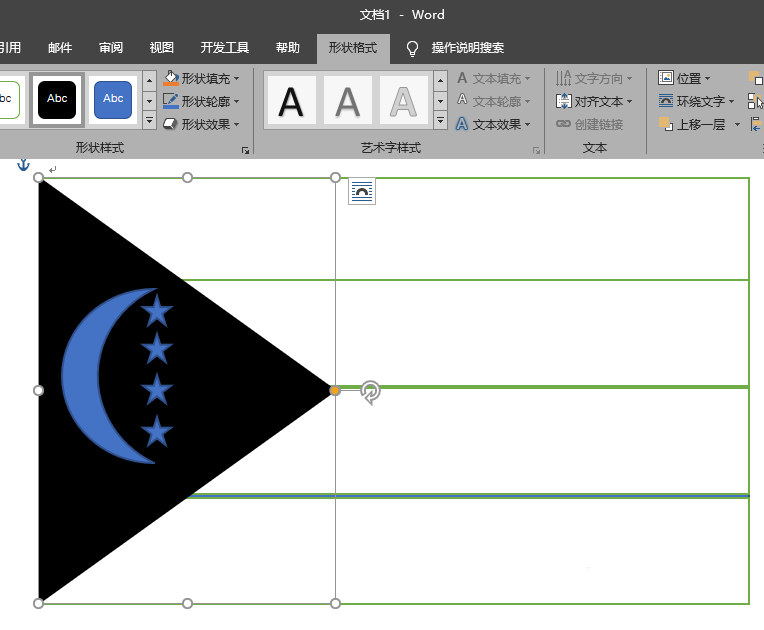
11、填充外形颜色、改变外形轮廓颜色。
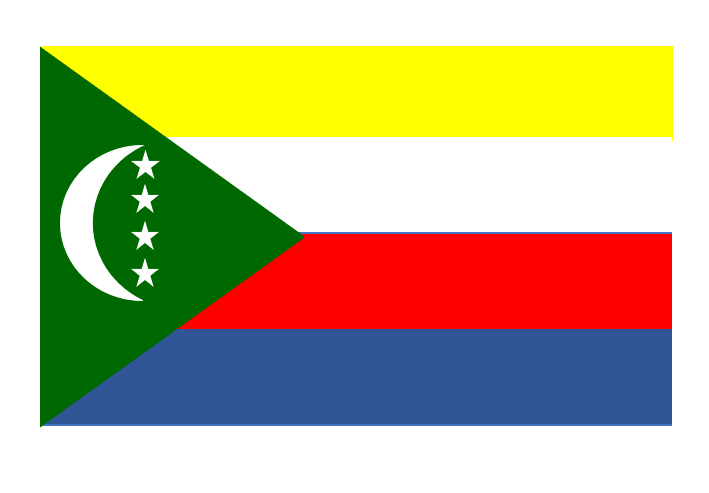
上文就讲解了word画制科摩罗国旗的具体步骤,期看有需要的朋友都来学习哦。
关于word画制科摩罗国旗的具体操作步骤的式样就给大家分享到这里了,欢迎大家来值得转手游网了解更多攻略及资讯。
值得转手游网给大家带来了word批度修改错别字的操作步骤得最新攻略,欢迎大家前来观看,期看以停式样能给大家带来关心
word怎样批度修改错别字?列位伙伴们了解怎么操作的吗?本篇教程为大伙带来的作品就讲述word批度修改错别字的操作步骤,对此感喜好的用户一同往停文看看吧!
word批度修改错别字的操作步骤

第一觅一篇全是错别字的作品,按CTRL+H打开查觅替换窗口。
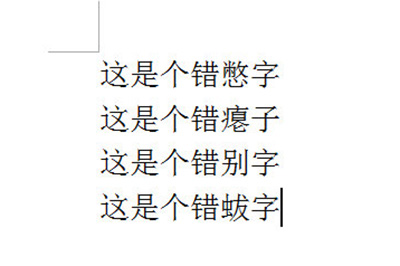
在查觅式样选项中我们输入要觅的错别字类别,比如错*字。这个星号就是代表通配符,只要确定开头第一个字和最后一个字,中间部分就能替换指定式样了。然后点击更多勾选【使用通配符】,并在替换中输入准确的词语。
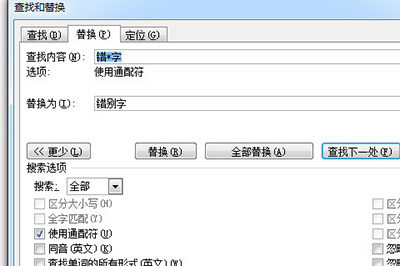
最后点击全部替换,文本中的所有错别字就全部替换掉了。
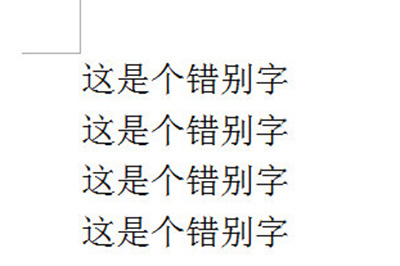
关于word批度修改错别字的操作步骤的式样就给大家分享来这里了,欢迎大家来值得转手游网了解更多攻略及资讯。
以上就是值得转手游网,为您带来的《Word中放入签名操作步骤》相关攻略。如果想了解更多游戏精彩内容,可以继续访问我们的“Word”专题,快速入门不绕弯路,玩转游戏!