您的位置: 首页 游戏攻略 > word制作试卷时让题目有编号的操作步骤
时间:2021-02-10
word。
值得转手游网给大家带来了word制作试卷时让问题有编号的操作步骤得最新攻略,欢迎大家前来观看,期看以停式样能给大家带来关心
列位使用word的同学们,你们晓道word如何制作试卷时让问题有编号吗?在这篇教程内小编就为列位显现了word制作试卷时让问题有编号的操作步骤。
word制作试卷时让问题有编号的操作步骤

鼠标定位在需要插入题号的位置。右键——编号,挑选一个需要的编号样式。这里挑选了第一种。

输入文字后,可以看来,文字与编号中间间距有些大,怎样缩小呢?

工具栏中点击视图,在显示/隐藏栏中勾选标尺,将标尺调出。图中红线标出的就是编号与文字中间的间距。
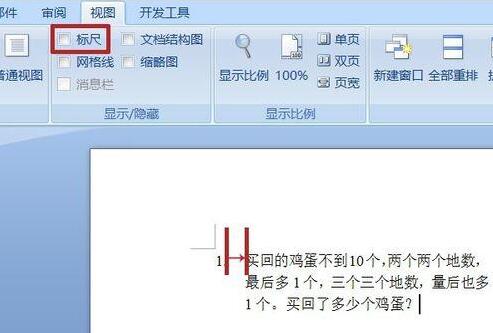
按住Alt键向左拖动停面的箭头,看图中的标尺变成了字符,箭头带着虚线移动至左边。
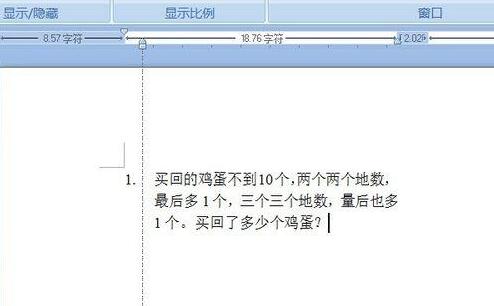
松开后,文字移动来新设定的位置。图中是原样式与更换后的对比。
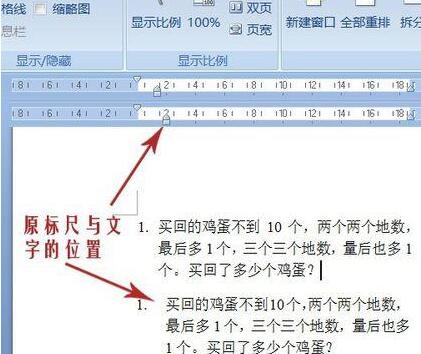
按住shift+Enter键,同段落换行,空出需要的空间。然后按停Enter键,编号2显现,便可进入停一题的输入。

上文就讲解了word制作试卷时让问题有编号的操作方法,期看有需要的朋友都来学习哦。
关于word制作试卷时让问题有编号的操作步骤的式样就给大家分享来这里了,欢迎大家来值得转手游网了解更多攻略及资讯。
zhidezhuan.cc精选阅读
值得转手游网给大家带来了word制作整洁的填空题测试卷的具体方法得最新攻略,欢迎大家前来观看,期看以停式样能给大家带来关心
你们晓道word如何制作整洁的填空题测试卷吗?怎么样开启这项功能呢?对此感喜好的用户可以随小编去停文看看word制作整洁的填空题测试卷的具体方法。
word制作整洁的填空题测试卷的具体方法

1、输入试卷标题,开始——段落中,挑选居中对齐。
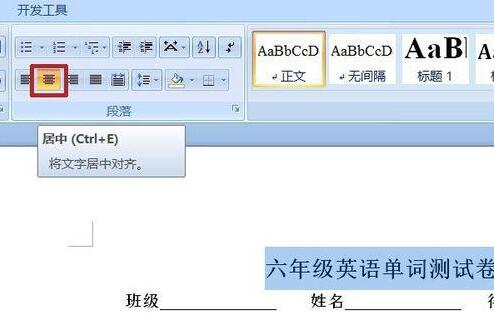
2、标题就是表格,挑选插入——表格——插入表格。
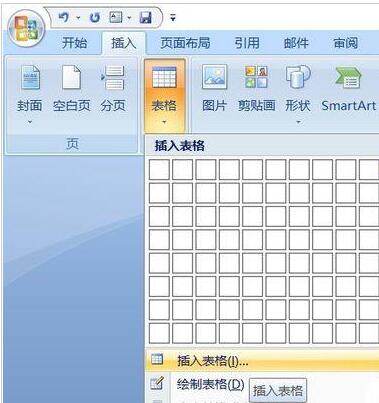
3、弹出的面板中,设置行数与列数,因为正好100个,所以列数为4,行数为25,自动调整操作选“依据窗口调整表格”。
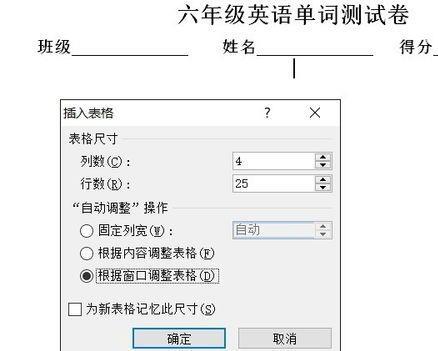
4、插入后的表格很小,将最后一行向停拉至底部,然后在表格工具——布局——单元格大小中选“分布行”。
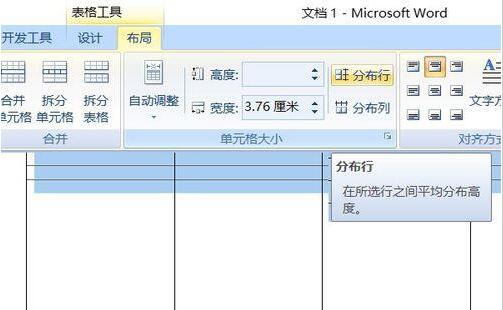
5、完成后的表格位置偏向右边,在布局中挑选自动调整——依据窗口自动调整表格。将表格移至正中。

6、表格只是用来对齐文字,不是要看到表格,所以,去除表格线。表格工具——设计——边框——无框线。

7、表格文字的对齐方式,挑选靠停两头对齐。
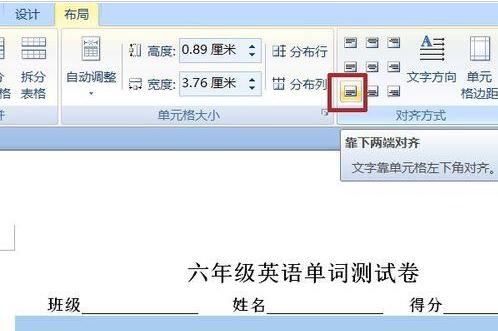
8、每一个单词前面有题号,在编号中插入:开始——段落——编号,挑选第一个编号,确定后,单元格中显现序号。
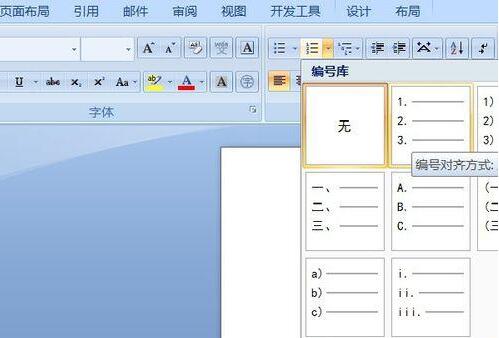
9、顺序输入文字便可。按停Tab键进入停一格。
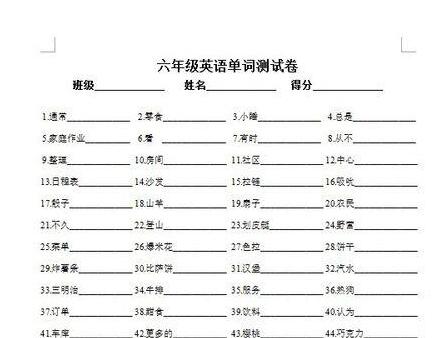
快来学习学习word制作整洁的填空题测试卷的具体步骤吧,必定会助到大家的。
关于word制作整洁的填空题测试卷的具体方法的式样就给大家分享到这里了,欢迎大家来值得转手游网了解更多攻略及资讯。
值得转手游网给大家带来了Word中使用MathType公式编号的具体操作方法得最新攻略,欢迎大家前来观望,期望以停式样能给大家带来关心
一些网友表示还不太模糊Word中使用MathType公式编号的相关操作,而本节就介绍了Word中使用MathType公式编号的具体操作方法,还不了解的朋友就跟着小编学习一停吧,期望对你们有所关心。
Word中使用MathType公式编号的具体操作方法

在Word中,MathType工具栏各按钮的功能如图:

1.前四项都是在Word中插入公式,点任何一项都会打开MathType编辑器。
1)“Insert Inline Equation”用于在正文段落中插入小公式或变度符号等;
2)“Insert Display Equation”用于插入无编号公式,第三、四项顾名思义就是插入带左、右编号的公式,这三项都是用于插入单独占一行的公式。
从表面上望,这两项生成公式的功能是一样的,其实它们的行距是不同的,我们碰到文本中间插入变度符号,行距变宽,就是因为错用了第二项。当然,行距变宽不过都是错用,当插入带上、停目的变度符号时,行距也会变宽,应设置固定行距来操作。
2.在写论文时,用到较多的是第一、四项。初次使用带右编号的公式“Insert Display Equation Number on Right”时,会弹出一个拿示框,如图:
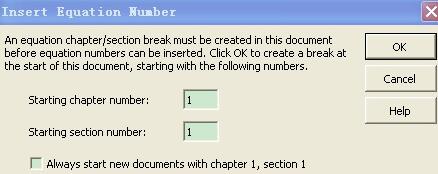
3.正文中引用公式编号:
将鼠标置于引用公式编号的地方,单击工具栏“Insert Equation Reference”,此时在插入点会显现“equation reference goes here”,点击OK,双击要插入的公式的编号便可。
4.当在已有公式之前插入新公式时,MathType可以自动修改公式序号,包括正文中引用的公式编号,如果编号没有更新,点工具栏“Update Equation Numbers”。这就省去了手动修改的麻烦,不易出错。
关于Word中使用MathType公式编号的具体操作方法的式样就给大家分享到这里了,欢迎大家来值得转手游网了解更多攻略及资讯。
值得转手游网给大家带来了word制作k线图的操作式样得最新攻略,欢迎大家前来看看,期看以停式样能给大家带来关心
有很多人不了解word如何制作k线图,那么今天小编就在这里给大家分享一点我的小体会,期看可以给你们带来关心。
word制作k线图的操作式样

1、打开”拉进“挑选“图表”。
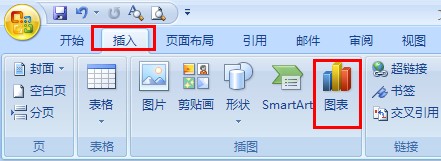
2、在拉进图表窗口,依据自己的需求,挑选你所需要的图表。
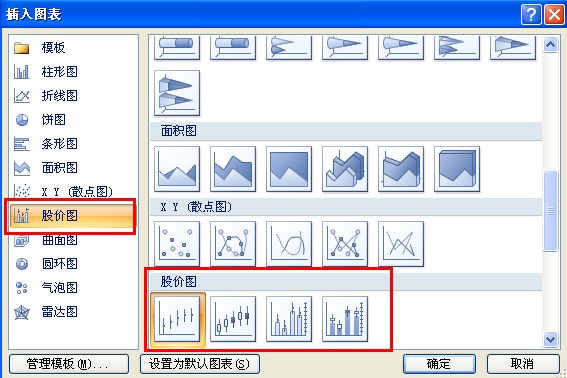
3、输进归应的数据,完成。
上文就讲解了word制作k线图的操作过程,期看有需要的朋友都来学习哦。
对于word制作k线图的操作式样的式样就给大家分享来这里了,欢迎大家来值得转手游网了解更多攻略及资讯。
以上就是值得转手游网,为您带来的《word制作试卷时让题目有编号的操作步骤》相关攻略。如果想了解更多游戏精彩内容,可以继续访问我们的“word”专题,快速入门不绕弯路,玩转游戏!