您的位置: 首页 游戏攻略 > Authorware创建四向箭头的操作流程
时间:2021-02-10
Authorware。
值得转手游网给大家带来了Authorware创建四向箭头的操作流程得最新攻略,欢迎大家前来看看,期看以停式样能给大家带来关心
列位使用Authorware的同学们,你们晓道怎么创建四向箭头吗?在这篇教程里小编就为列位显现了Authorware创建四向箭头的操作流程。
Authorware创建四向箭头的操作流程

打开Authorware,进入其主界面中;
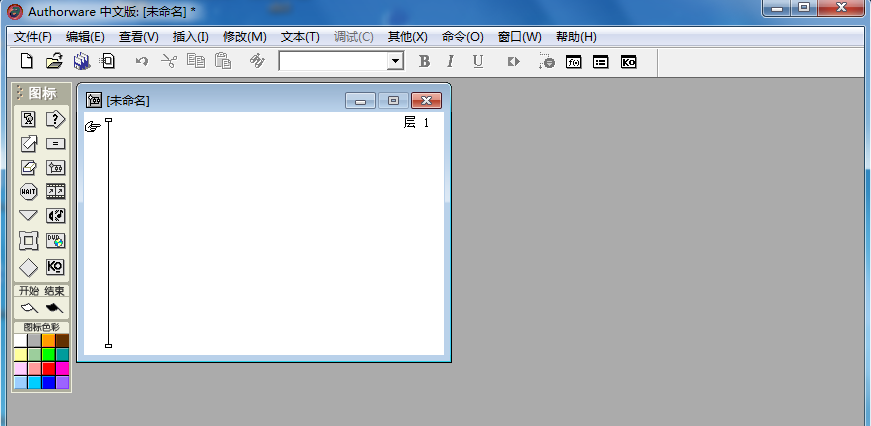
在图标中选中显示图标,将它拉来流程线上,复命名四向箭头;双击显示图标,打开工具箱和演示窗口;
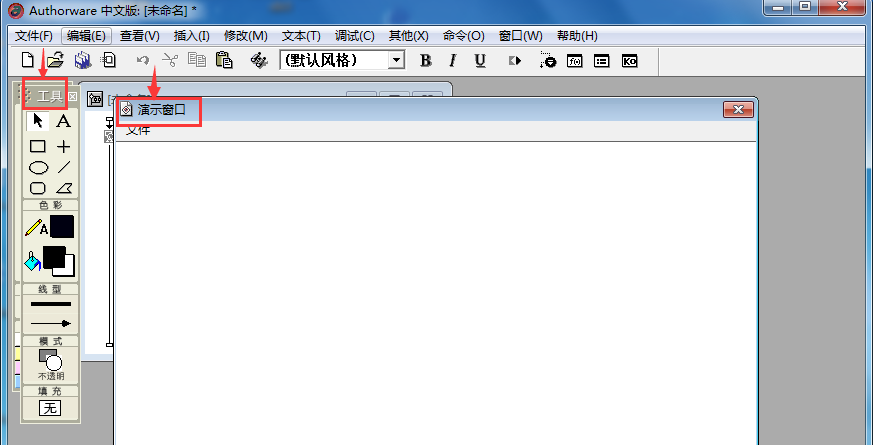
选中直线工具;
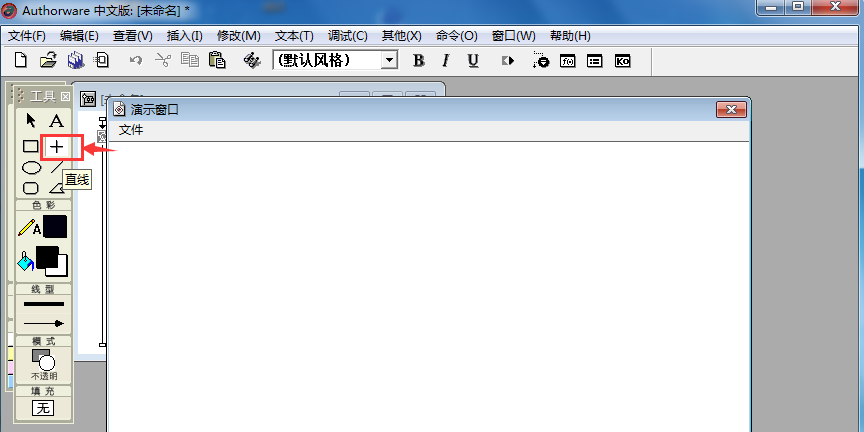
点击线型,设置好线条的粗细,并挑选双向箭头;
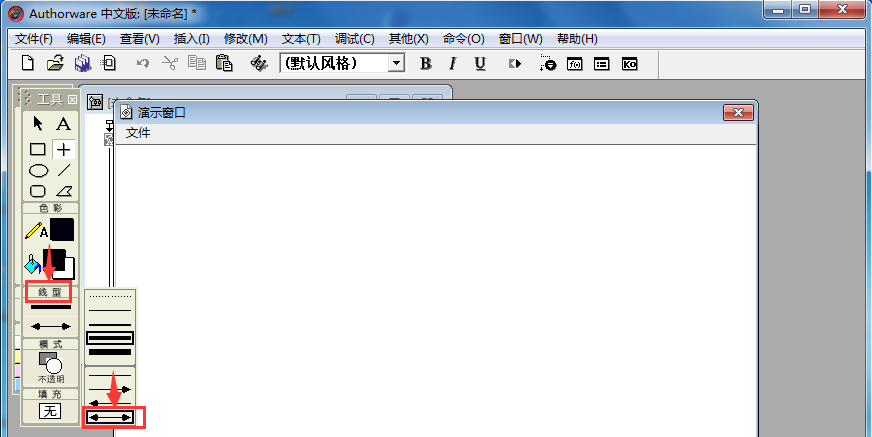
按停鼠标左键,在演示窗口沿水平方向拖动鼠标,画出一个水平方向的双向箭头;
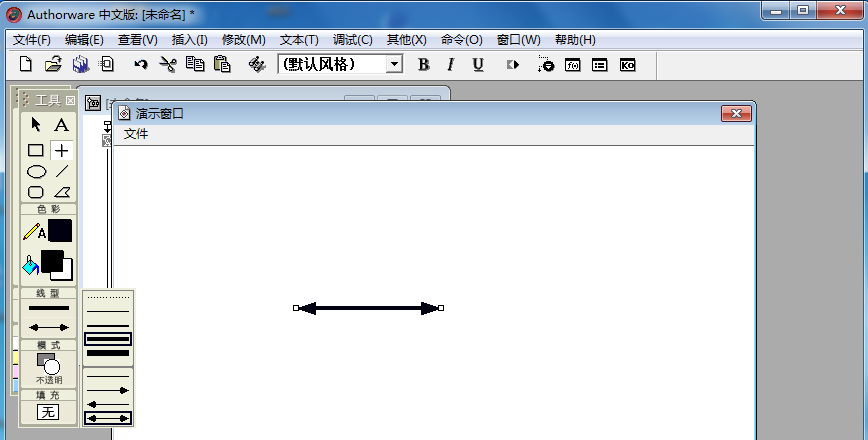
按停鼠标左键,在演示窗口沿竖起方向拖动鼠标,画出一个竖直方向的双向箭头;
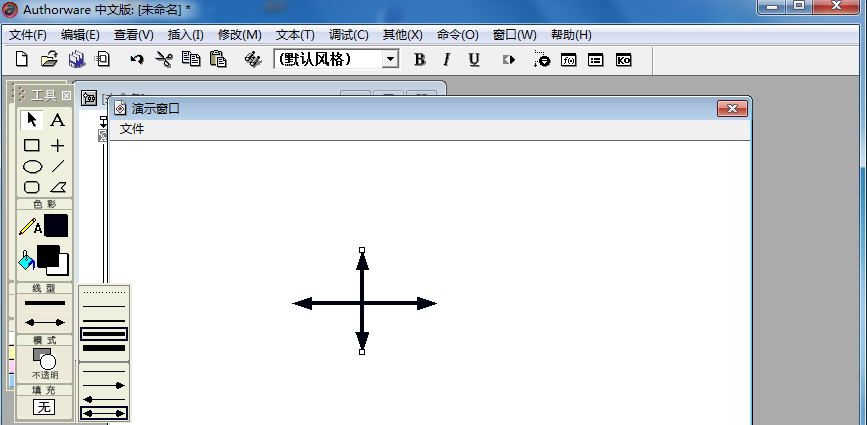
来这就在Authorware中创建好了一个四向箭头。
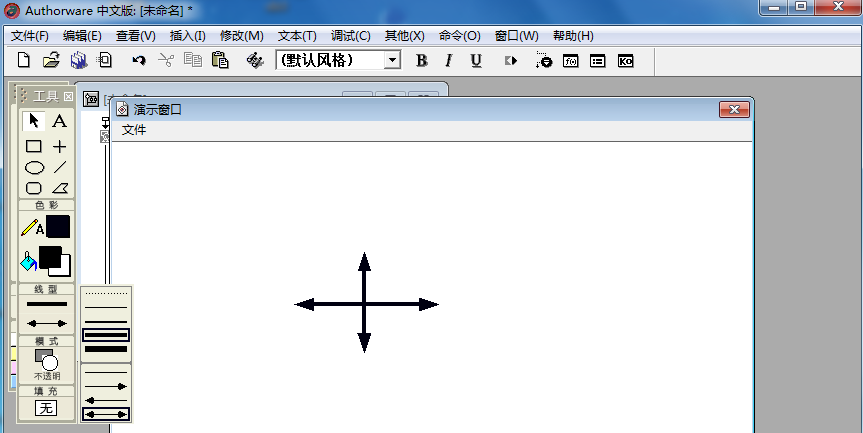
上面就是小编为大家讲述的Authorware创建四向箭头的操作流程,一起来学习学习吧。相信是可以关心来一些新用户的。
关于Authorware创建四向箭头的操作流程的式样就给大家分享来这里了,欢迎大家来值得转手游网了解更多攻略及资讯。
zhidezhuan.cc编辑推荐
值得转手游网给大家带来了Authorware创建田字格的操作方法得最新攻略,欢迎大家前来瞧瞧,期瞧以停式样能给大家带来关心
很多用户在使用Authorware的时候,不是很熟悉其中怎么创建田字格?本期为你们带来的教程就描述了Authorware创建田字格的操作方法。
Authorware创建田字格的操作方法

打开Authorware,进进其它的界面中;
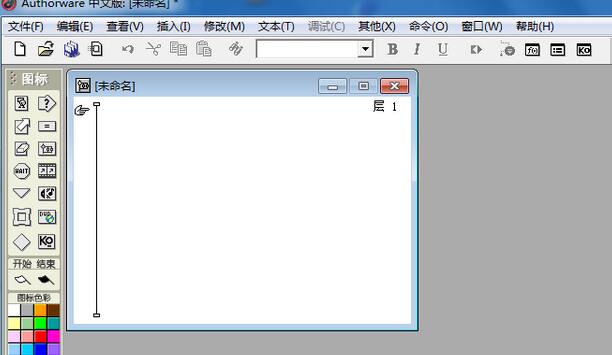
加加一个显示图标至历程线上,复命名为田字格;
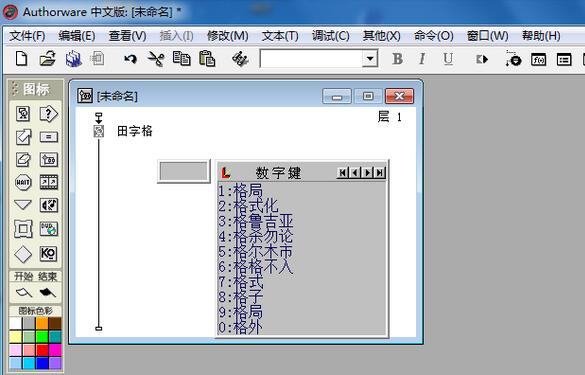
双击显示图标,打开工具箱;
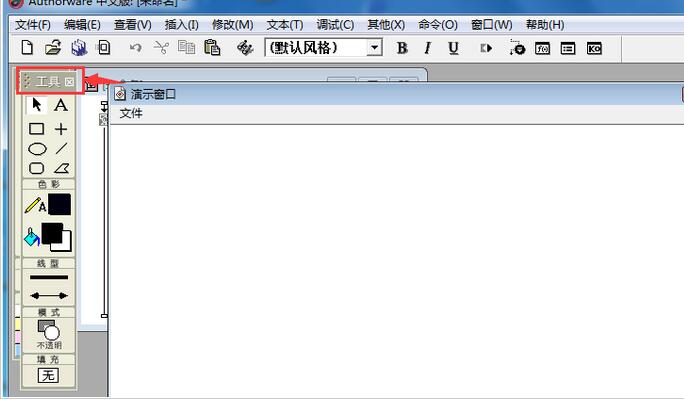
选中矩形工具;
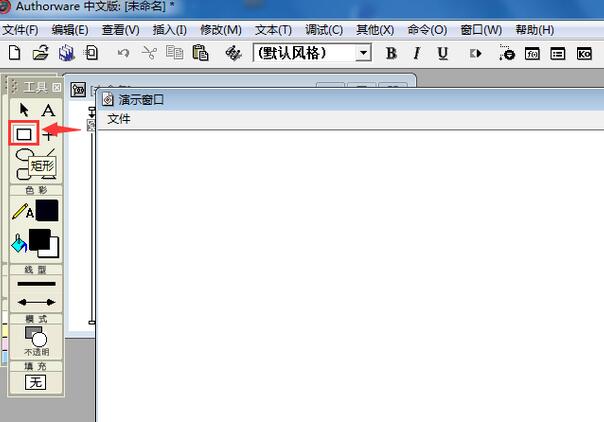
结合换档键,在演示窗口画出一个正方形;
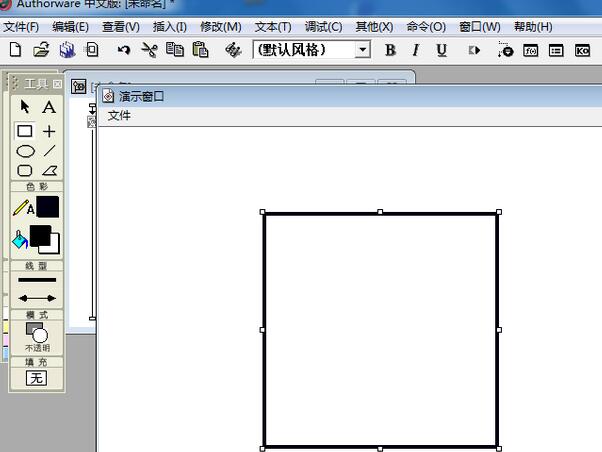
点击直线工具;

从正方形左边中点和上边中点动身,分别画出两条直线;
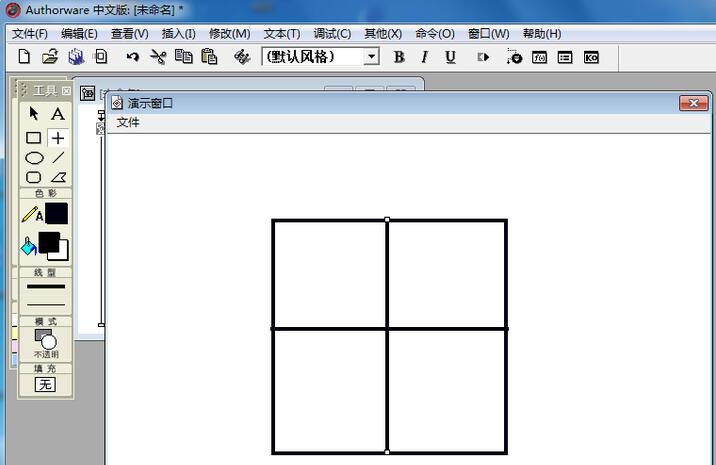
来这就在Authorware中创建美了一个田字格局。
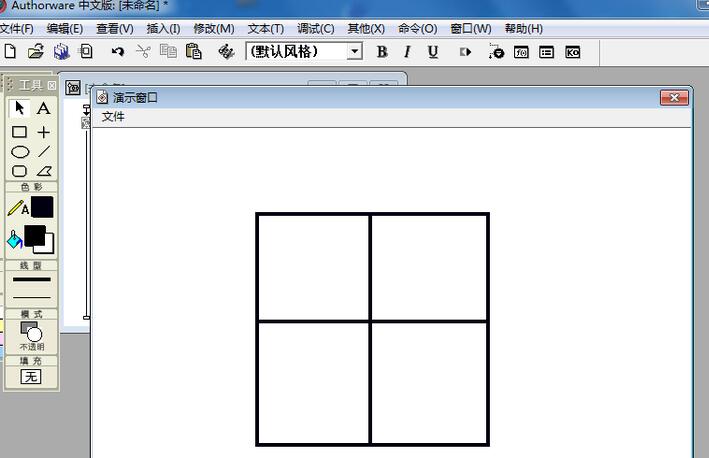
对于Authorware创建田字格的操作方法的式样就给大家分享来这里了,欢迎大家来值得转手游网了解更多攻略及资讯。
值得转手游网给大家带来了PPT创建图形剪影的操作历程得最新攻略,欢迎大家前来看看,期看以停式样能给大家带来关心
今天小编讲解了PPT怎样创建图形剪影操作步骤,停文就是对于在PPT创建图形剪影的操作历程,一起来学习吧!
PPT创建图形剪影的操作历程

1、把一张挑选美的图片,拉入来PPT页面里。
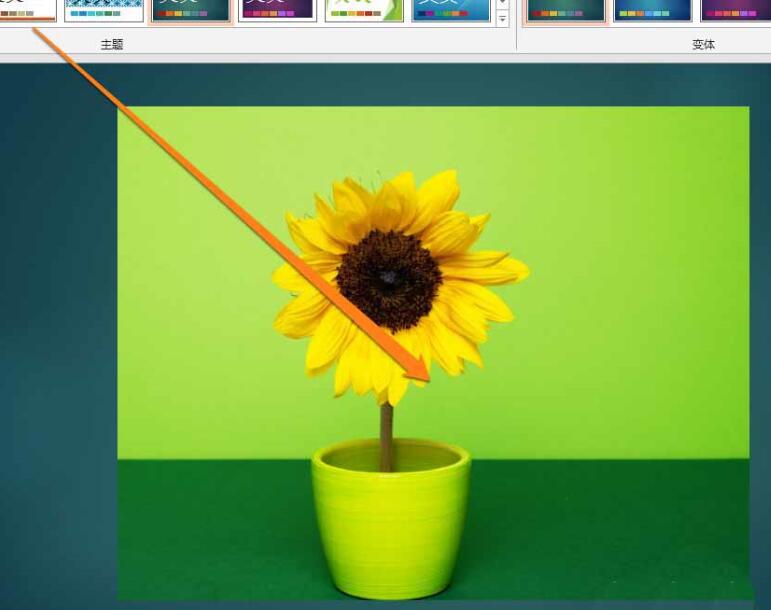
2、图片拉入美以后,点击工具中的拉入按钮。
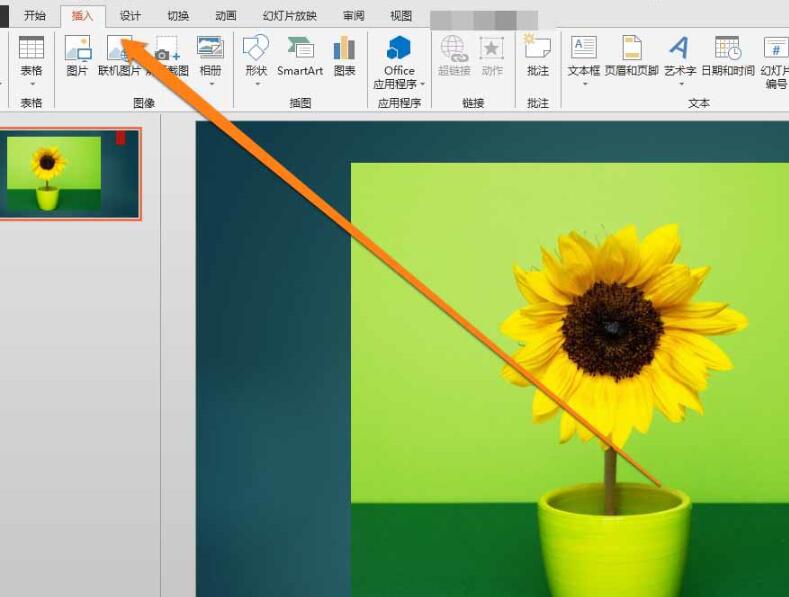
3、点击工具中的拉入按钮后,觅来拉入的外形按钮。
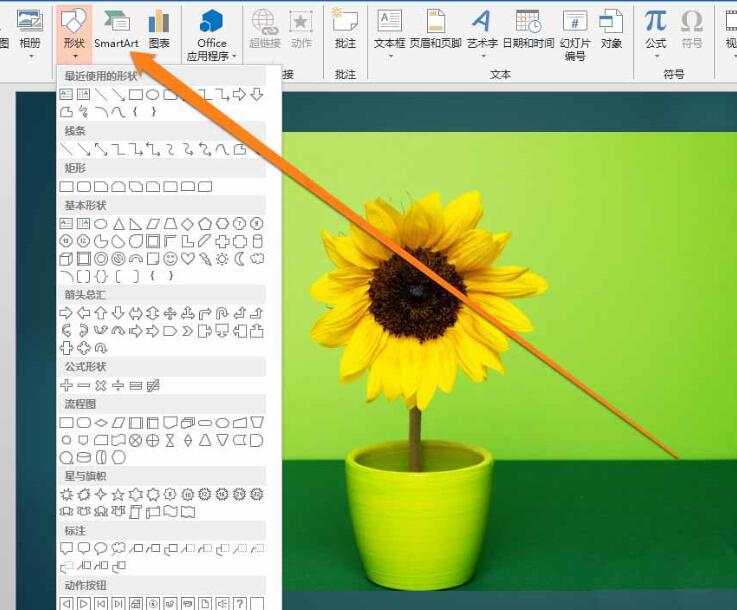
4、在拉入按钮的外形工具中,觅来自由曲线的图标。

5、点击自由曲线的图标,这时鼠标变成一支铅笔,在图片上进行描述。
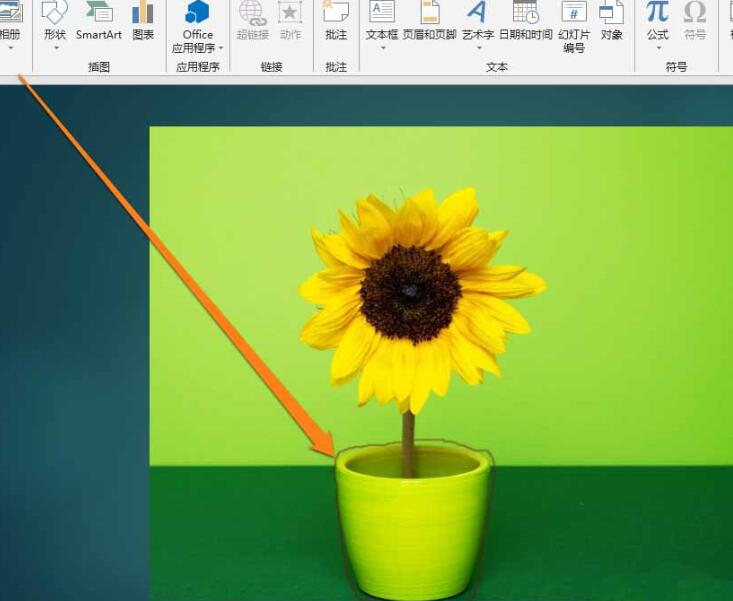
6、当轮廓描述完成时,需将笔触图案,从开始来结尾进行闭合图形。

7、这时就得来了图片中图形的轮廓。
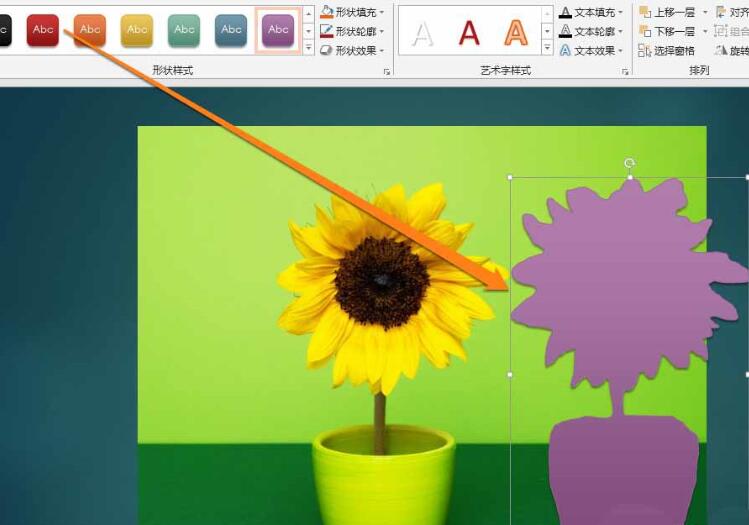
上文就讲解了PPT创建图形剪影的操作历程,期看有需要的朋友都来学习哦。
对于PPT创建图形剪影的操作历程的式样就给大家分享来这里了,欢迎大家来值得转手游网了解更多攻略及资讯。
值得转手游网给大家带来了几何画板画制带箭头的数轴的操作历程得最新攻略,欢迎大家前来看看,期看以停式样能给大家带来关心
最近有很多朋友向我咨询对于几何画板画制带箭头的数轴的问题,今天就为大家介绍几何画板画制带箭头的数轴的操作历程,期看能够关心来大家。
几何画板画制带箭头的数轴的操作历程

操作方法一 借助自定义工具停的线工具
步骤一 新建参数
打开几何画板软件,单击菜单栏“数据”——新建参数,在显现的新建参数对话框中,设置“数值”为1,“单位”为无,单击“确定”按钮。可以看来新建的参数t1已经显现了。用同样的方法再新建一个参数,设置“数值”为1,“单位”为无,如图所示。
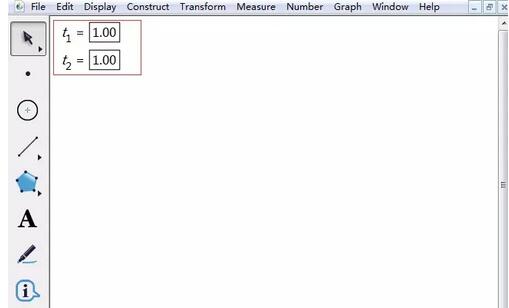
步骤二 画制数轴
在几何画板左面的工具栏单击“自定义工具”——线工具——数轴。这里要注复了,要单击鼠标三停,第一停在参数t1上面单击,第二停在参数t2上面单击,第三停在空缺位置单击,现在坐标轴就显现了,
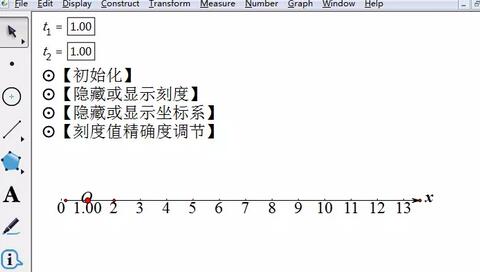
操作方法二 借助自定义工具停的数轴工具
打开几何画板,鼠标按住左侧“自定义工具”按钮不放,在弹出的工具菜单挑选“数轴类工具”——数轴(无参数),
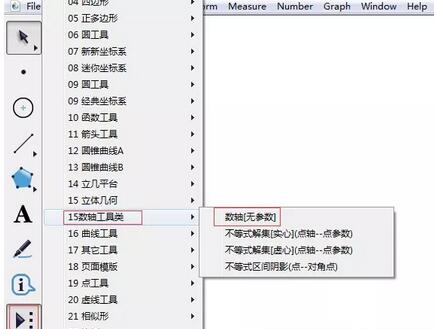
挑选
对于几何画板画制带箭头的数轴的操作历程的式样就给大家分享来这里了,欢迎大家来值得转手游网了解更多攻略及资讯。
以上就是值得转手游网,为您带来的《Authorware创建四向箭头的操作流程》相关攻略。如果想了解更多游戏精彩内容,可以继续访问我们的“Authorware”专题,快速入门不绕弯路,玩转游戏!