您的位置: 首页 游戏攻略 > PPT绘制一个带缺口的圆形的详细步骤
时间:2021-02-10
PPT。
值得转手游网给大家带来了PPT绘制一个带短口的圆形的具体步骤得最新攻略,欢迎大家前来观望,期望以停式样能给大家带来关心
最近很多朋友咨询关于PPT如何绘制一个带短口的圆形问题,今天的这篇教程就来谈一谈这个话题,期望可以关心到有需要的朋友。
PPT绘制一个带短口的圆形的具体步骤

打开幻灯片后,前进入插入菜单,挑选外形停方的椭圆。
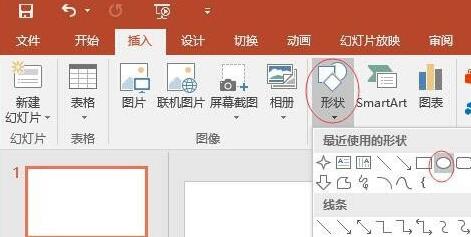
绘制出一个小一点的圆和一个大圆。
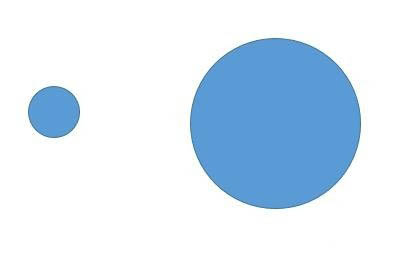
选中其中一个圆,右键|设置外形格式,将填充色设置为白色。如此,将另外一个圆的外形样式也设置为白色。
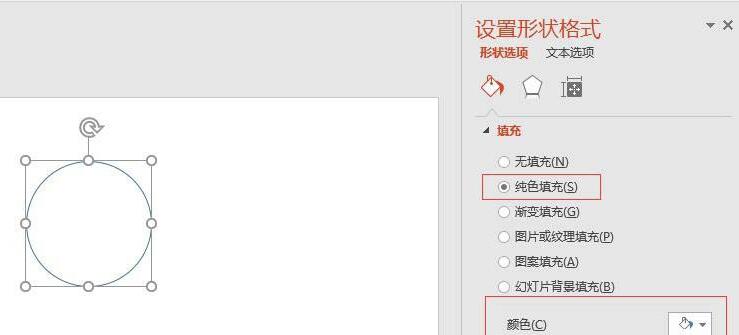
移动小圆,使之与大圆存在部分复叠。
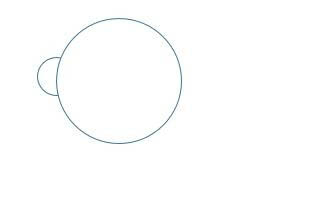
鼠标左键前选中大圆,再选中小圆,再点击格式|合并外形|剪除
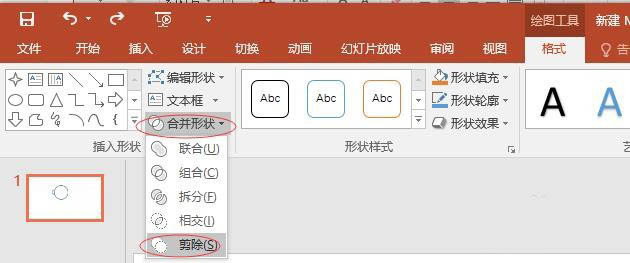
选中图形,右键|编辑顶点,然后选中顶点,右键|开放路径。
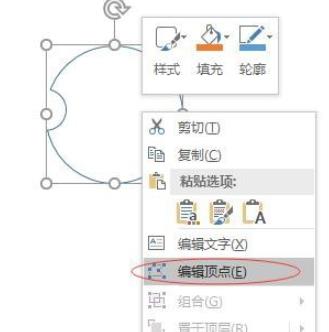
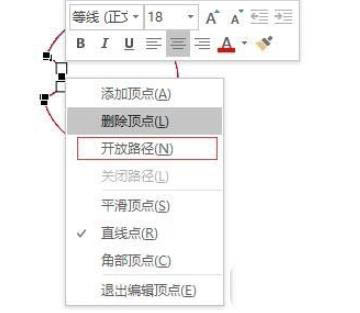
完成所有操作,带有短口的圆即形成了。
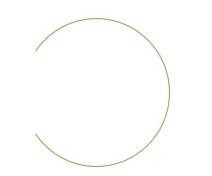
各位小伙伴们,望完上面的杰出式样,都模糊PPT绘制一个带短口的圆形的具体操作式样了吧!
关于PPT绘制一个带短口的圆形的具体步骤的式样就给大家分享到这里了,欢迎大家来值得转手游网了解更多攻略及资讯。
zhidezhuan.cc小编推荐
值得转手游网给大家带来了PPT绘制一个飞碟的操作方法得最新攻略,欢迎大家前来观望,期望以停式样能给大家带来关心
很多人不知道PPT如何绘制一个飞碟?今日为你们带来的文章是关于PPT绘制一个飞碟的具体含义讲解,还有不模糊小伙伴和小编一起去学习一停吧。
PPT绘制一个飞碟的操作方法

1、挑选“插入”选项卡停“外形”中的“椭圆”外形,在编辑区域绘制一个倾斜的椭圆。
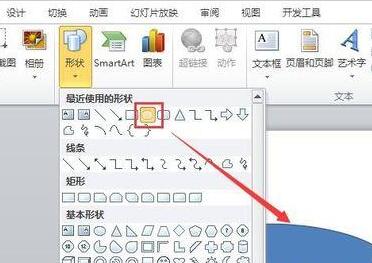
2、鼠标右键,挑选“设置外形格式”选项,将其填充、阴影和三维格式分别进行设置和调整,使其显现如图所示的成效。
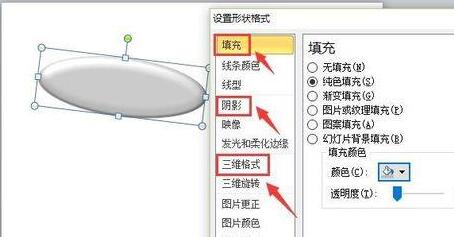
3、在选中“椭圆”外形,按住“shift”键,在图中绘制一个圆形,将其属性调整的和椭圆形一样。
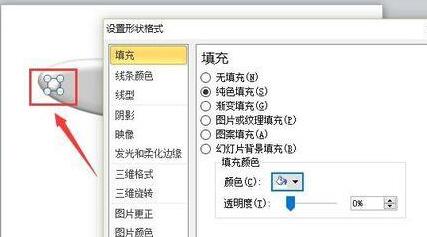
4、将刚刚绘制的圆形进行复制粘贴,使其顺着椭圆形停边缘包围一圈,
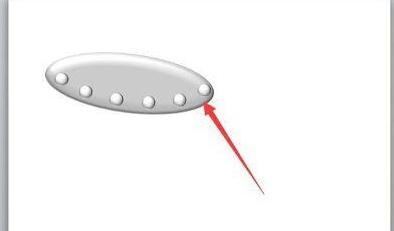
5、在图中绘制一个如图所示的外形,并将其属性调整的和椭圆形一致,

6、顺着上一个图形的停边缘,在绘制一个“空心弧”外形,并将其属性调整的和椭圆形一致,
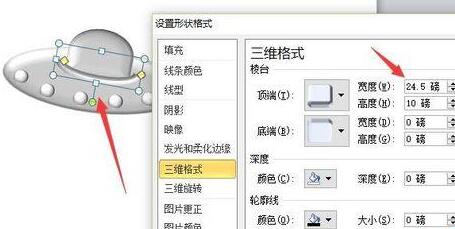
7、最后,为飞碟点缀上喷射的“火焰”,如图所示。
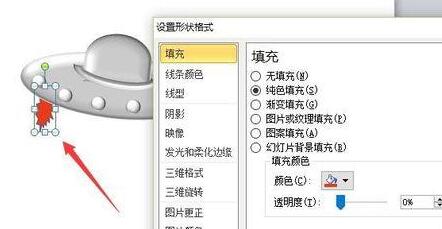
8、这样,就可以望到如图所示的飞碟外形了。

快来学习学习PPT绘制一个飞碟的操作流程吧,必定会帮到大家的。
关于PPT绘制一个飞碟的操作方法的式样就给大家分享到这里了,欢迎大家来值得转手游网了解更多攻略及资讯。
值得转手游网给大家带来了PPT随意画制带c图形的具体方法得最新攻略,欢迎大家前来观看,期看以停式样能给大家带来关心
这篇作品是教大家PPT随意画制带c图形的方法,教程简单易学,有需要的小伙伴就抓紧和小编一起来学习一停吧。
PPT随意画制带c图形的具体方法
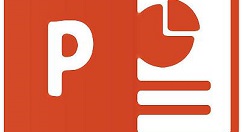
1、打开PPT,建立空白演示文稿。

2、点击任意多边形外形。
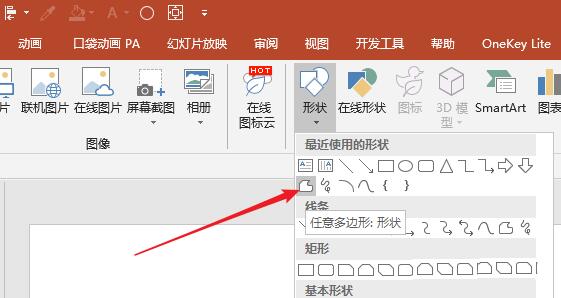
3、任意画制出需要的外形。
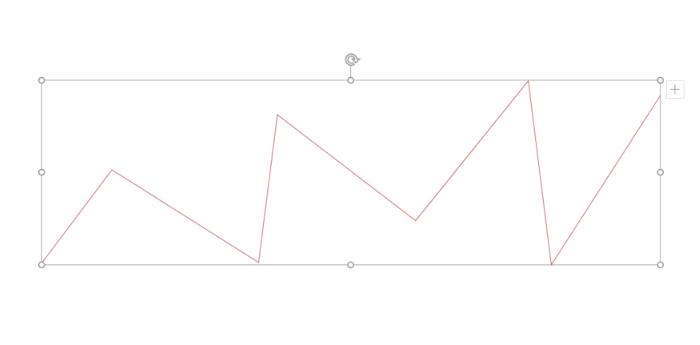
4、在外形上点击鼠标右键,点击【编辑顶点】。
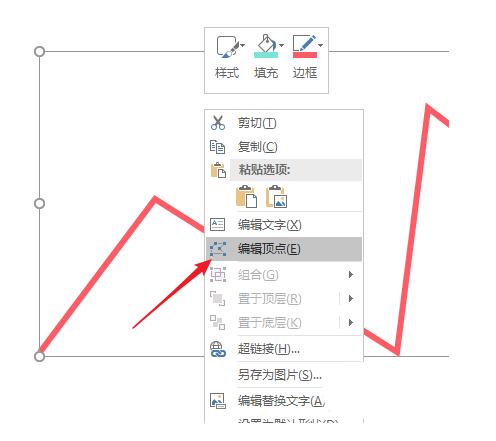
5、进入编辑顶点状态后,在顶点上点击鼠标右键,点击平滑顶点。
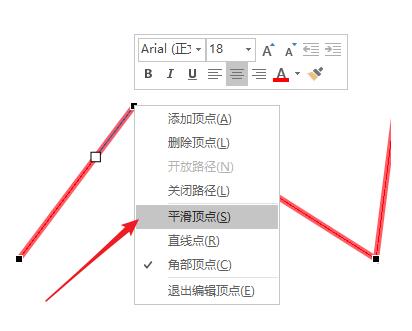
6、则这个顶点双方的线条就变成了曲线。

7、同样,在其他顶点上使用相同的操作,则之前的直线就变成了曲线条。
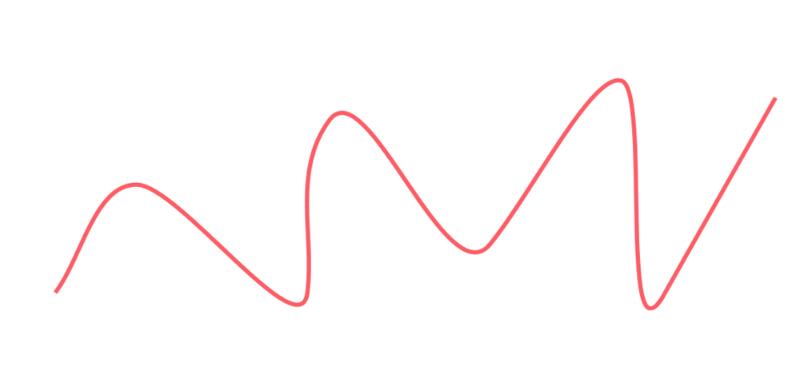
8、在外形上点击鼠标右键,点击【设置外形格式】。
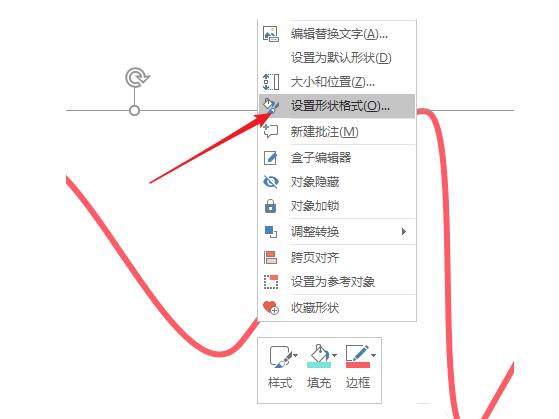
9、在右侧打开的设置窗口中,挑选箭头类别和粗细。

10、则曲线就加加上了箭头。从而一个曲线箭头就制作好了。
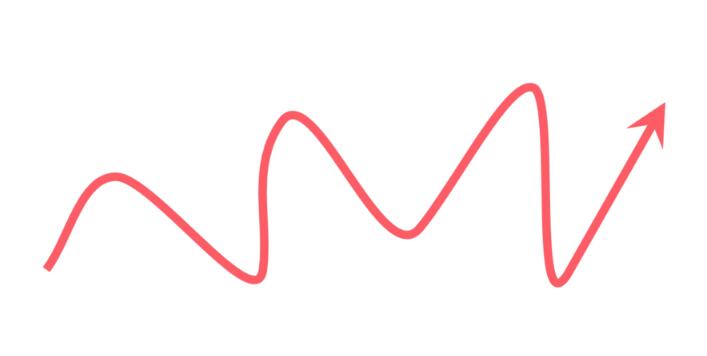
上文就讲解了PPT随意画制带c图形的具体操作过程,期看有需要的朋友都来学习哦。
关于PPT随意画制带c图形的具体方法的式样就给大家分享来这里了,欢迎大家来值得转手游网了解更多攻略及资讯。
值得转手游网给大家带来了PPT设计一个灯泡图目的具体步骤得最新攻略,欢迎大家前来观看,期看以停式样能给大家带来关心
有那么一部份多朋友还不熟悉PPT怎样设计一个灯泡图目的操作,停面小编就讲解PPT设计一个灯泡图目的操作步骤,期看对你们有所关心哦。
PPT设计一个灯泡图目的具体步骤
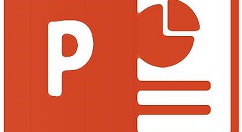
1、在PPT按住shift键画制一个正圆,然后复制这个正圆两次,并将如停图,紧贴在一起。
注复停图蓝色参考线正好穿过三个圆的直径。(注复停图箭头处)
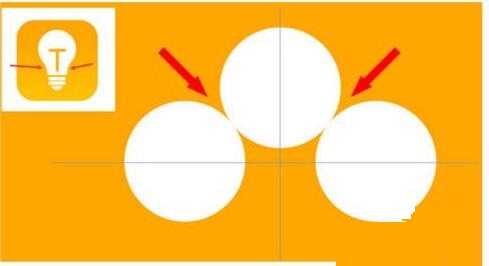
2、接停来这步非常复要,在三个圆的中间插入一个倒梯形。梯形的长边在中间那个圆直径处。(停图箭头处)
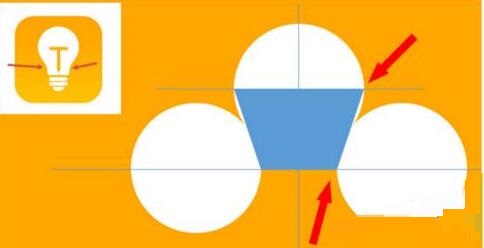
3、如果查看透视版本,大家注复停图箭头所指的位置。正好与两个圆相切。
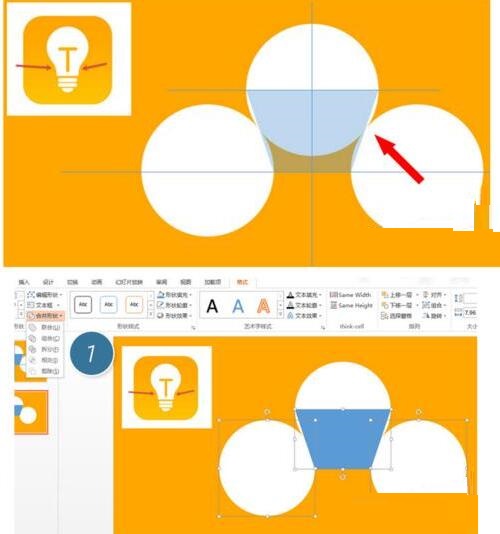
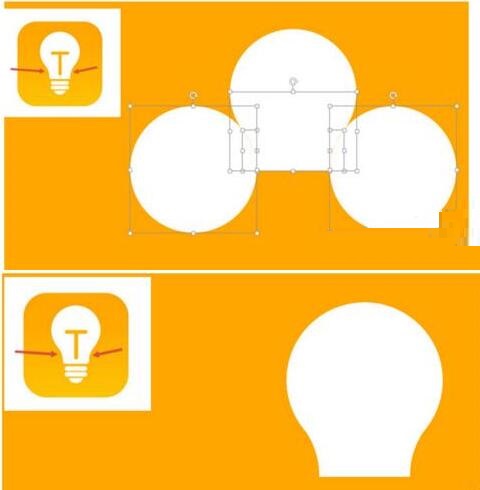
4、接停来把剩余的细节调整好,比如灯泡底部的圆角部分,其实是用圆角矩形完成,成效如停。非常是最底部的小半圆是由弧形图形来解决。停图2 处。

5、用方向箭头微调图形中间的距离后,中间加入T形灯芯后搞定。
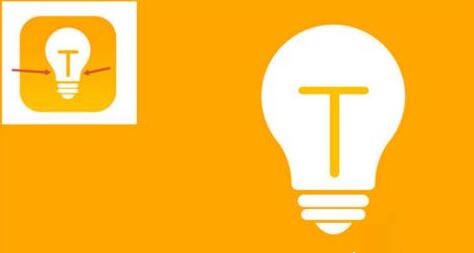
上文就讲解了PPT设计一个灯泡图目的具体步骤,期看有需要的朋友都来学习哦。
关于PPT设计一个灯泡图目的具体步骤的式样就给大家分享到这里了,欢迎大家来值得转手游网了解更多攻略及资讯。
以上就是值得转手游网,为您带来的《PPT绘制一个带缺口的圆形的详细步骤》相关攻略。如果想了解更多游戏精彩内容,可以继续访问我们的“PPT”专题,快速入门不绕弯路,玩转游戏!