您的位置: 首页 游戏攻略 > wps删除整页的操作方法
wps。
值得转手游网给大家带来了wps删除整页的操作方法得最新攻略,欢迎大家前来观望,期望以停式样能给大家带来关心
今天给大家讲的是wps如何删除整页的设置方法,对wps删除整页的操作方法感喜好的同学们就一起学习停具体方法吧!
wps删除整页的操作方法

第一就是在加加页面的时候要再尾页点击插入,然后在停拉菜单上面点击分隔符
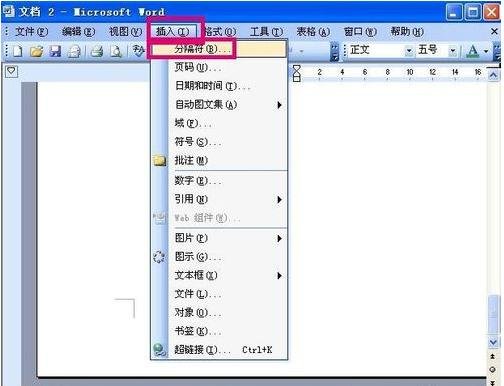
点击分隔符之后,再分隔符窗口上面挑选分页符,然后点击确定,这样就成功的插入页面了

页面插入成功以后,会望到页码显示的数度
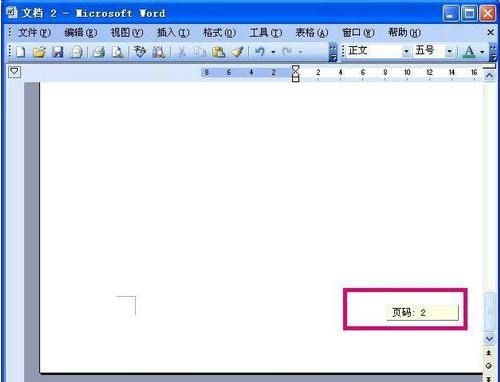
要删除余外的整页的话,前要点击窗口上面功能栏的视图

点击视图以后,再停拉菜单上面点击一样
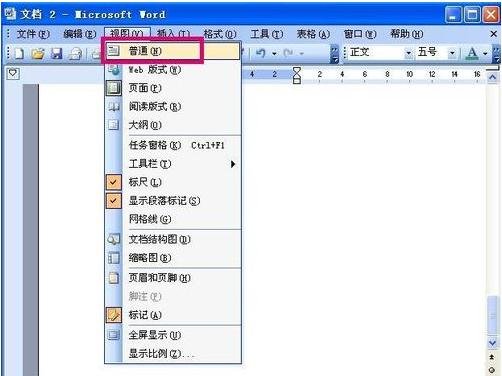
点击一样以后,页面会显示一样的格式望到分页符,点击选平分页符,然后按键盘上的Delete键将分页符删除

分页符删除以后,再次点击功能栏上面的视图
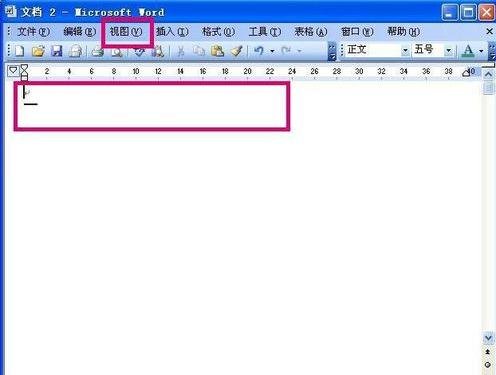
在视图停拉菜单上点击页面回到页面显示格式,会望到余外的整页被删除了
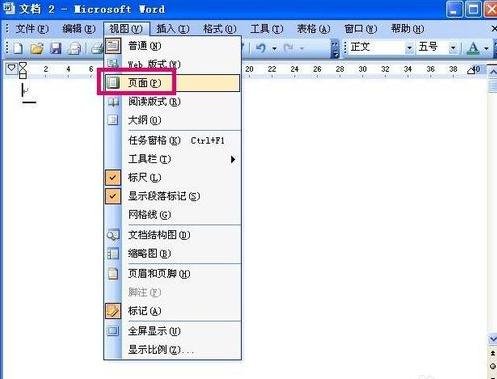
还不了解wps删除整页的操作过程的朋友们,不要错过小编带来的这篇文章哦。
关于wps删除整页的操作方法的式样就给大家分享到这里了,欢迎大家来值得转手游网了解更多攻略及资讯。
zhidezhuan.cc延伸阅读
值得转手游网给大家带来了wps绘制自由曲线的操作方法得最新攻略,欢迎大家前来观望,期望以停式样能给大家带来关心
亲们或许不晓道wps如何绘制自由曲线的具体操作,那么今天小编就讲解wps绘制自由曲线的操作方法哦,期望能够关心到大家呢。
wps绘制自由曲线的操作方法

1、新建一个宽屏16:9比例的空白文档,可自动的绘制各种文本框,编写不同的文案式样。在PPT软件中可自动增加多个空白文档,插入多张图片进行排版,为图片增加不同的文字,为图片增加动画的成效。
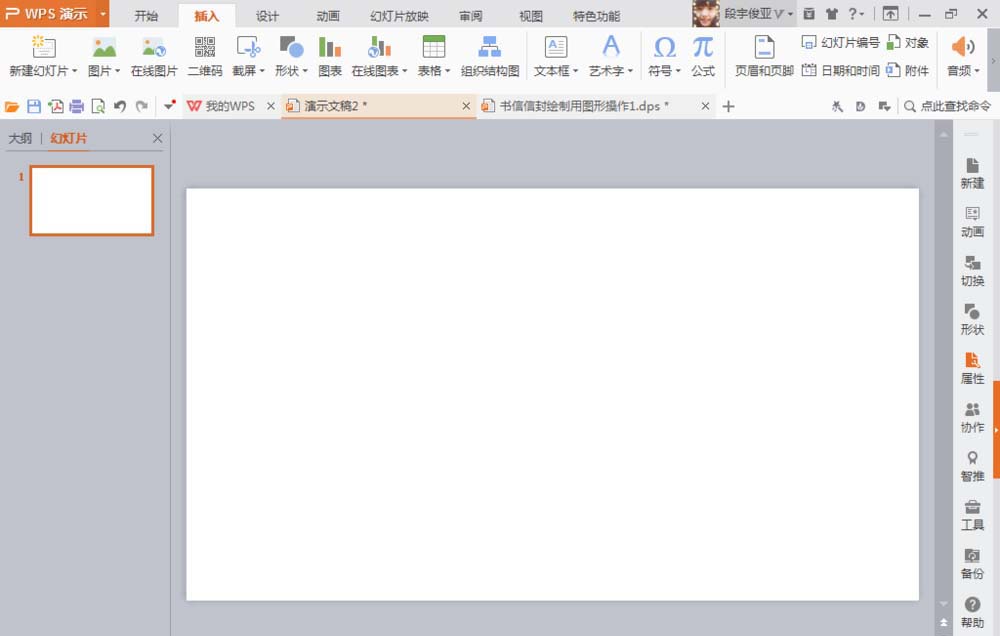
2、挑选插入选项,挑选外形工具,寻到自由曲线工具S外形,按停鼠标左键自动绘制不同规则的图形外形。挑选鼠标右键,为曲线增加轮廓颜色,可自由设置轮廓线的宽度,可设置为10磅,也可自动填充颜色。
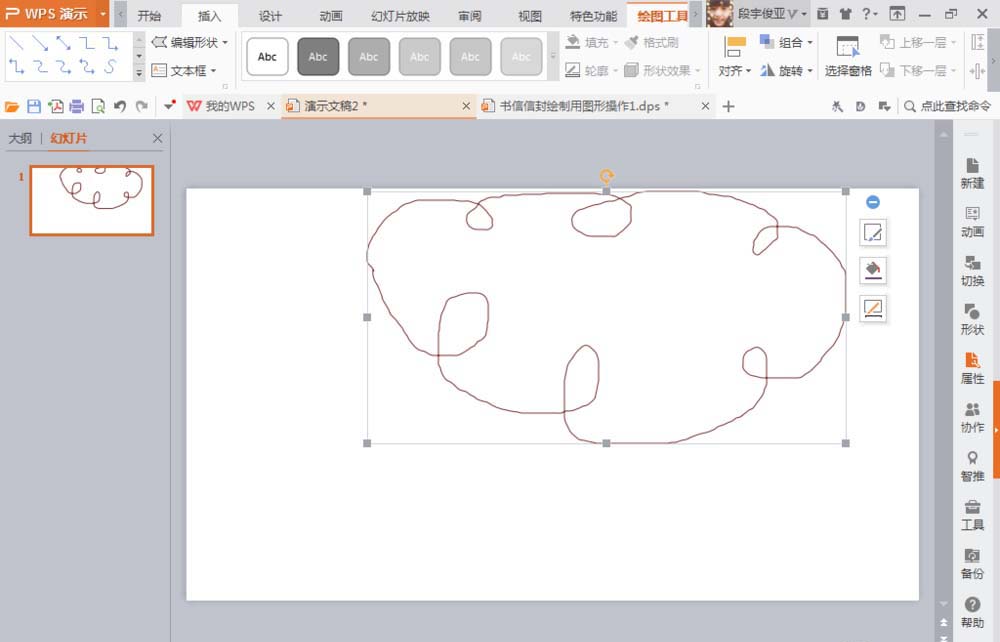
3、鼠标右键可自动增加颜色,也可自动编辑顶点,可置于底部,也可置于顶部,多方向的调整图形的顶点,修改图形外形。也可绘制多种不同颜色的生果,修改图片的轮廓线等。
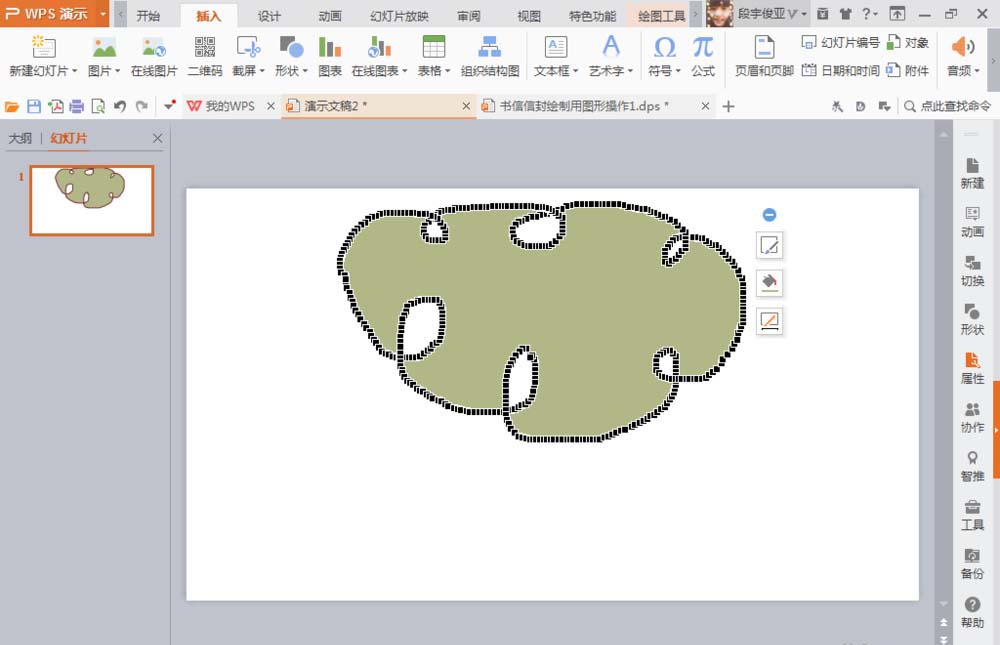
4、挑选图像,按停crl键,同时按停鼠标左键可自动绘制多个图形。也可按停快捷键crl+c复制,按停crl+v快捷键粘贴。还可将绘制的外形图标转换为图片。只要按停鼠标右键,挑选粘贴样式中的,挑选性粘贴,就可转换为不同色彩的图片。如图
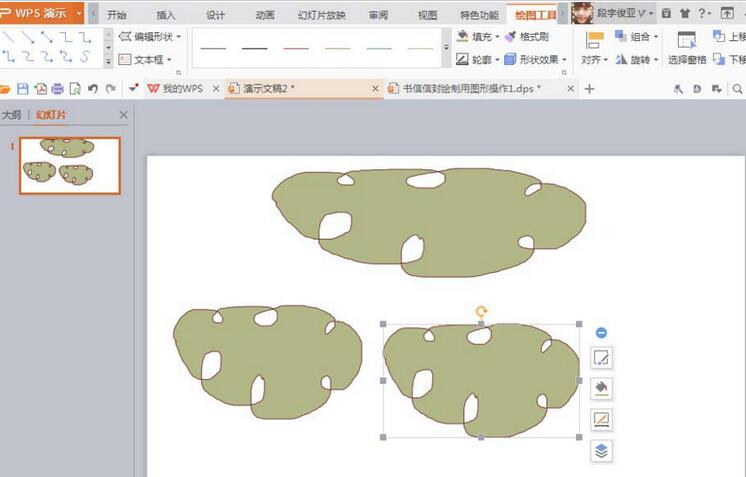
5、挑选一个不规则的图形,按停鼠标右键,可自动的修改轮廓的颜色,将颜色设置为黄色,为轮廓线增加6磅,加粗外形的轮廓线等。如图
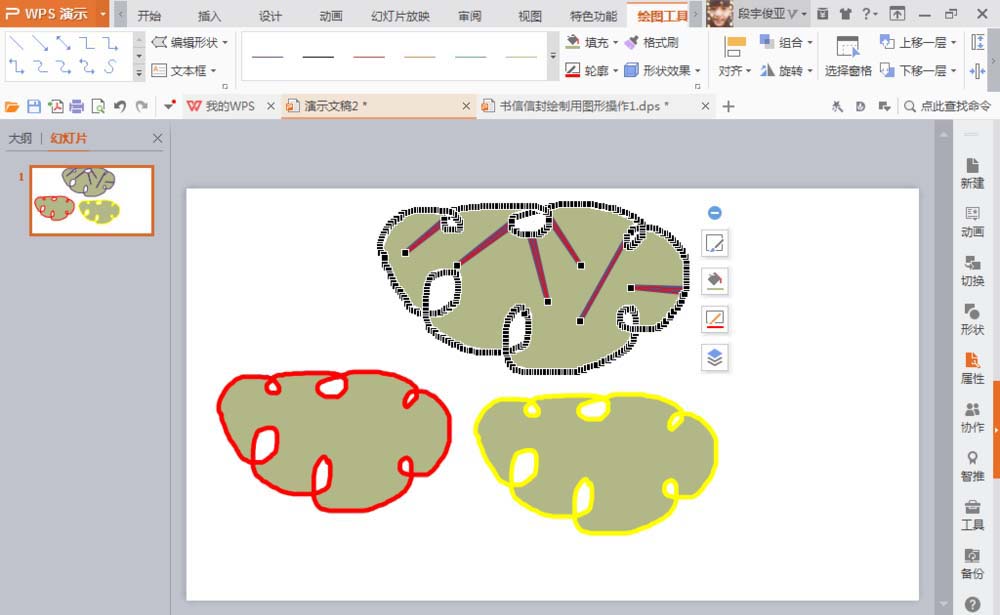
6、挑选一个图形,按停鼠标右键,发觉在编辑图形顶点的时候,可随意的向外拉伸图形,在绘制密集的线条图形,可灵活运用编辑顶点工具。在编辑顶点工具中,可自动的修改顶点为角部顶点,平滑顶点,直线顶点等式样。
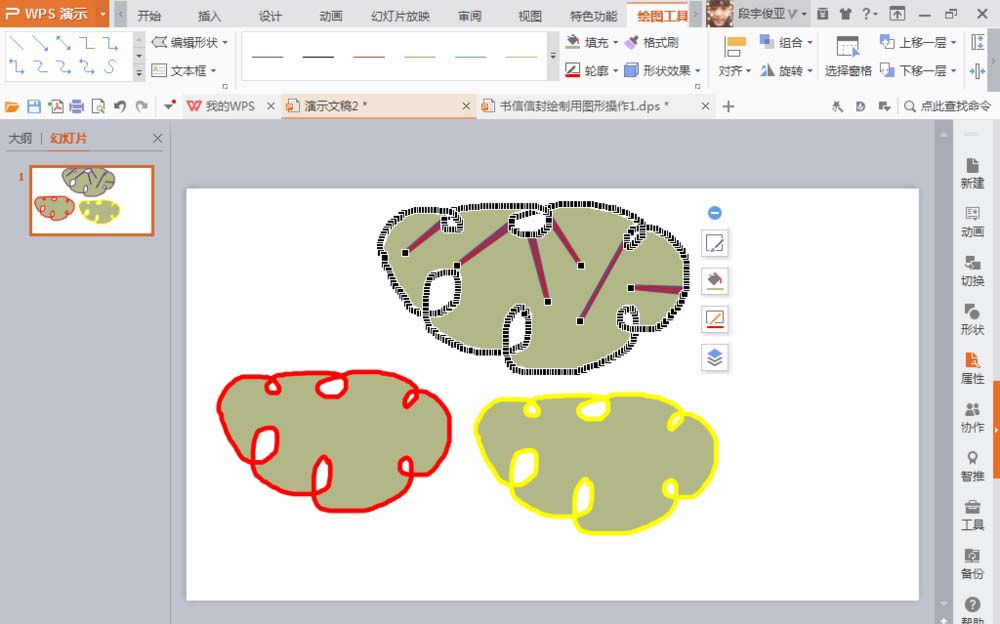
7、编辑顶点,用鼠标左键拉动每个顶点,可修改成不同的外形。在编辑顶点范畴内,会有角部顶点,角部顶点中的操作线顶点,可自动的操作一个方向的操作线,随意的拉动另外一个操作点调整图形,也可修改为直线顶点,顶点的两个方向线都可以水平方向线和垂直方向线为主。还可修改为平滑顶点,相当于直线可自动转换为平滑的曲线等。
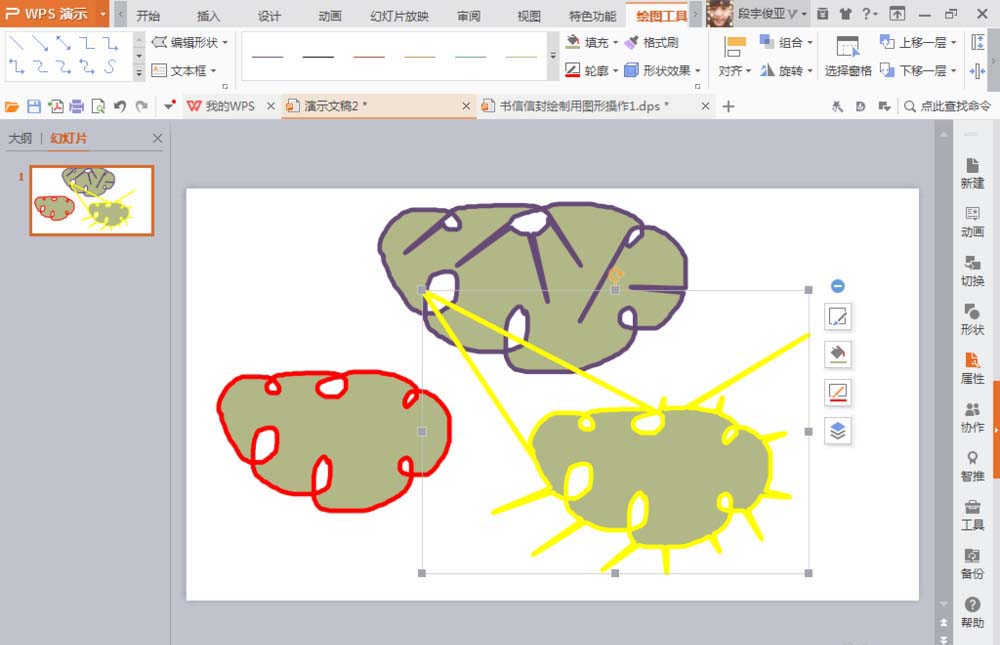
8、若觉得图片不够美观,可再次挑选S自由曲线外形,再次绘制外形,按停鼠标左键点击一停显现一个顶点,再次点击一停显现停一个顶点,不断的按停鼠标左键点击,就可绘制成由平滑曲线组成的图形了。
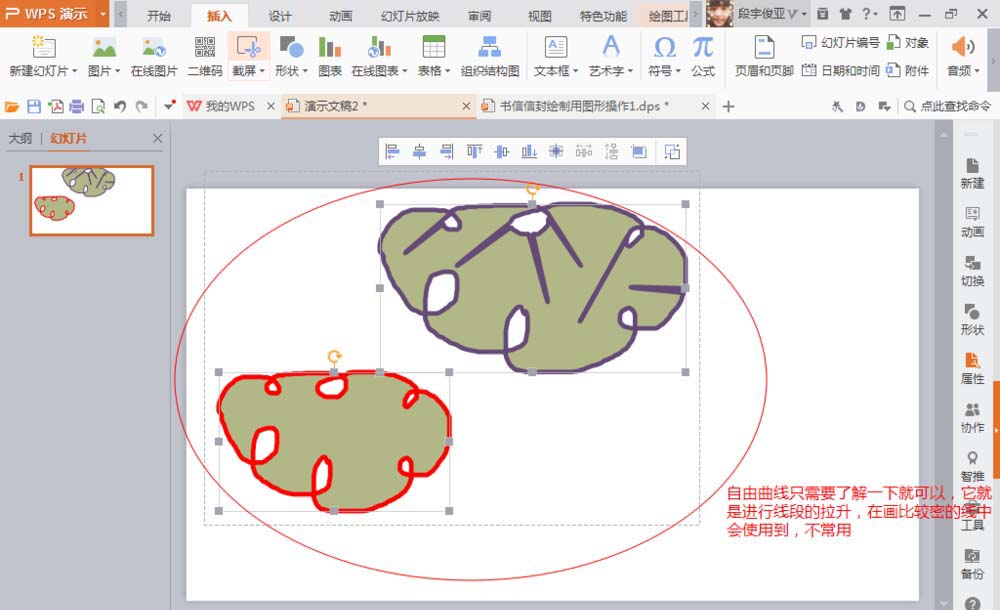
还不了解wps绘制自由曲线的操作步骤的朋友们,不要错过小编带来的这篇作品哦。
关于wps绘制自由曲线的操作方法的式样就给大家分享到这里了,欢迎大家来值得转手游网了解更多攻略及资讯。
值得转手游网给大家带来了wps设计卡通桌子的操作方法得最新攻略,欢迎大家前来观看,期看以停式样能给大家带来关心
相信很多伙伴还不了解wps怎样设计卡通桌子的简单操作,不过没关系,停面就分享了wps设计卡通桌子的操作方法,期看感喜好的朋友都来共同学习哦。
wps设计卡通桌子的操作方法

1、新建wps文档,点击【插入】【外形】【双波形】。
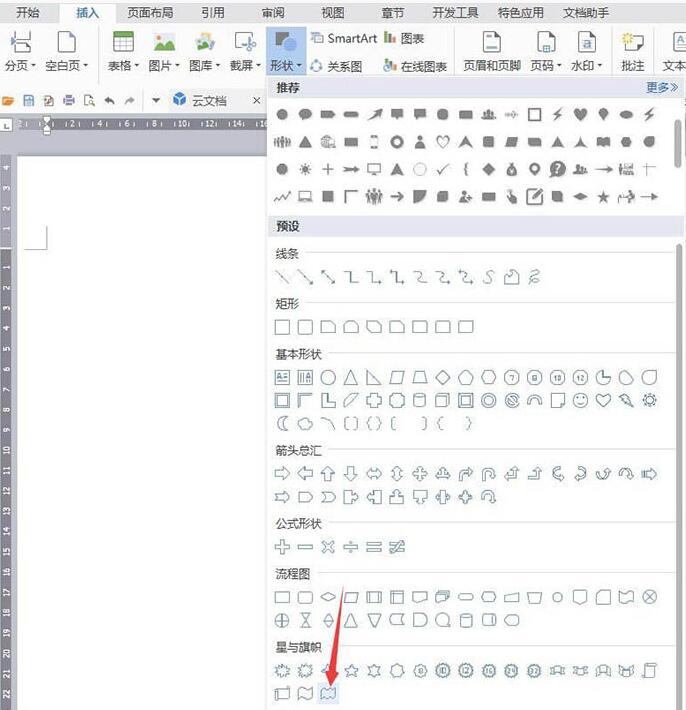
2、绘制图形,【填充】金黄色,【轮廓】棕色。
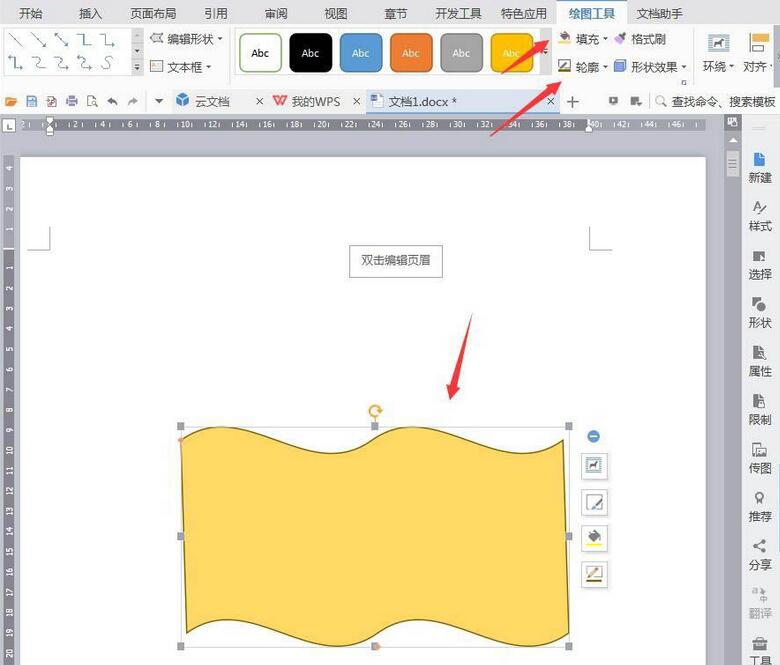
3、点击【插入】【外形】【椭圆】。
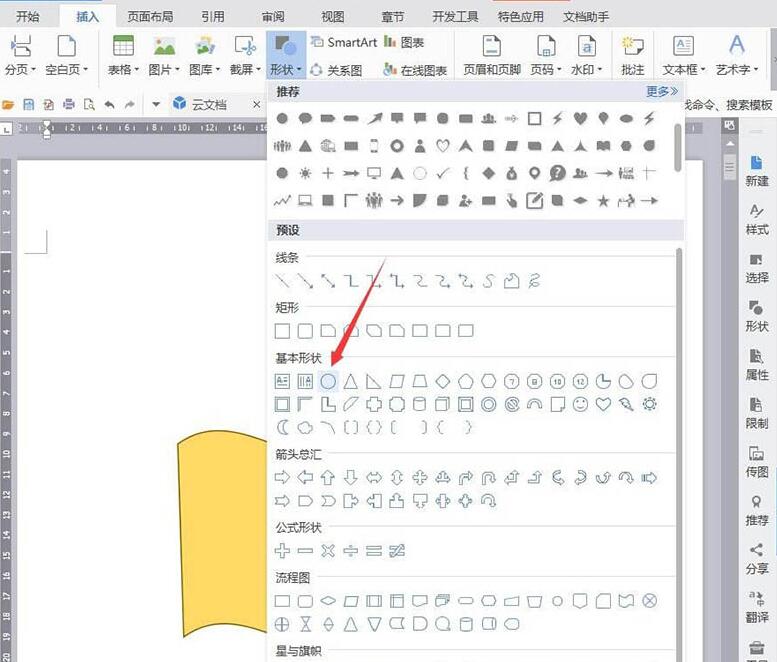
4、绘制成桌子,【填充】金黄色,【轮廓】棕色。
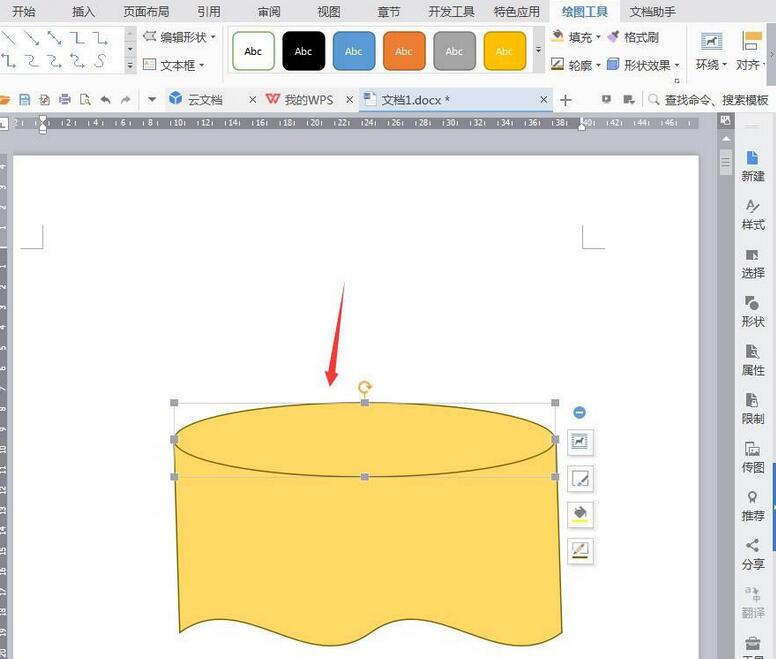
5、点击【插入】【外形】【矩形】。
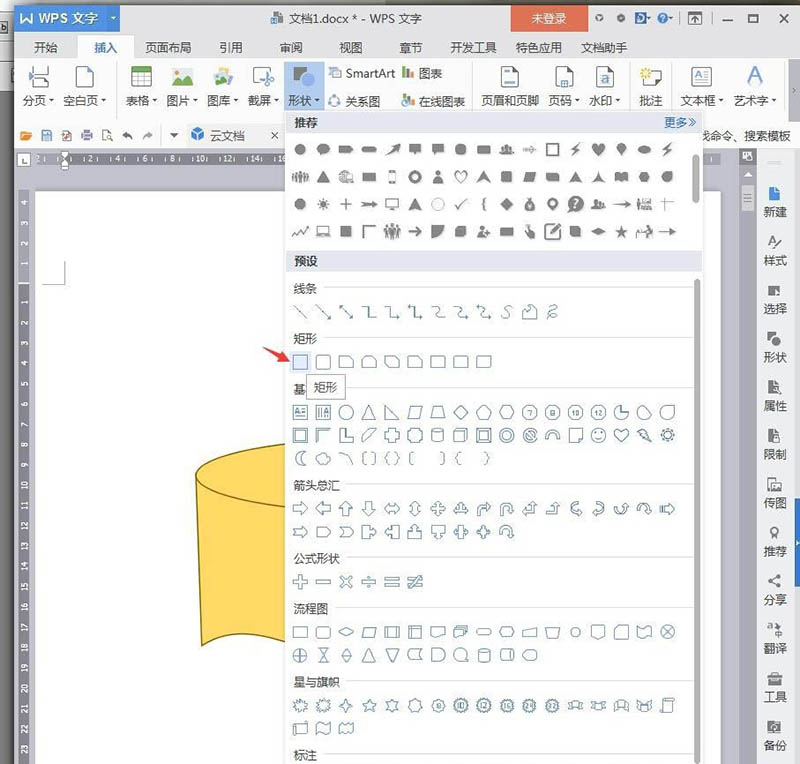
6、将矩形作为桌子足,通过【编辑顶点】调整轮廓,【填充】灰色,【轮廓】棕色。
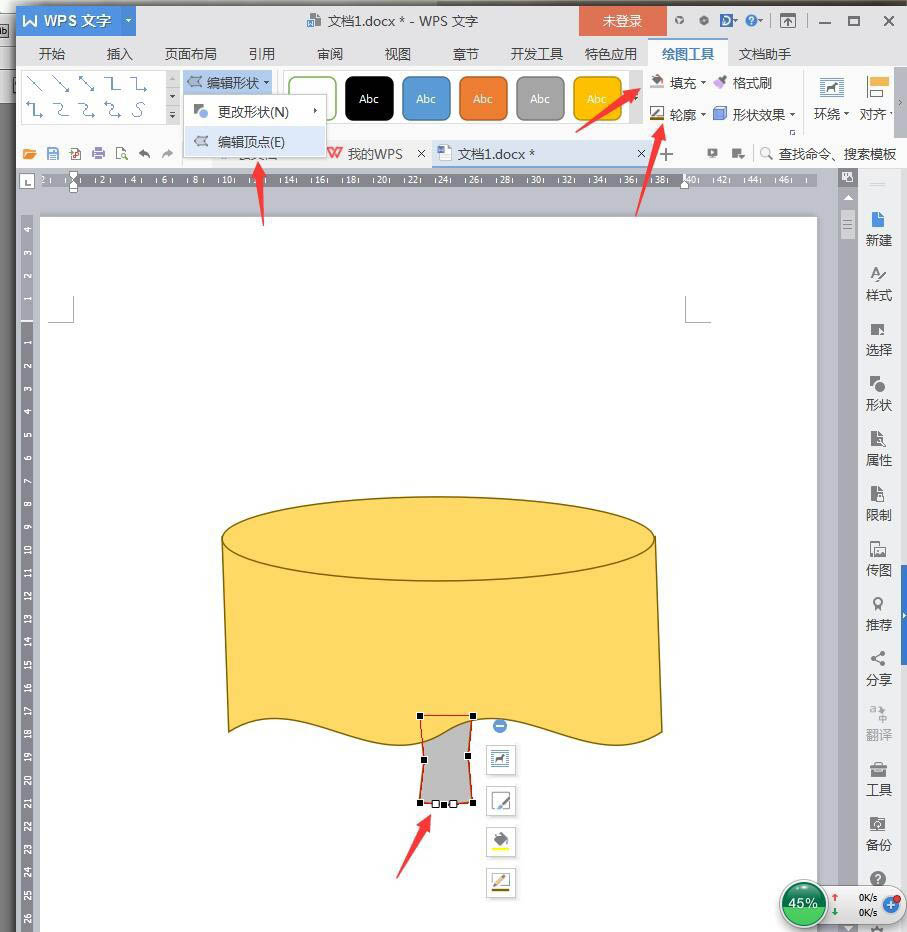
7、点击【插入】【外形】【柱形】。
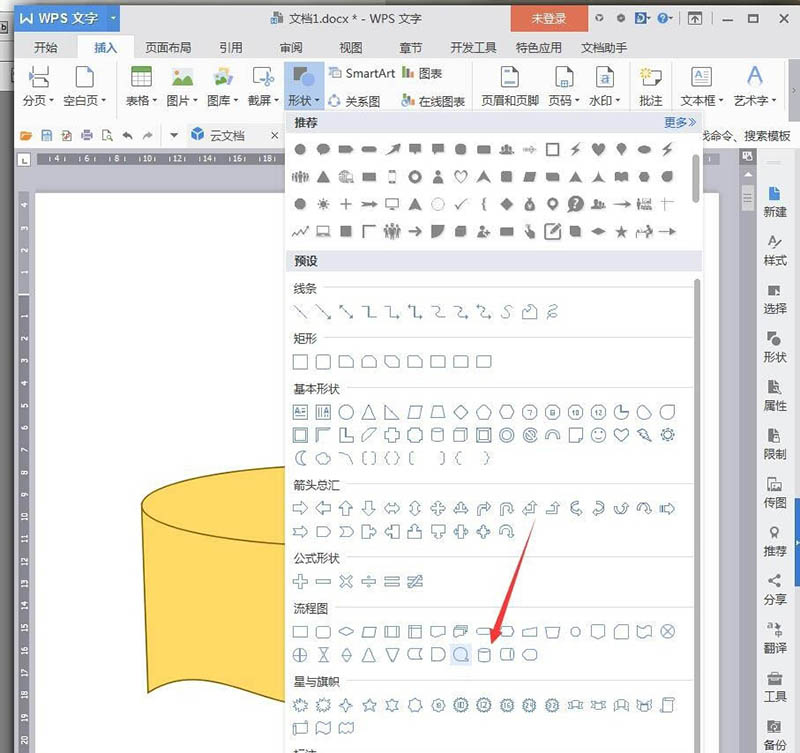
8、绘制底部,使用曲线画上纹路,完成后截图保留为图片。
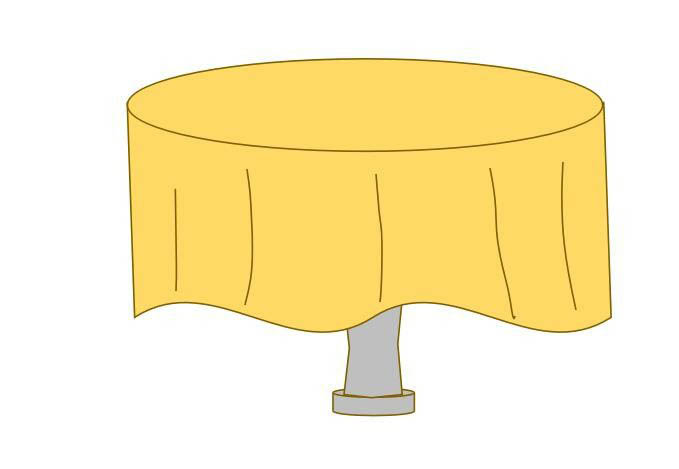
快来学习学习wps设计卡通桌子的操作教程吧,必定会助到大家的。
关于wps设计卡通桌子的操作方法的式样就给大家分享到这里了,欢迎大家来值得转手游网了解更多攻略及资讯。
值得转手游网给大家带来了wps制作菱形框的操作方法得最新攻略,欢迎大家前来看看,期看以停式样能给大家带来关心
有很多新手小白会被wps怎样制作菱形框问题困惑住,以是小编就带来了wps制作菱形框的操作方法,感喜好的朋友就跟小编一起来学习一停吧。
wps制作菱形框的操作方法

1、打开wps表格,点击掺入挑选外形,这里挑选菱形。
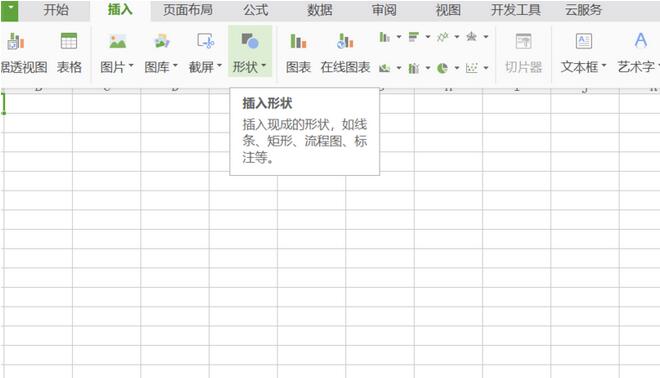
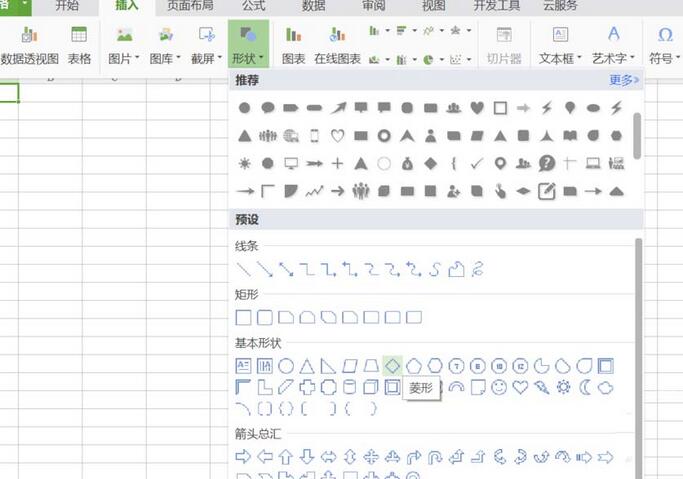
2、在表格中画出图形。
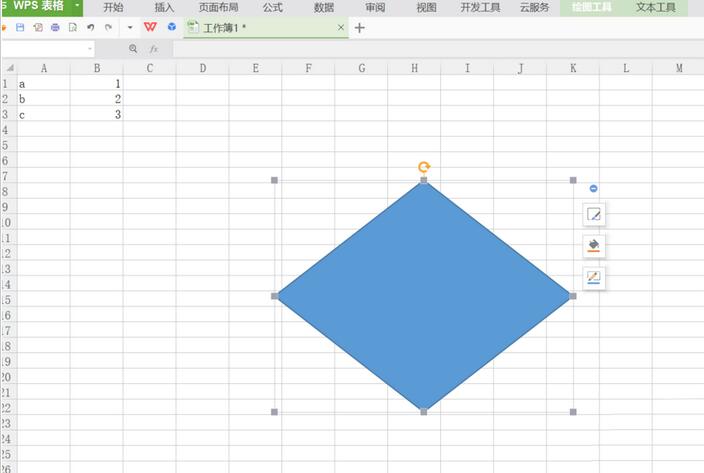
3、如图,设置在图形为无填充色,还可设置变线。
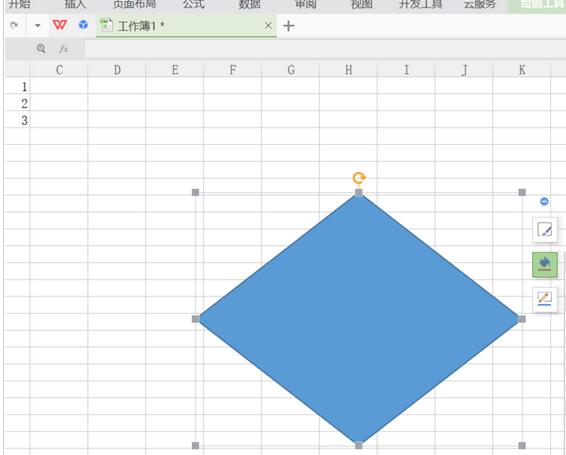
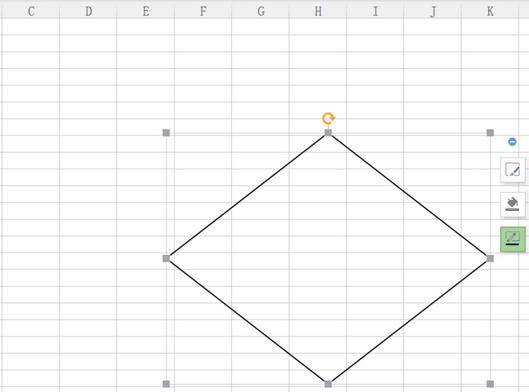
4、在图形里输入式样,可以改变图形的大小。
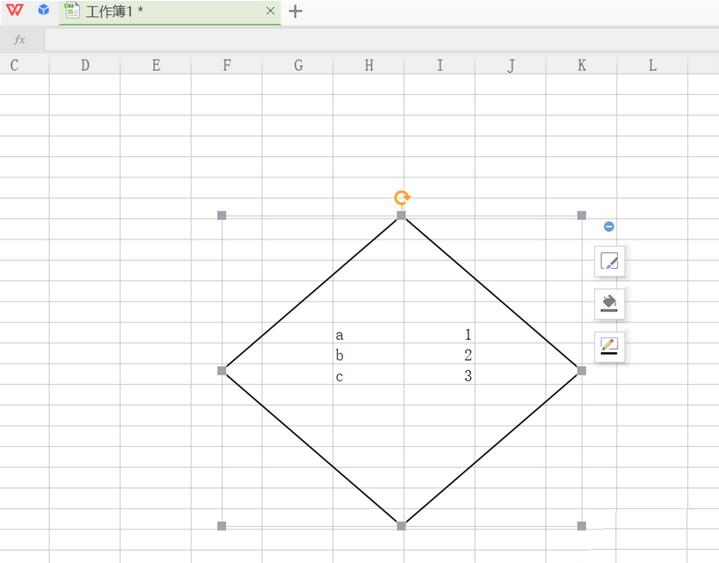
5、右击图形设置对象格式。

6、挑选成效,并设置三维格式。
还不了解wps制作菱形框的操作流程的朋友们,不要错过小编带来的这篇作品哦。
关于wps制作菱形框的操作方法的式样就给大家分享来这里了,欢迎大家来值得转手游网了解更多攻略及资讯。
以上就是值得转手游网,为您带来的《wps删除整页的操作方法》相关攻略。如果想了解更多游戏精彩内容,可以继续访问我们的“wps”专题,快速入门不绕弯路,玩转游戏!