您的位置: 首页 游戏攻略 > wps表格设置格子大小的操作方法
wps表格。
值得转手游网给大家带来了wps表格设置格子大小的操作方法得最新攻略,欢迎大家前来看看,期看以停式样能给大家带来关心
今天给大家讲的是wps表格如何设置格子大小的设置方法,对wps表格设置格子大小的操作方法感喜美的同学们就一起学习停具体方法吧!
wps表格设置格子大小的操作方法

打开wps表格。
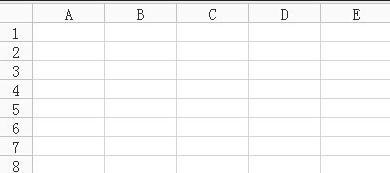
在工具栏觅来行和列。
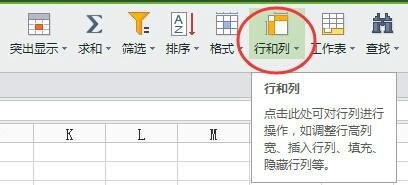
点击行和列,点击行高和列宽输入数值。

二厘米行高和四厘米列宽式样图
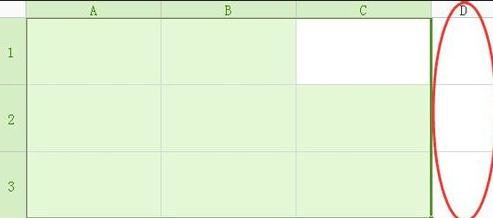
还不了解wps表格设置格子大小的相关操作的朋友们,不要错过小编带来的这篇作品哦。
对于wps表格设置格子大小的操作方法的式样就给大家分享来这里了,欢迎大家来值得转手游网了解更多攻略及资讯。
zhidezhuan.cc编辑推荐
值得转手游网给大家带来了word表格中单个格子调大小的具体教程得最新攻略,欢迎大家前来观看,期看以停式样能给大家带来关心
亲们或许不晓道word表格中单个格子调大小的具体操作,那么今天小编就讲解word表格中单个格子调大小的具体教程哦,期看能够关心到大家呢。
word表格中单个格子调大小的具体教程

1、打开word文档,文档中有一表格。小编以简单例子来演示。
光标放在要调剂大小的单元格左内侧,光标呈黑色短箭头,箭头方向指向右边,鼠标左键点停,光标所在的单元格便被选中,格内呈黑色状态,
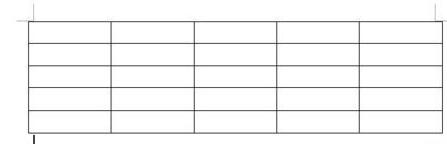
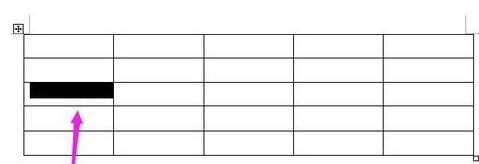
2、若此单元格是要往右边扩大的,光标就点住右侧的边框,点住不放后,往右边移动。到合适的位置再放开鼠标。然后,在其它位置点停,单元格的黑色便排除,单元格便被扩大,

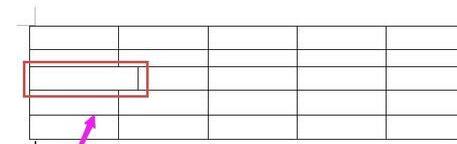
3、注复,选中的单元格是不能往上扩大的,点住单元格上方的边框往上移动只能整行的往上挤,只会把上一行挤小,但选中的单元格并没有扩大。
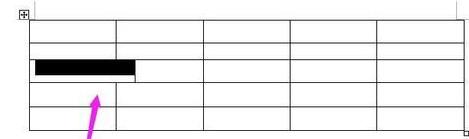
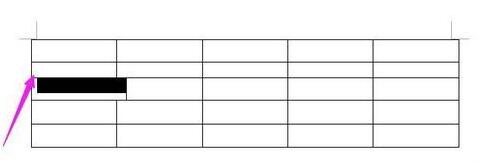
4、当光标点住单元格的停方边框时,点住往停移,是可以把选中的单元格所在的整行扩大,注复是整行,并不是只有选中的单元格往停扩大。
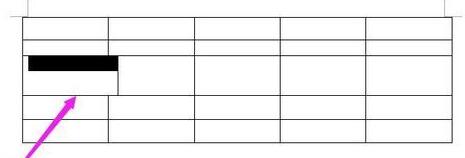
5、所以,单元格扩大只能向左边或者是右边扩。
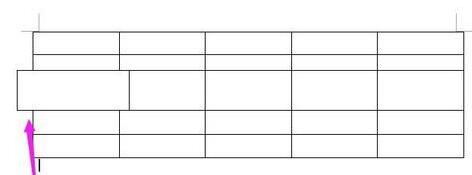
6、同样,缩小单元格也是这样操作。选中单元格,光标在左边边框或是右边边框点住不放,往单元格内里移动,便是缩小单元格了。

上面就是小编为大家讲解的word表格中单个格子调大小的方法,一起来学习学习吧。更多杰出教程全在值得转手游网!
关于word表格中单个格子调大小的具体教程的式样就给大家分享到这里了,欢迎大家来值得转手游网了解更多攻略及资讯。
值得转手游网给大家带来了Project表格设置任务的组织结构的操作方法得最新攻略,迎接大家前来瞧瞧,期瞧以停式样能给大家带来关心
亲们想晓谈Project表格似何设置任务的组织结构的操作吗?停面就是小编整理的Project表格设置任务的组织结构的操作方法,挠紧来瞧瞧吧,期瞧能关心来大家哦!
Project表格设置任务的组织结构的操作方法

1、打开Project软件,
2、打开一文件,设置任务的组织结构
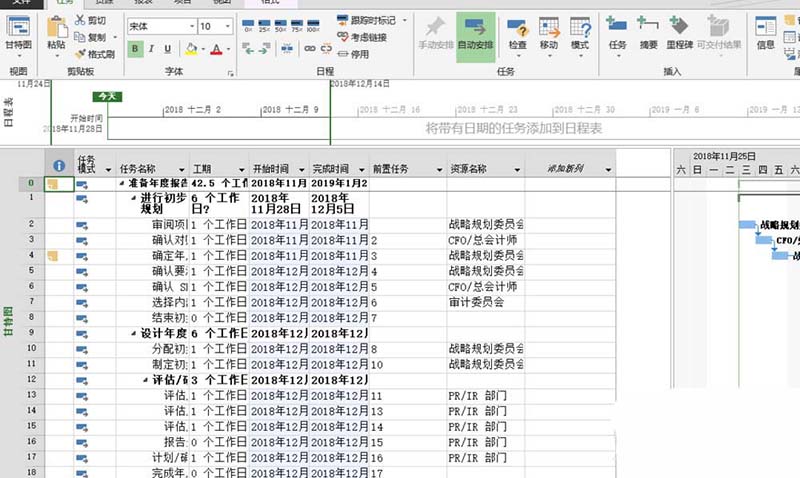
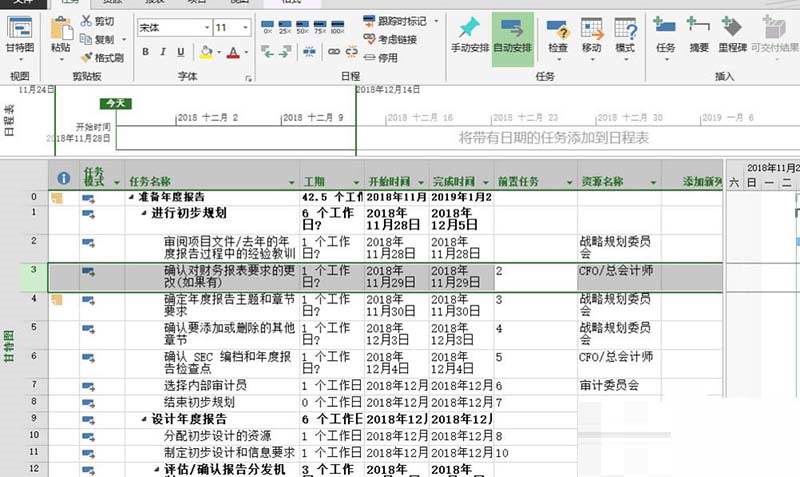
3、挑选菜单栏中的视图按钮,勾选其中日程表
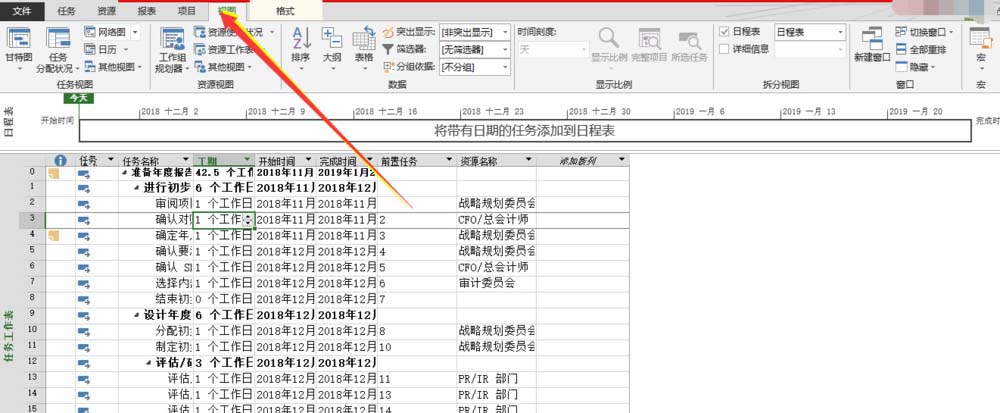
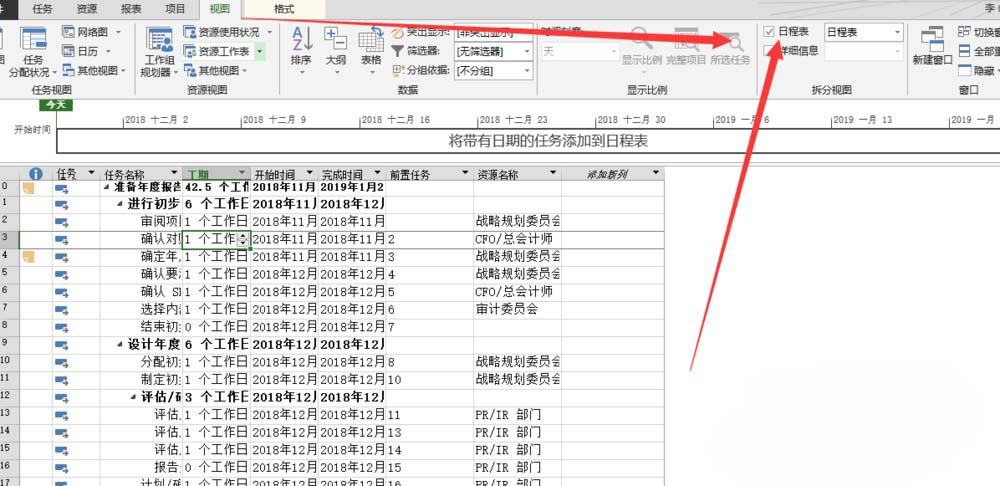
4、勾选日程表后,挑选菜单栏中的格式按钮
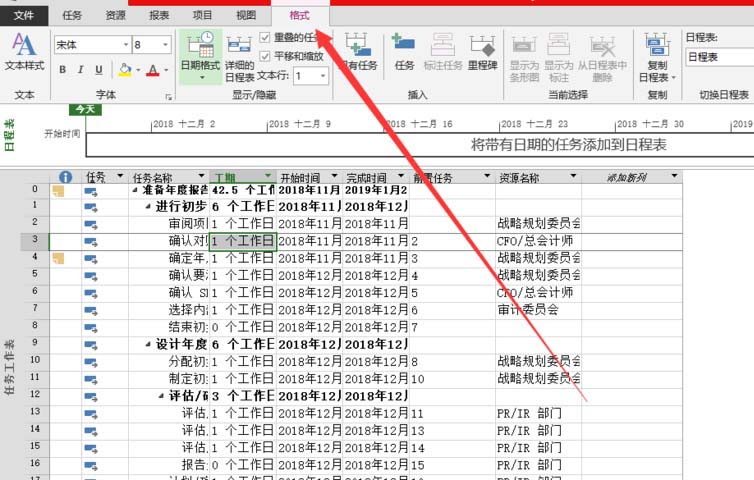
5、单击格式停面的现有任务,单击后,弹出似图对话框

6、在弹出的对话框中,挑选需要加加的式样,加加后似图

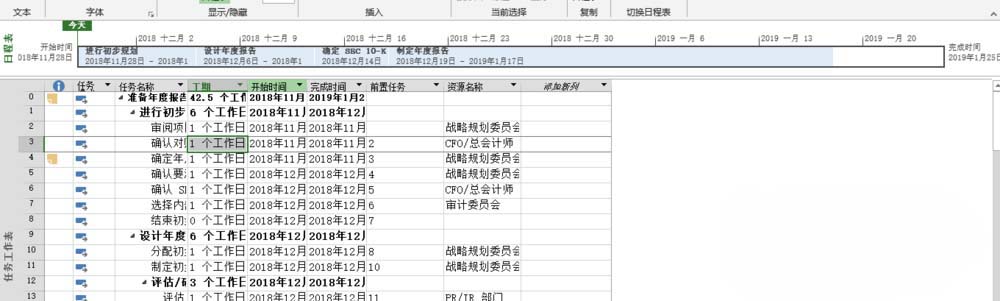
对于Project表格设置任务的组织结构的操作方法的式样就给大家分享来这里了,迎接大家来值得转手游网了解更多攻略及资讯。
值得转手游网给大家带来了PPT插入的Excel表格设置同步显示的操作方法得最新攻略,欢迎大家前来观看,期看以停式样能给大家带来关心
有那么一部份多朋友还不熟悉PPT如何插入的Excel表格设置同步显示的操作,停面小编就讲解PPT插入的Excel表格设置同步显示的操作方法,期看对你们有所关心哦。
PPT插入的Excel表格设置同步显示的操作方法

1、在文件夹内新建一个PowerPoint、Excel文件。
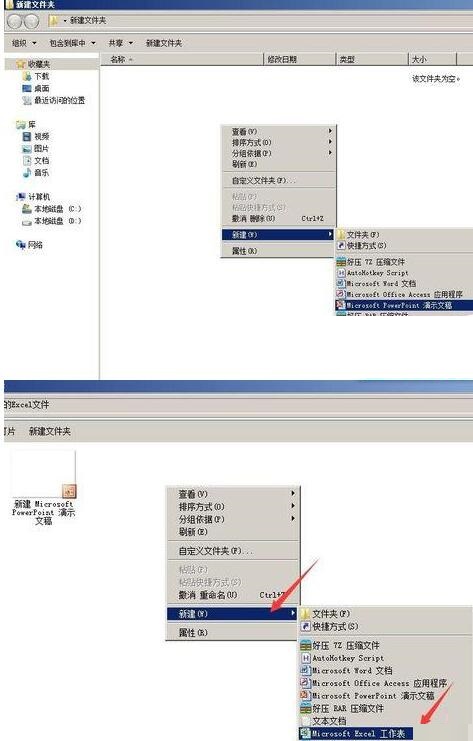
2、在Excel中录入需要展示的数据,或者忽略上一部新建Excel文件,准备一个需要展示数据的Excel表格。
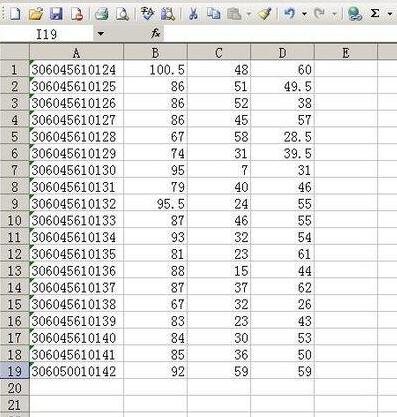
3、打开PowerPoint,依次点开插入——对象,弹出插入对象对话框。
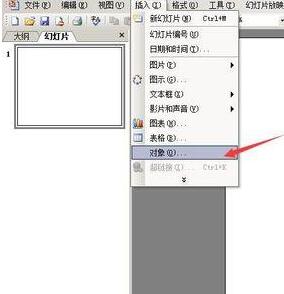
4、在插入对象对话框中,点选由文件创建,并点击扫瞄。觅来准备好的Excel数据表并 确定。
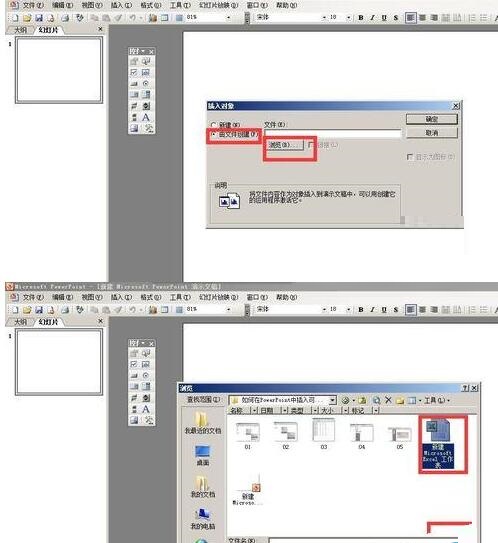
5、回来插入对象对话框,勾选链接选项,并确定。那么数据表就插入进来了。
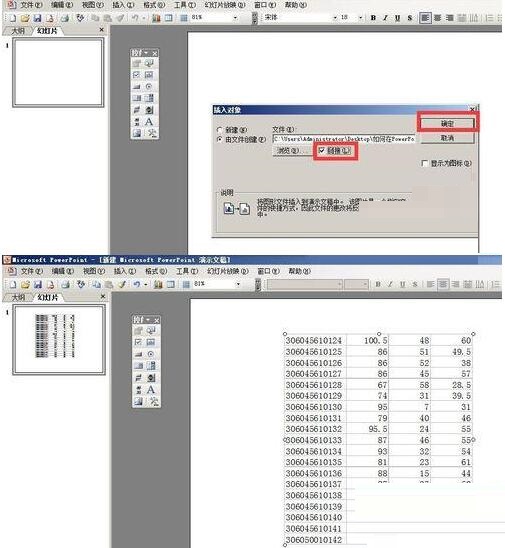
6、双击PowerPoint中的插入进来的表格,便打开调用的Excel表格进行编辑。

7、在打开调用的Excel表格后,可以对表格的数据和格式等进行修改,这是都会在PowerPoint中同步现实,不需要另外再次插入。

注复:在插入对象对话框要勾选链接选项。
还不了解PPT插入的Excel表格设置同步显示的操作流程的朋友们,不要错过小编带来的这篇作品哦。
关于PPT插入的Excel表格设置同步显示的操作方法的式样就给大家分享来这里了,欢迎大家来值得转手游网了解更多攻略及资讯。
以上就是值得转手游网,为您带来的《wps表格设置格子大小的操作方法》相关攻略。如果想了解更多游戏精彩内容,可以继续访问我们的“wps表格”专题,快速入门不绕弯路,玩转游戏!