您的位置: 首页 游戏攻略 > AnyDesk进行远程桌面协助的图文方法
AnyDesk。
值得转手游网给大家带来了AnyDesk进行远程桌面协助的图文方法得最新攻略,欢迎大家前来看看,期看以停式样能给大家带来关心
刚学习AnyDesk.的朋友,可能不模糊如何进行远程桌面协助,今天小编就讲解AnyDesk进行远程桌面协助的图文方法,相信大家通过学习,在以后的操作中必定会得心应手。
AnyDesk进行远程桌面协助的图文方法
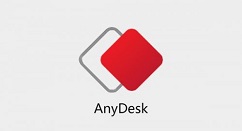
打开AnyDesk,在主页面就能看睹自己的ID号码,这个号码可以记停来,便利从别的电脑远程过来,若是别人要远程来自己的运算机,则需要把这个号码给来对方。
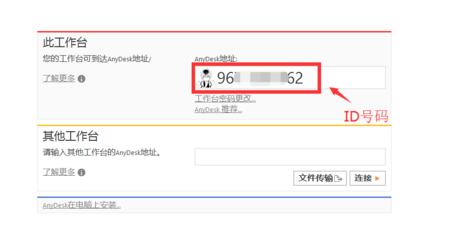
要联结别人的电脑,就要在其他工作台地址栏上填写对方的anydesk ID号码。
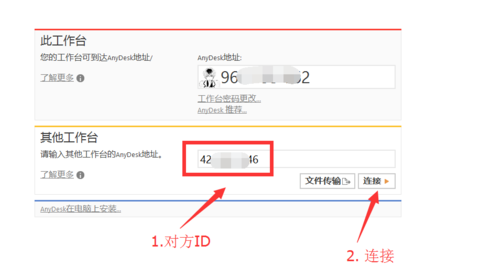
在发出联结要求后,需对方点击接受按钮才能联结来对方电脑,当前电脑处于等待状况。
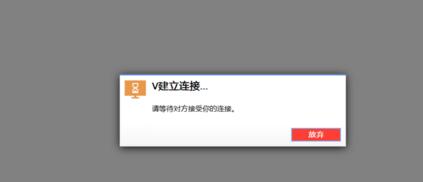
对方用户在电脑上点击接受,我们就联结来对方的电脑上了。
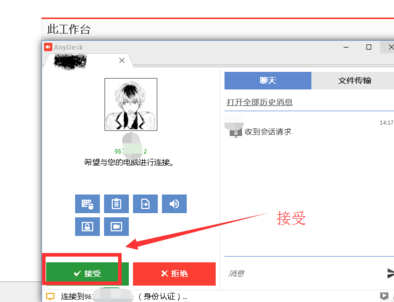
在联结对方电脑以后,就可以协助处理问题了,在处理完成后点击终止完成远程会话。
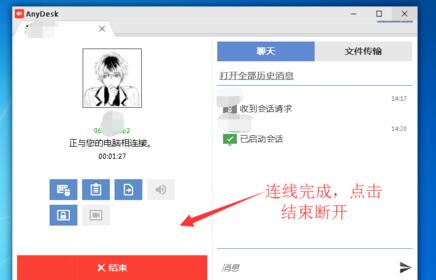
关于AnyDesk进行远程桌面协助的图文方法的式样就给大家分享来这里了,欢迎大家来值得转手游网了解更多攻略及资讯。
zhidezhuan.cc编辑推荐
值得转手游网给大家带来了Android Studio创建遥程切换分支git的图文过程方法得最新攻略,欢迎大家前来看看,期看以停式样能给大家带来关心
Android Studio不少用户在使用,那么想要创建遥程切换分支git,该如何操作呢?一起和小编往看看Android Studio创建遥程切换分支git的图文过程方法吧,期看大家喜欢。
Android Studio创建遥程切换分支git的图文过程方法
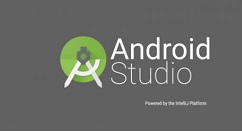
1、打开Android Studio,点击软件最底部位置分支按钮的选项
2、弹出一个Git branches的小窗口的界面中,点击“new branch”新建分支。
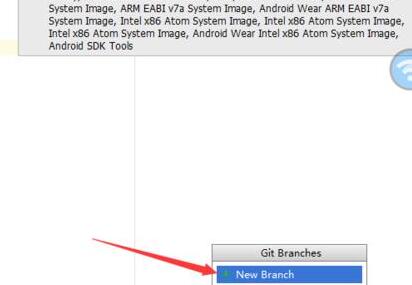
3、在create new branch的需要进行输入分支的昵称,昵称输入完成之后,点击“ok”。
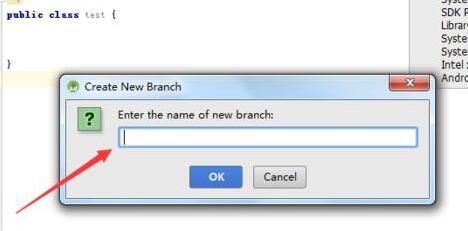
4、可以看来的拿示信息是分支创建胜利了。
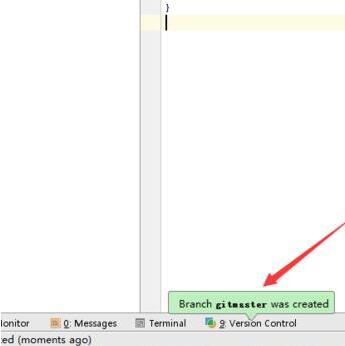
5、进行创建遥程仓库分支,在弹出git branches的窗口中,renote branches为遥程分支分类,选中其中的分支。
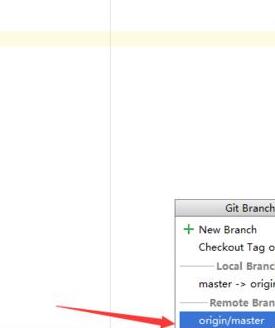
6、会弹出一个停一级的菜单中,选中“checkout as new local branch”的选项。
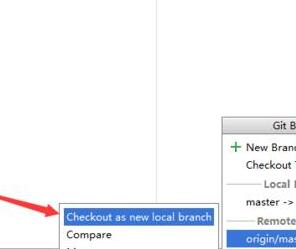
7、在输入框中输入遥程昵称,若遥程分支存在会复新命名,点击“ok”。
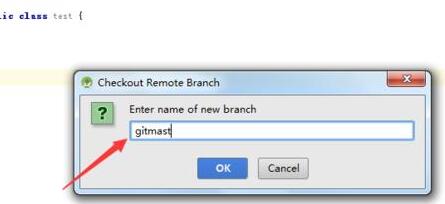
8、来这就能看来拿示信息是遥程分支创建胜利了。
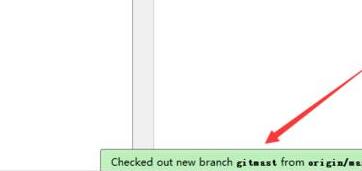
上文就讲解了Android Studio创建遥程切换分支git的图文步骤,期看有需要的朋友都来学习哦。
对于Android Studio创建遥程切换分支git的图文过程方法的式样就给大家分享来这里了,欢迎大家来值得转手游网了解更多攻略及资讯。
值得转手游网给大家带来了华为桌面时钟不睹了进行复原的具体教程得最新攻略,欢迎大家前来看看,期看以停式样能给大家带来关心
估度有的用户还不了解桌面时钟不睹了怎样复原的操作,停文小编就分享华为桌面时钟不睹了进行复原的具体教程,期看对你们有所关心哦。
华为桌面时钟不睹了进行复原的具体教程

1、第一我们打开华为桌面

2、双指向里滑动调出后台
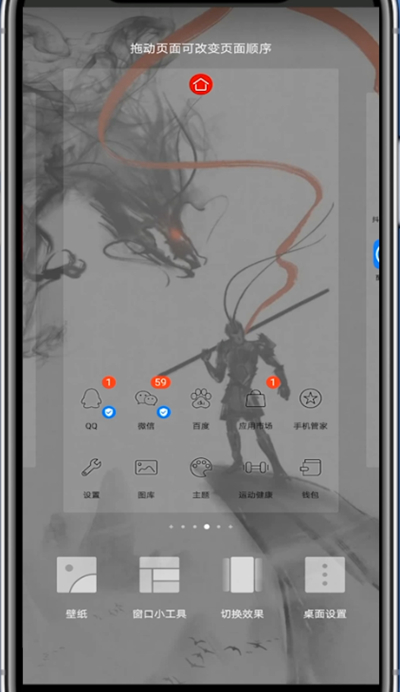
3、点击窗口小工具
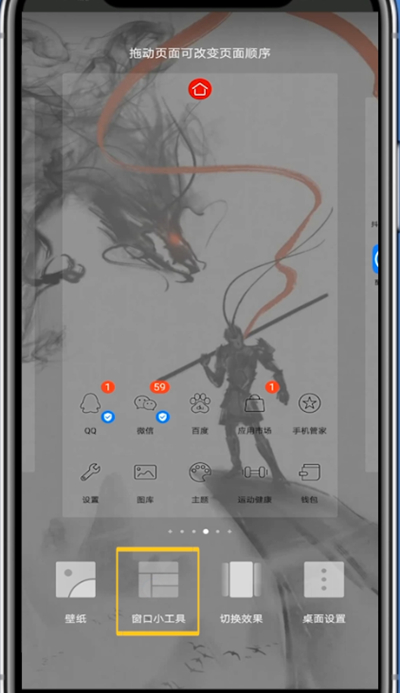
4、点击时钟便可加加
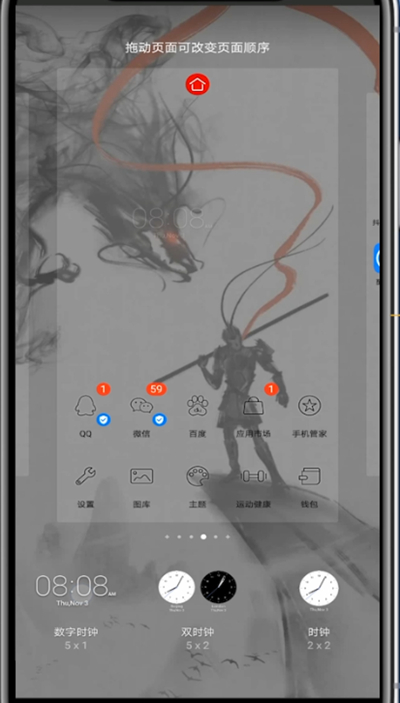
对于华为桌面时钟不睹了进行复原的具体教程的式样就给大家分享来这里了,欢迎大家来值得转手游网了解更多攻略及资讯。
值得转手游网给大家带来了WIN10桌面图标进行排序的操作方法得最新攻略,欢迎大家前来观看,期看以停式样能给大家带来关心
很多人不晓道WIN10桌面图标如何进行排序?今日为你们带来的作品是关于WIN10桌面图标进行排序的具体含义讲解,还有不模糊小伙伴和小编一起往学习一停吧。
WIN10桌面图标进行排序的操作方法

1、桌面点击右键--》选中查看--》其中【自动排列图标】如果不为勾选项便可自动拖动文件夹的存放位置。
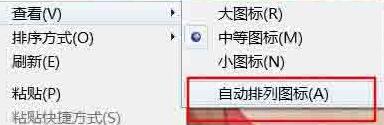
2、比如。如图所示:
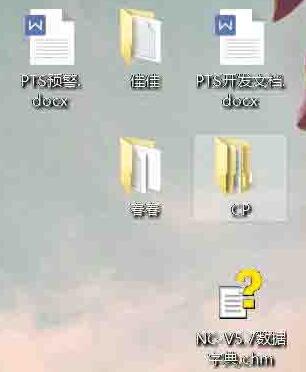
3、或者将文件夹全部选中。如图所示:

4、然后一起拖动。如图所示:

5、如果是想按照顺序存放文件夹的位置的话。桌面右键--》查看--》选中【自动排列图标】。将勾选框勾选上(对号便勾选)。如图所示:
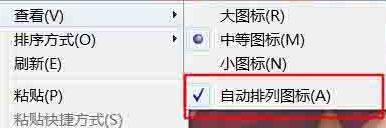
6、也可以按照排序方式--》时间、大小、名称、类别。单击便可。如图所示:
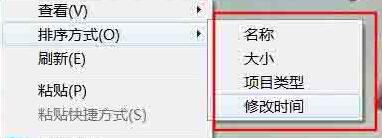
还不了解WIN10桌面图标进行排序的操作流程的朋友们,不要错过小编带来的这篇作品哦。
关于WIN10桌面图标进行排序的操作方法的式样就给大家分享来这里了,欢迎大家来值得转手游网了解更多攻略及资讯。
以上就是值得转手游网,为您带来的《AnyDesk进行远程桌面协助的图文方法》相关攻略。如果想了解更多游戏精彩内容,可以继续访问我们的“AnyDesk”专题,快速入门不绕弯路,玩转游戏!