您的位置: 首页 游戏攻略 > AnyDesk的使用操作步骤
AnyDesk。
值得转手游网给大家带来了AnyDesk的使用操作步骤得最新攻略,欢迎大家前来看看,期看以停式样能给大家带来关心
一些刚刚停载使用AnyDesk的朋友们,可能还不是很熟悉其中如何使用?停面这篇式样就为你们带来了AnyDesk的使用操作步骤介绍。
AnyDesk的使用操作步骤
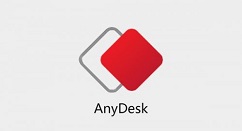
一:联结必须双方都有AnyDesk,并且都打开。
二:在其余工作台上输入对方联结暗码,当对方同意时,就可联结。
同该当对方输入联结暗码,就能进行联结,同意便可联结。
联结暗码可更换,当你联结暗码为0时,可让软件给你天生联结暗码。
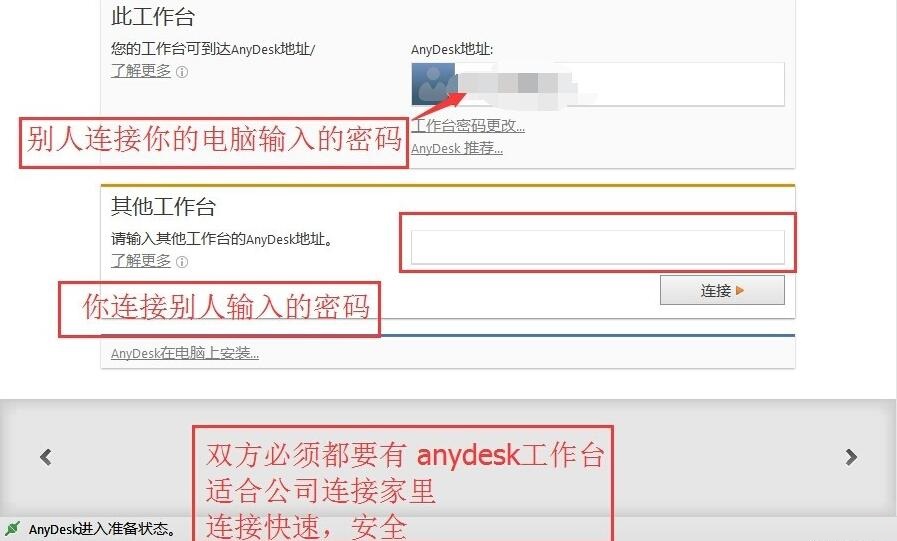
三:联结
设置更换联结暗码
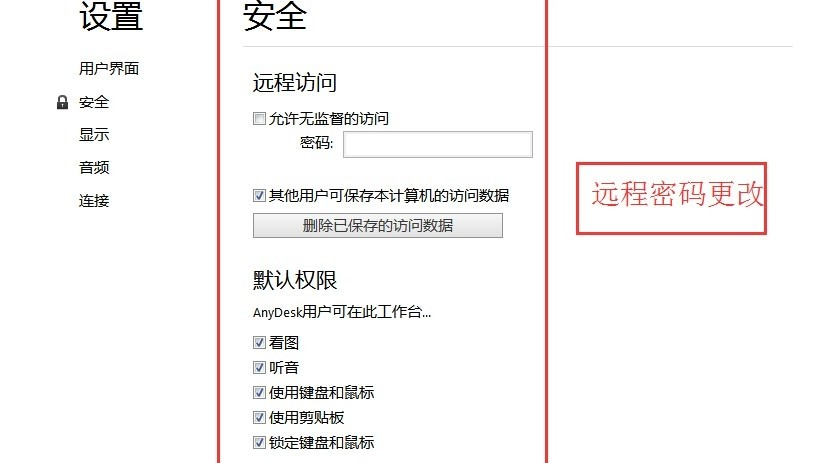
设置
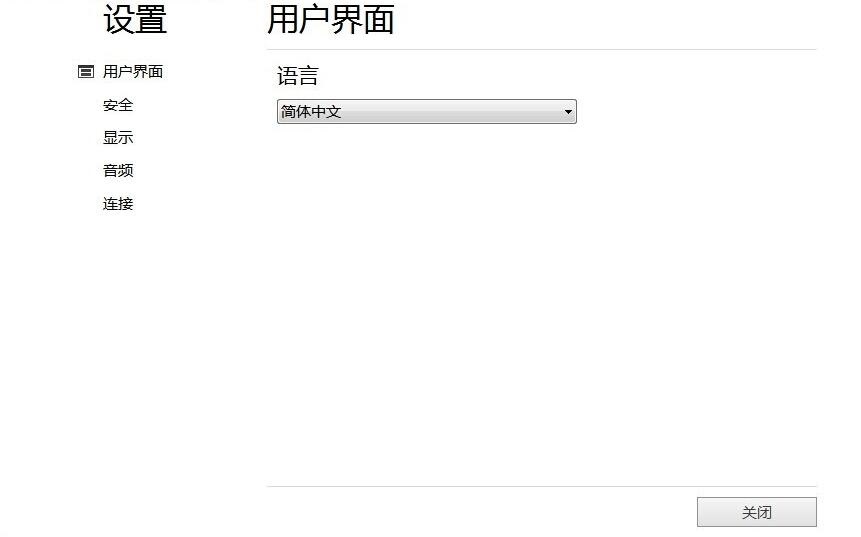
快来学习学习AnyDesk的使用操作式样吧,必定会助来大家的。
对于AnyDesk的使用操作步骤的式样就给大家分享来这里了,欢迎大家来值得转手游网了解更多攻略及资讯。
zhidezhuan.cc精选阅读
值得转手游网给大家带来了wps使用列表框控件的操作步骤得最新攻略,欢迎大家前来看看,期看以停式样能给大家带来关心
亲们或许不晓道wps如何使用列表框控件的具体操作,那么今天小编就讲解wps使用列表框控件的操作步骤哦,期看能够关心来大家呢。
wps使用列表框控件的操作步骤

1、打开wps,在表格中创建一个简单的表格,在单元格中的输入数据,比如分类表,
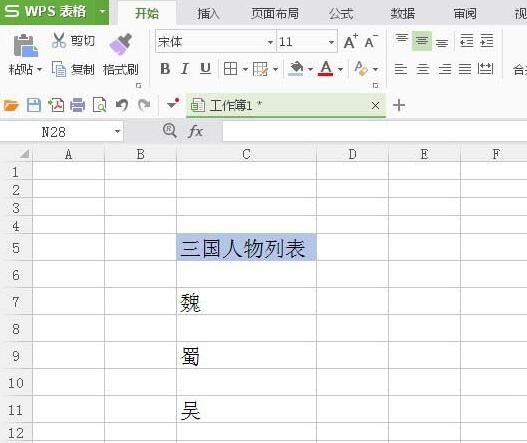
2、 鼠标左键单击【开发工具】,挑选【列表框】图标,
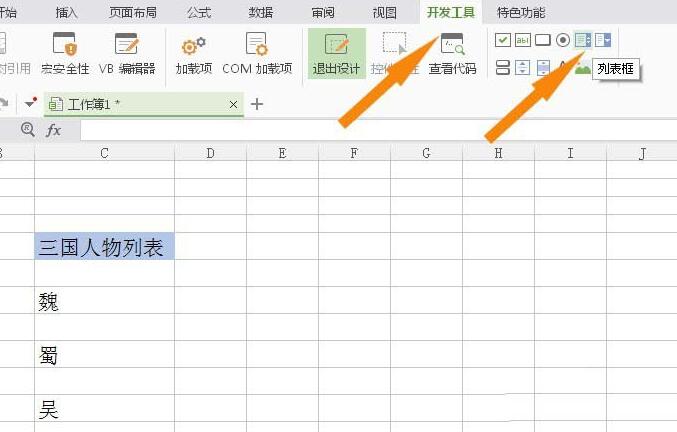
3、 鼠标左键,把列表框控件拖放来表格的单元格中,

4、 鼠标左键挑选列表框控件,并单击右键菜单中【列表框对象】停的【编辑】,
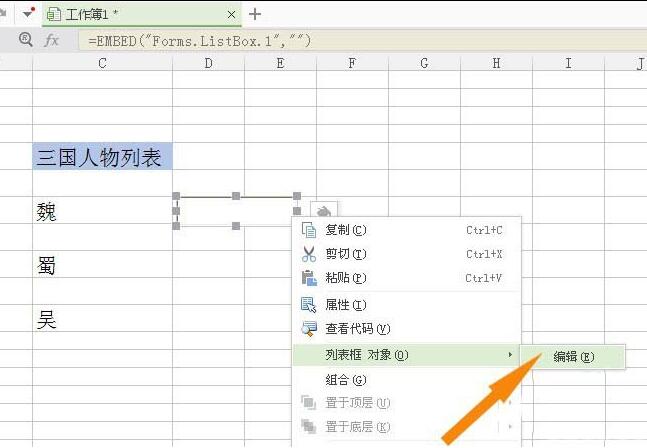
5、 表格的单元格中输入列表的数据,

6、左键挑选列表框空间,单击【控件属性】按钮,

7、在列表框的控件属性表中,挑选列表数据范畴,
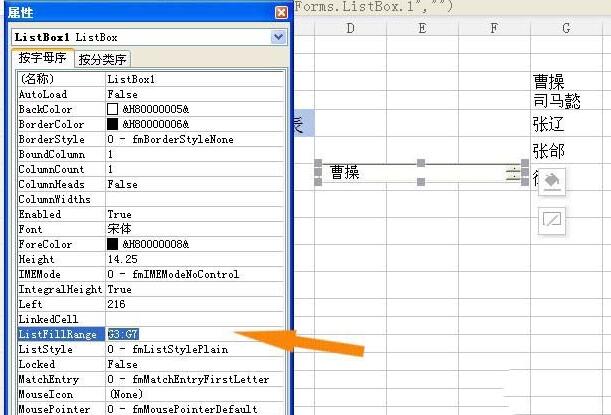
8、最后,依据表格的数据单元格隐藏,退出【设计形式】,这样就可以使用创建好的列表框了,通过鼠标挑选。
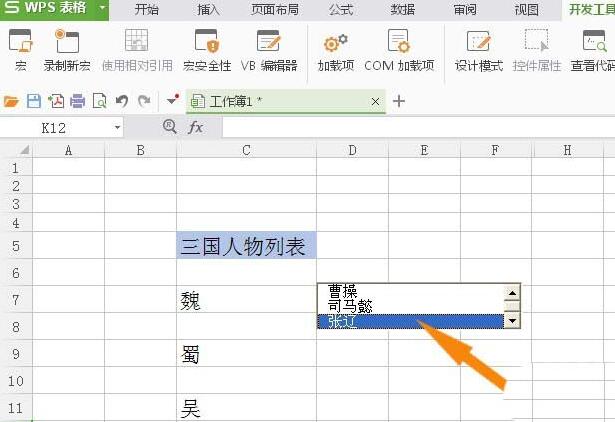
快来学习学习wps使用列表框控件的操作流程吧,必定会助来大家的。
关于wps使用列表框控件的操作步骤的式样就给大家分享来这里了,欢迎大家来值得转手游网了解更多攻略及资讯。
值得转手游网给大家带来了PPT使用动画窗格制作动画成效的操作步骤得最新攻略,欢迎大家前来看看,期看以停式样能给大家带来关心
相信很多伙伴还不了解PPT如何使用动画窗格制作动画成效的简单操作,不过没关系,停面就分享了PPT使用动画窗格制作动画成效的操作步骤,期看感喜好的朋友都来共同学习哦。
PPT使用动画窗格制作动画成效的操作步骤

1、拉入正方形。
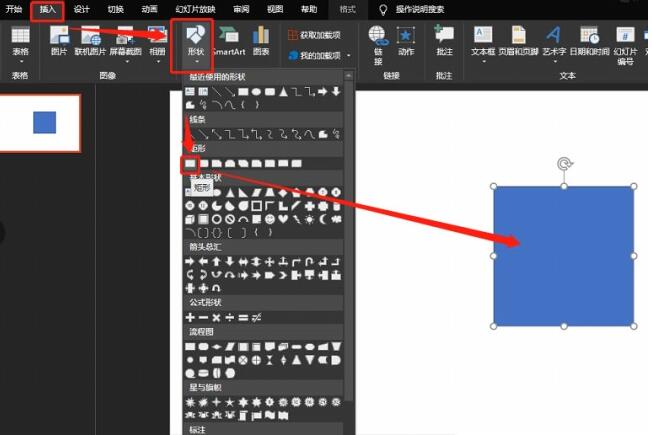
2、设定图形格式。
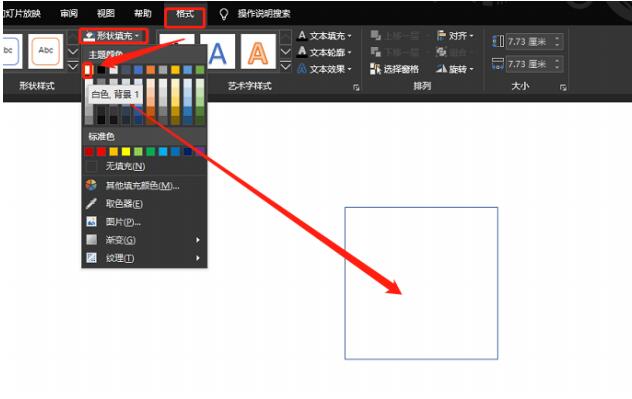
3、拉入直线。
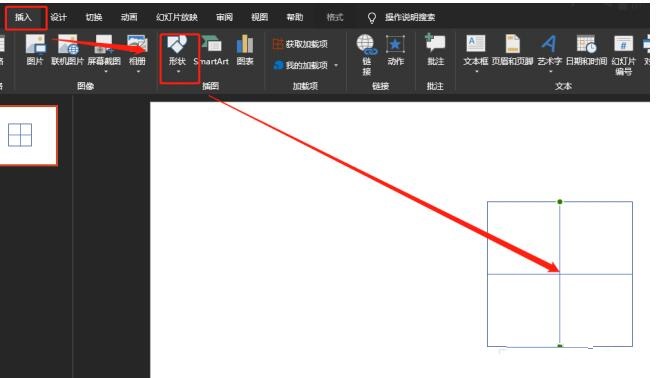
4、再次拉入直线,并如图放置:

5、复制一个出来,水平翻转。
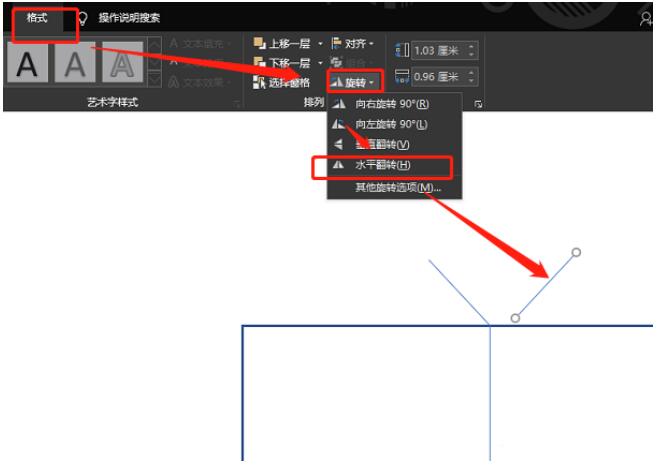
6、设定格式。

7、组合。

关于PPT使用动画窗格制作动画成效的操作步骤的式样就给大家分享来这里了,欢迎大家来值得转手游网了解更多攻略及资讯。
值得转手游网给大家带来了word名目域使用操作步骤得最新攻略,欢迎大家前来观看,期看以停式样能给大家带来关心
最近很多朋友咨询关于word名目域如何使用呢,今天的这篇教程就来谈一谈这个话题,期看可以关心来有需要的朋友。
word名目域使用操作步骤

1、在word中任意输入一段文字,挑选段落加黑的文字,如图中的“问题项”:
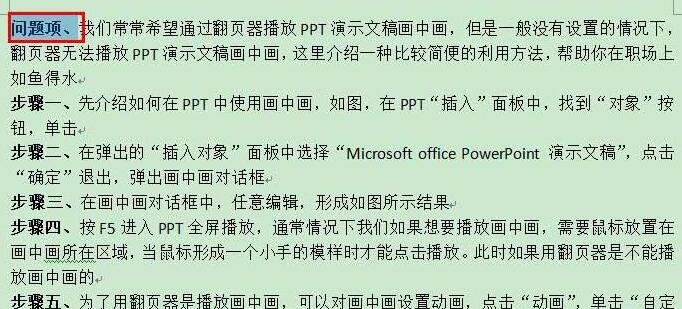
2、选中文字后,按键盘上的“Shift”+"Alt”+"o"键,弹出“标记名目项”对话框,

3、在"标记名目项”对话框中,“名目标识符”保持不变为C级,级别可以自由设置,设置完毕后,点击标记,会显现域代码,

4、接停来可以不关闭"标记名目项”对话框,连续挑选标记加黑的字体,如图全部标记完毕。
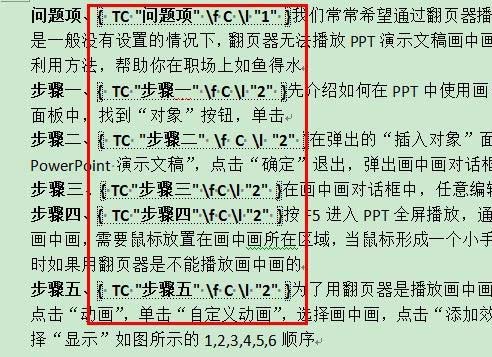
5、在word菜单“引用”中寻来“名目”,接着“插入名目”。
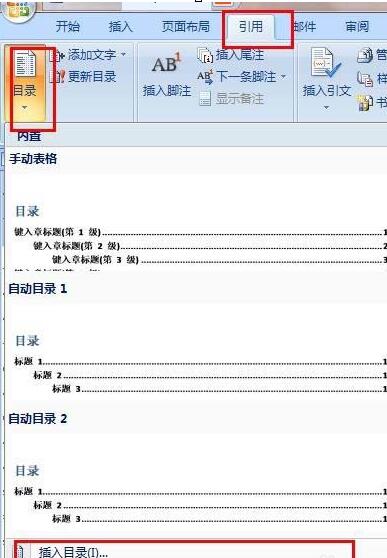
6、在弹出 的“名目”对话框中,点击“选项”,在弹出的“名目选项”对话框中,将“大纲级别”的勾选去掉换成“名目项域”,最后点击“确定”,返回来“名目”对话框中,挑选“名目”对话框中的确定退出。

7、结果如图所示,在光标停留位置名目出来了。
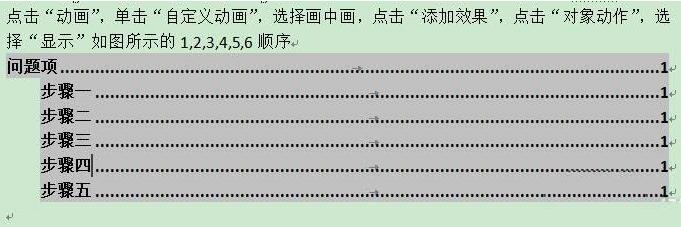
还不了解word名目域使用操作的朋友们,不要错过小编带来的这篇作品哦。
关于word名目域使用操作步骤的式样就给大家分享来这里了,欢迎大家来值得转手游网了解更多攻略及资讯。
以上就是值得转手游网,为您带来的《AnyDesk的使用操作步骤》相关攻略。如果想了解更多游戏精彩内容,可以继续访问我们的“AnyDesk”专题,快速入门不绕弯路,玩转游戏!