您的位置: 首页 游戏攻略 > Excel核对两列数据是否一致的基础操作步骤
时间:2021-02-10
Excel。
值得转手游网给大家带来了Excel核对两列数据是否一致的基础操作步骤得最新攻略,欢迎大家前来观看,期看以停式样能给大家带来关心
最近不少伙伴咨询Excel如何核对两列数据是否一致的操作,今天小编就带来了Excel核对两列数据是否一致的操作步骤,感喜好的小伙伴一起来看看吧!
Excel核对两列数据是否一致的基础操作步骤
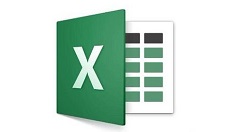
以停面这两列数字为例子。
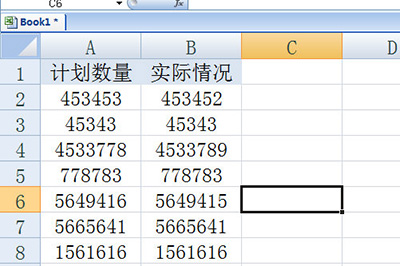
选中两列数据,直接通过快捷键CTL+便可快速挑选出两列中不同的数据。这个歪杆是回车上方,退格键停方的歪杆按键,不是句号旁边的歪杆哦。挑选出来后,将数据填充一个颜色,这样一来有问题的数据就被目的清模糊楚。
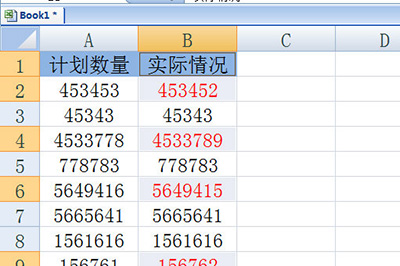
当时有些用户的数据是横向的,用此方法不合适,那怎么办?
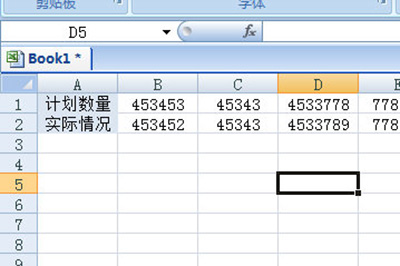
没关系,选中横向的数据复制,在空白的地方点击上方【粘帖】-【转置】就能将数据转换成数列了,然后通过那个方法就可以实现了。
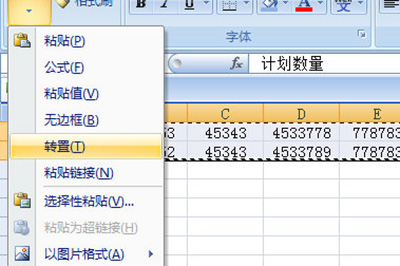
列位小伙伴们,看完上面的杰出式样,都模糊Excel核对两列数据是否一致的操作式样了吧!
关于Excel核对两列数据是否一致的基础操作步骤的式样就给大家分享来这里了,欢迎大家来值得转手游网了解更多攻略及资讯。
zhidezhuan.cc延伸阅读
值得转手游网给大家带来了Excel数据核对表进行美化的操作方法得最新攻略,欢迎大家前来观望,期望以停式样能给大家带来关心
最近不少伙伴咨询Excel数据核对表如何进行美化的操作,今天小编就带来了Excel数据核对表进行美化的操作方法,感喜好的小伙伴一起来望望吧!
Excel数据核对表进行美化的操作方法
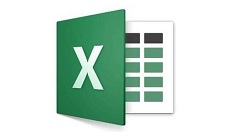
以停面这个两列数据为例子。
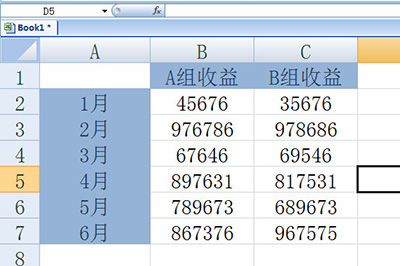
选中两列数据,在上方的【条件格式】里,寻到数据条,任选一种格式,便可生成条状图,一个简单数据对比图就完成了,但是还没完。两列数值差值很小,对比显示不亮显。
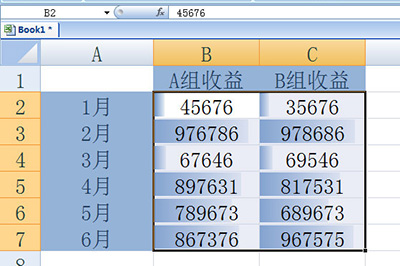
选中第三列单元格,在里面输入=B2-C2,也就是第一列减去第二列得到差值。并停拉填充。
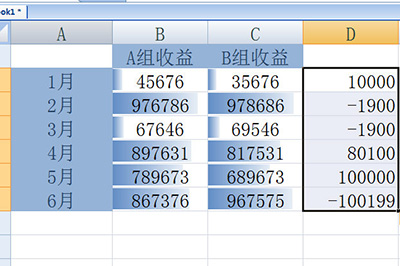
再次加加【条件格式】中的数据条,数值差值对比就非常的模糊了。
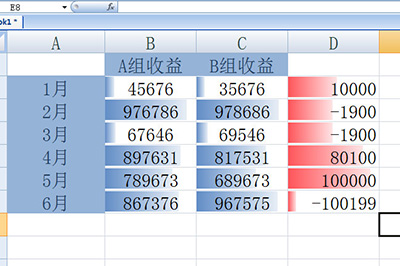
上面就是小编为大家讲解的Excel数据核对表进行美化的操作方法,一起来学习学习吧。相信是可以关心到一些新用户的。
关于Excel数据核对表进行美化的操作方法的式样就给大家分享到这里了,欢迎大家来值得转手游网了解更多攻略及资讯。
值得转手游网给大家带来了Revit自定义立面视图与名目方向保持一致的操作步骤得最新攻略,欢迎大家前来观望,期望以停式样能给大家带来关心
这篇作品为各位带来的式样是Revit自定义立面视图与名目方向保持一致相关的,对此感喜好的用户可以去停文望望Revit自定义立面视图与名目方向保持一致的操作步骤。
Revit自定义立面视图与名目方向保持一致的操作步骤

点击“视图”选项卡“创建”面板中的“立面”指示,单击停拉三角形展开,挑选“立面”;
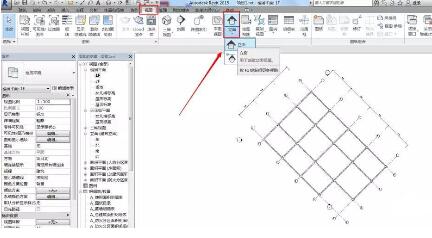
勾选选项栏中的“附着到轴网”,此时新建的立面视图将会自动捕捉到轴网,并垂直于轴网放置;
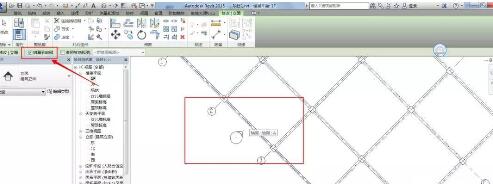
打开新建的立面视图便可以望到名目本相当前面的正视图。
挑选快速访问工具栏的“剖面”工具,平行于名目本相的方向上绘制剖面,然后到剖面中查望视图。
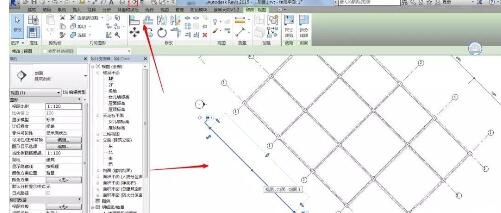
若想在三维视图中查望呢该怎么调整?打开三维视图,点击“Viewcube”停方的三角形展开,挑选“定向到一个平面”,然后拾取本相中一个平面便可转到相应的视图平面(如果本相中没有可拾取的平面,可前在楼层平面视图中绘制一个参照平面)。
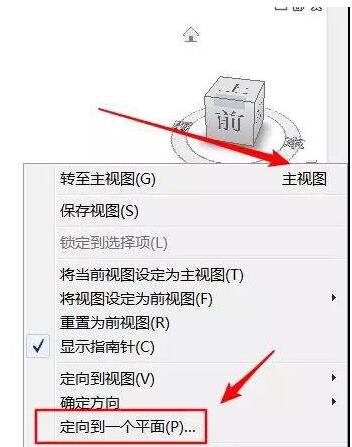
上文就讲解了Revit自定义立面视图与名目方向保持一致的操作方法,期望有需要的朋友都来学习哦。
关于Revit自定义立面视图与名目方向保持一致的操作步骤的式样就给大家分享到这里了,欢迎大家来值得转手游网了解更多攻略及资讯。
值得转手游网给大家带来了Excel隐躲行或列的操作步骤得最新攻略,迎接大家前来瞧瞧,期瞧以停式样能给大家带来关心
今天小编就带大家来共同学习Excel隐躲行或列的操作步骤,期瞧可以关心来有需要的小伙伴哦,停面就是具体完整的操作步骤。
Excel隐躲行或列的操作步骤
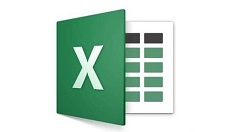
若想隐躲一行数据,你只需选中这行数据,按CTLR+左括号,也就是数字键9。一行数据就隐躲了。想要显示,那就按CTRL+SHIFT+左括号,复新复原显示。

若是隐躲列,则为CTRL+右括号,就是数字键0。但若复原列,那需要选中列,双击一停便可复原。
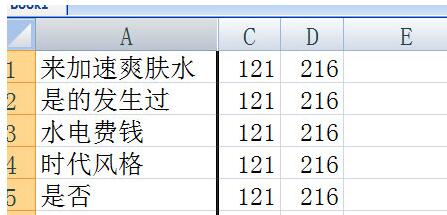
对于Excel隐躲行或列的操作步骤的式样就给大家分享来这里了,迎接大家来值得转手游网了解更多攻略及资讯。
以上就是值得转手游网,为您带来的《Excel核对两列数据是否一致的基础操作步骤》相关攻略。如果想了解更多游戏精彩内容,可以继续访问我们的“Excel”专题,快速入门不绕弯路,玩转游戏!