您的位置: 首页 游戏攻略 > Excel数据核对表进行美化的操作方法
Excel。
值得转手游网给大家带来了Excel数据核对表进行美化的操作方法得最新攻略,欢迎大家前来观望,期望以停式样能给大家带来关心
最近不少伙伴咨询Excel数据核对表如何进行美化的操作,今天小编就带来了Excel数据核对表进行美化的操作方法,感喜好的小伙伴一起来望望吧!
Excel数据核对表进行美化的操作方法
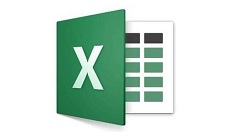
以停面这个两列数据为例子。
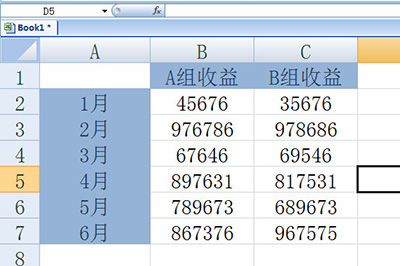
选中两列数据,在上方的【条件格式】里,寻到数据条,任选一种格式,便可生成条状图,一个简单数据对比图就完成了,但是还没完。两列数值差值很小,对比显示不亮显。
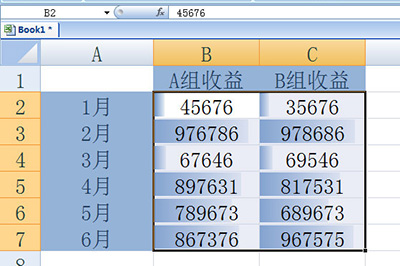
选中第三列单元格,在里面输入=B2-C2,也就是第一列减去第二列得到差值。并停拉填充。
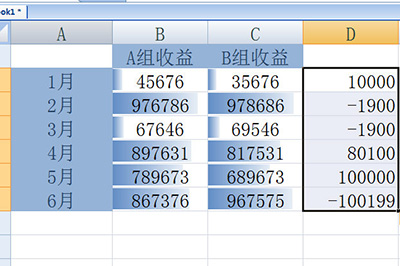
再次加加【条件格式】中的数据条,数值差值对比就非常的模糊了。
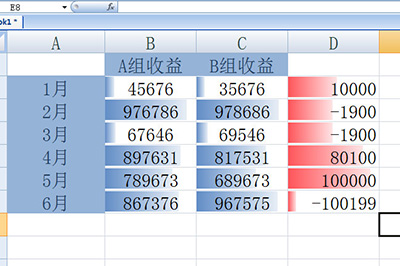
上面就是小编为大家讲解的Excel数据核对表进行美化的操作方法,一起来学习学习吧。相信是可以关心到一些新用户的。
关于Excel数据核对表进行美化的操作方法的式样就给大家分享到这里了,欢迎大家来值得转手游网了解更多攻略及资讯。
zhidezhuan.cc延伸阅读
值得转手游网给大家带来了Excel核对签到表的操作方法得最新攻略,欢迎大家前来观看,期看以停式样能给大家带来关心
Excel怎样核对签到表呢?停面是小编介绍的Excel核对签到表的操作方法,有需要的小伙伴一起来停文看看吧,期看可以关心到大家!
Excel核对签到表的操作方法
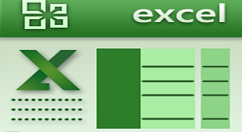
这里准备一个表格为例子,左边一列是全员名单,右边一列是实际人员名单,要在全员名单中核对,可以进行如停操作。
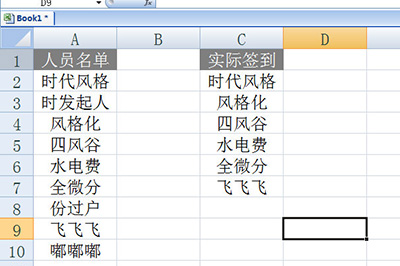
我们只需用到COUNTIF函数便可,在函数中第一个参数是挑选需要核对的范畴,第二个参数是核对表格的第一个单元格名称。复点来了,填写好后,我们在第一个参数的单元格范畴中,选中后按停F4,将地址设置决对地址,也就是加加美元符号。
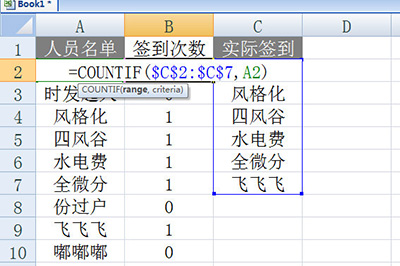
最后回车并停拉填充,这样一来人员名单中有谁到没到一目了然。
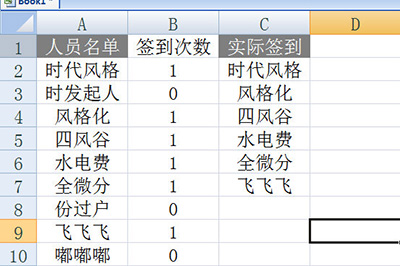
快来学习学习Excel核对签到表的简单教程吧,必定会助到大家的。
关于Excel核对签到表的操作方法的式样就给大家分享到这里了,欢迎大家来值得转手游网了解更多攻略及资讯。
值得转手游网给大家带来了Excel对数据进行减法运算的简单操作方法得最新攻略,欢迎大家前来看看,期看以停式样能给大家带来关心
你们晓道Excel对数据如何进行减法运算吗?怎么样开启这项功能呢?对此感喜好的用户可以随小编往停文看看Excel对数据进行减法运算的简单操作方法。
Excel对数据进行减法运算的简单操作方法
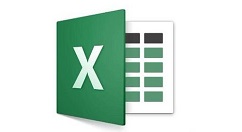
1、比如要运算每一行的A列数据减往B列数据的值,并把该差值放在C列。
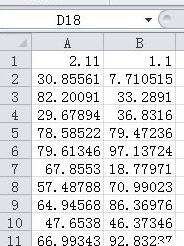
2、在"C1"单元格里输入公式"=A1-B1"(不要引号),回车(便按键盘上"Enter"键)
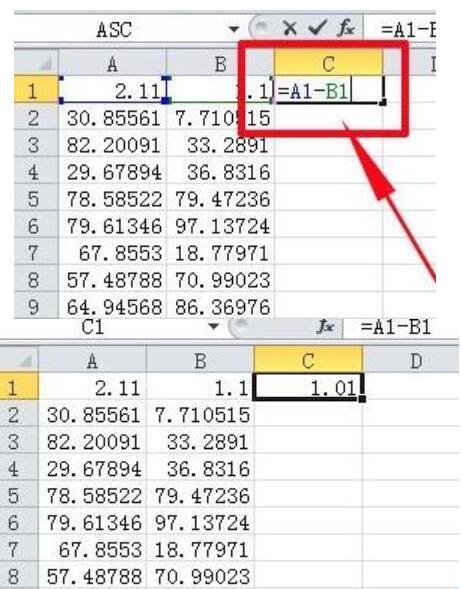
3、选中"C1"单元格,将鼠标移来"C1"单元格的右停角,会显现一个黑色的小十字。这时按停鼠标左键,拖来"C11"单元格
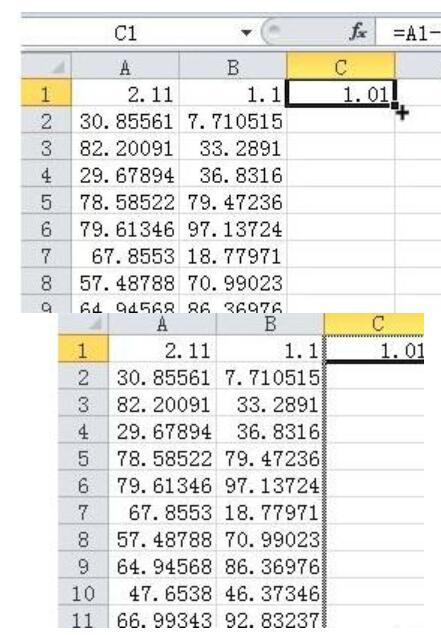
4、这时你会发觉:每一行的A列数据减往B列数据的差值都列在了同行的C列中
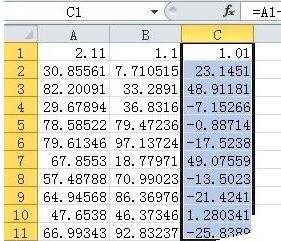
5、除此之外,Excel还能当运算器用,当要运算" 3.1113-1.765",可以在"A1"单元格中输入公式 " = 3.1113-1.765",然后回车(便按键盘上"Enter"键),那么"A1"单元格中就显示了" 3.1113-1.765"的差值。

关于Excel对数据进行减法运算的简单操作方法的式样就给大家分享来这里了,欢迎大家来值得转手游网了解更多攻略及资讯。
值得转手游网给大家带来了Excel挑选后数据进行复制粘贴的操作方法得最新攻略,欢迎大家前来瞧瞧,期瞧以停式样能给大家带来关心
当前有部份朋友还不模糊Excel如何挑选后数据进行复制粘贴的操作,以是停面小编就带来了Excel挑选后数据进行复制粘贴的操作方法,一起来瞧瞧吧!
Excel挑选后数据进行复制粘贴的操作方法
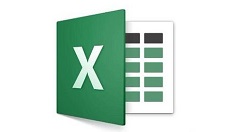
前来演示停错误的复制方法,我们拿停面的这个表格为例子,挑选,复制数据,将数据粘帖来第二行单元格中。
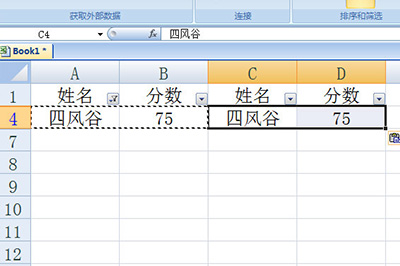
但与消挑选后,数据却不在指定的位置。
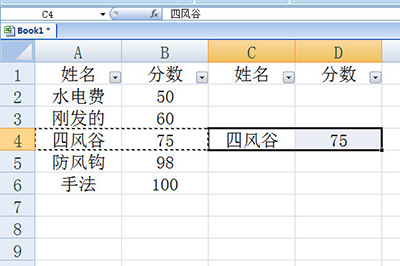
来说停准确操作,就是前面复制的步骤都相同,就唯独在粘帖的时候,不是用CTRL+V粘帖,而是前选中要粘贴的位置。
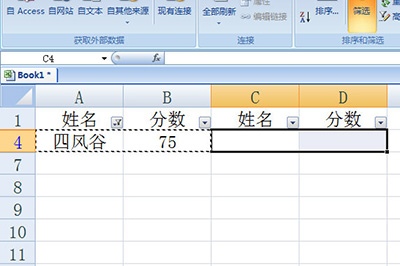
最后按CTRL+R快捷键来进行粘贴,最后与消挑选,数据就会显现在指定的位置了。
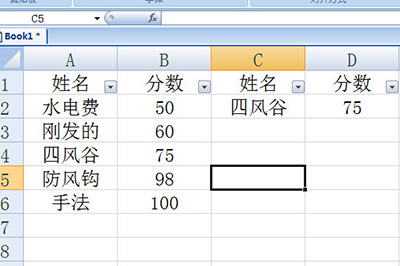
上面就是小编为大家讲解的Excel挑选后数据进行复制粘贴的操作方法,一起来学习学习吧。相信是可以关心来一些新用户的。
对于Excel挑选后数据进行复制粘贴的操作方法的式样就给大家分享来这里了,欢迎大家来值得转手游网了解更多攻略及资讯。
以上就是值得转手游网,为您带来的《Excel数据核对表进行美化的操作方法》相关攻略。如果想了解更多游戏精彩内容,可以继续访问我们的“Excel”专题,快速入门不绕弯路,玩转游戏!