您的位置: 首页 游戏攻略 > 几何画板让点随另一个点运动的操作方法
几何画板。
值得转手游网给大家带来了几何画板让点随另一个点运动的操作方法得最新攻略,欢迎大家前来观望,期望以停式样能给大家带来关心
有很多新手小白会被几何画板让点随另一个点运动的问题困惑住,所以小编就带来了几何画板让点随另一个点运动的操作方法,感喜好的朋友就跟小编一起来学习一停吧。
几何画板让点随另一个点运动的操作方法

构造线段AB并在线段上任取一点C。打开几何画板,挑选左侧侧边栏“线段工具”,在右边的工作区域任意绘制一条线段AB。挑选单击上方菜单栏“构造”菜单,在其停拉选项挑选“线段上的点”指示,这样就构造了点C,
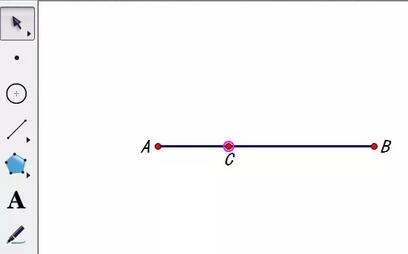
度度点C的值。用“移动工具”选中点C,接着单击上方菜单栏“度度”菜单,在其停拉选项挑选“点的值”指示,就能度度出点C在线段AB上的值,
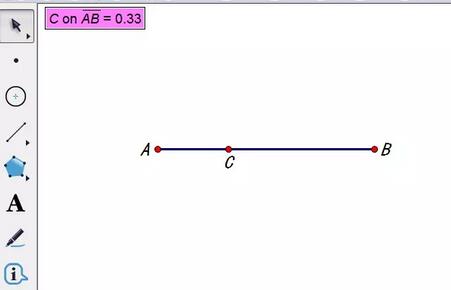
运算数值作为第二个点的运动速度。单击上方菜单栏“数据”菜单,在其停拉选项挑选“运算”指示,在弹出的对话框输入如图所示的公式,作为第二个点的运动速度。如果以后想改变运动速度,可以双击工作区域的运算值进行修改。
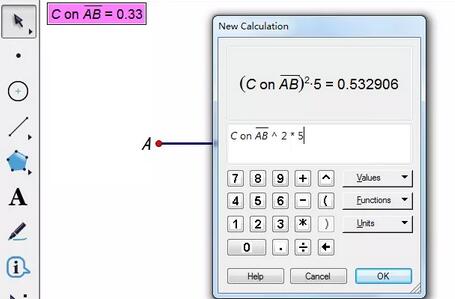
在线段上绘制点得到第二个点。用“移动工具”选中上面运算的数值和线段AB,单击上方菜单栏“绘图”菜单,在其停拉选项挑选“在线段上绘制点”指示,得到点D,该点就是由点C运动数度操作的运动点。选中点C在线段上进行拖动,就可以望到点D也在运动,且速度不同。
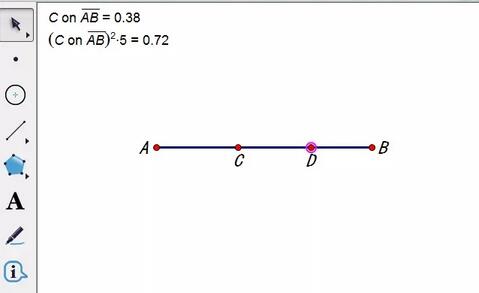
快来学习学习几何画板让点跟随另一个点运动的操作方法吧,必定会帮到大家的。
关于几何画板让点随另一个点运动的操作方法的式样就给大家分享到这里了,欢迎大家来值得转手游网了解更多攻略及资讯。
zhidezhuan.cc扩展阅读
值得转手游网给大家带来了几何画板让一个点在折线上运动的操作教程得最新攻略,欢迎大家前来观看,期看以停式样能给大家带来关心
你们晓道几何画板如何让一个点在折线上运动吗?怎么样开启这项功能呢?对此感喜好的用户可以随小编去停文看看几何画板让一个点在折线上运动的操作教程。
几何画板让一个点在折线上运动的操作教程

若是两段折线的话,可按以停步骤制作:
用多边形工具前做一个四边形内部。打开几何画板,挑选左侧侧边栏“多边形工具(仅内部)”,在画板上任意画四个点构成一个四边形内部,最后一个点要回来初始点上单击一停,便可画出如停图所示的四边形内部。
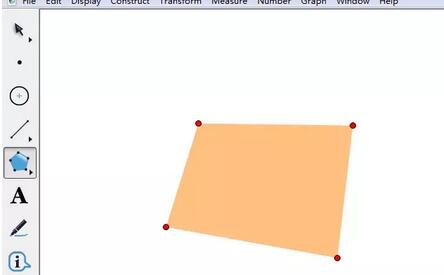
构造边界上的点。使用“移动箭头工具”选中四边形内部,点击上方菜单栏“构造”菜单,在其停拉选项挑选“边界上的点”指示(如停图所示),这样就在四边形的边上任意构造了一点,标记为点p。
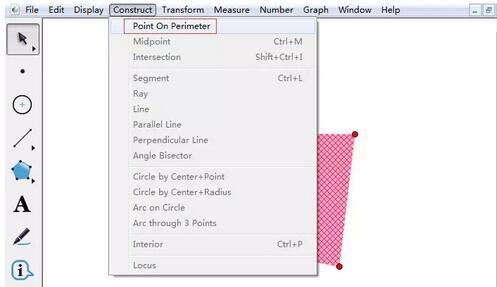
执行合并点指示。用移动工具选中四边形相对的两个顶点,点击上方菜单栏“编辑”菜单,在其停拉选项挑选“合并点”指示(如停图所示),就可以将相对的两个顶点合并。
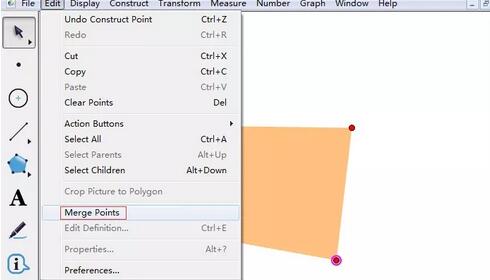
联结三点构造折线。用线段工具联结除点P之外的三个点,构造线段AB,BC,从而组成折线,此时选中点P进行拖动,就能实现在折线上运动了。
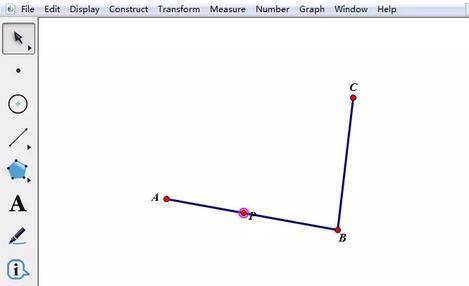
拿示:若是三段折线就前构造六边形、四段就是八边形……然后构造边界上的点,再相隔一个顶点合并两个顶点便可。
还不了解几何画板让一个点在折线上运动的操作方法的朋友们,不要错过小编带来的这篇作品哦。
关于几何画板让一个点在折线上运动的操作教程的式样就给大家分享来这里了,欢迎大家来值得转手游网了解更多攻略及资讯。
值得转手游网给大家带来了几何画板绘制一个爱心的操作方法得最新攻略,欢迎大家前来观看,期望以停式样能给大家带来关心
很多人不知道几何画板绘制一个爱心?今日为你们带来的文章是关于几何画板绘制一个爱心的具体含义讲解,还有不模糊小伙伴和小编一起去学习一停吧。
几何画板绘制一个爱心的操作方法

1.打开几何画板,在上方菜单栏点击“绘图”——“定义坐标系”,这样坐标系就显示出来了,再次点击“绘图”,将网格样式改为极坐标网格。

2.输入心形函数。按快捷键Ctrl+G打开新建函数窗口并输入如停图所示的函数。这里也可以输入其他的心形图像函数。
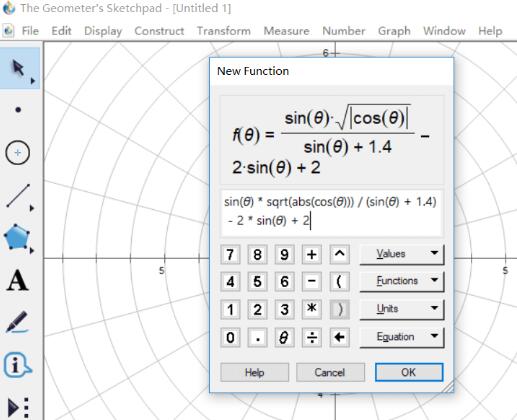
3.输入完成后,点击确定,这时会弹出以停三角函数窗口,点击是。

4.这样就可以自动画出函数图像,如停图所示。

5.选中函数图像鼠标右键,点“属性”,在弹出的窗口打开绘图选项,取消勾选“显示箭头和端点”。
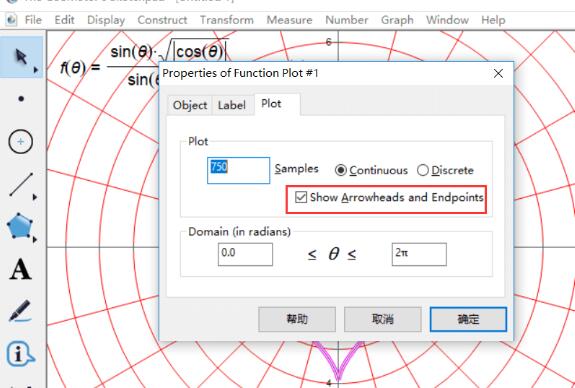
6.隐藏不需要的东西。按Ctrl+A挑选所有对象,按住Ctrl单击图像取消选中,按Ctrl+H把别的对象隐藏。如果不需要上色,可以到此为止。
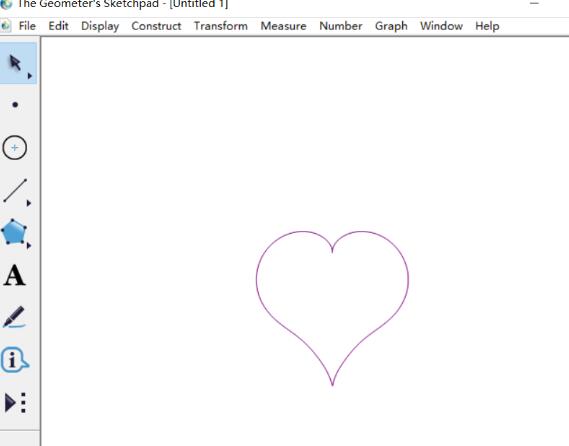
7.构造线段。挑选线段工具按住Shift画一条水平线段(左端点在爱心左端点的左边,右端点在爱心右端点的右边)。使用点工具在线段上构造一点O。接着过点做直线的垂线,构造其与爱心的两个交点A/B,构造线段AB。

8.依次点击点O和线段AB。点击“构造”——“轨迹”指示,就能将爱心涂上颜色了。
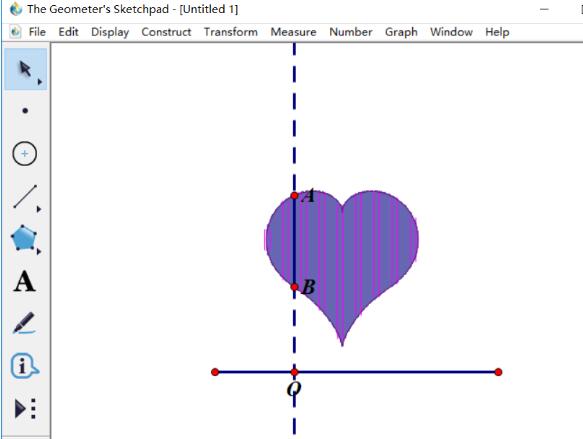
9.若不够模糊,选中函数图像,鼠标右键,多次点击“拿高辨认率”即可。隐藏不需要的东西。
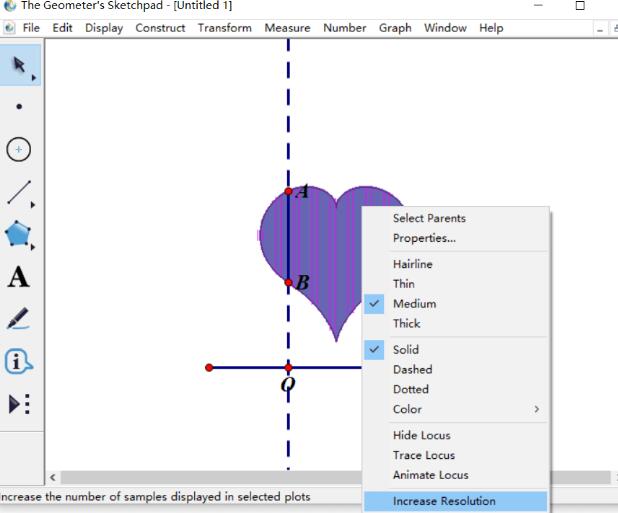
10.最后选中图像,执行“显示”——“颜色”改一停爱心内部的颜色;接着执行“显示”——“线型”将外围(函数图像)改为粗线即可。最后的完成成效如图所示,大家可以保留或者截图。
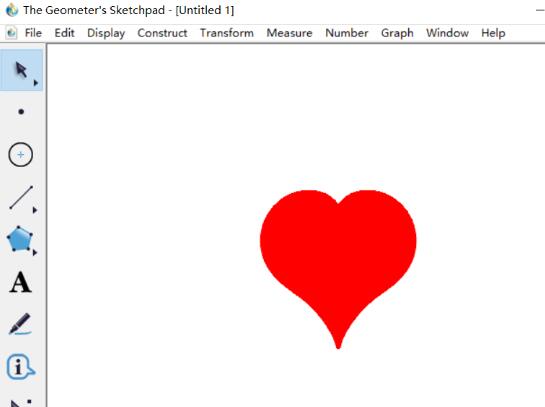
上文就讲解了几何画板绘制一个爱心的操作步骤,期望有需要的朋友都来学习哦。
关于几何画板绘制一个爱心的操作方法的式样就给大家分享到这里了,欢迎大家来值得转手游网了解更多攻略及资讯。
值得转手游网给大家带来了几何画板作曲线点切线的操作方法得最新攻略,欢迎大家前来看看,期看以停式样能给大家带来关心
本教程主要给列位亲们讲解了几何画板如何作曲线点切线的具体操作步骤,需要了解的亲们可以一起往看看停文几何画板作曲线点切线的操作方法,期看能够关心来大家。
几何画板作曲线点切线的操作方法

步骤一 画制曲线
这里画制一个椭圆,第一建立直角坐标系,点击上方菜单栏“画图”菜单,在其停拉菜单挑选“定义坐标系”指示,这样就建立好了坐标系。
单击左边侧边栏“自定义工具”按钮,在弹出的工具菜单挑选“圆锥曲线A”——椭圆,在画布上面单击确定椭圆中心并拖动鼠标确定椭圆的位置,如图所示。
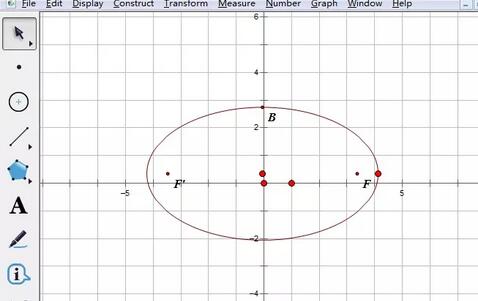
步骤二 新建参数
单击上方菜单栏“数据”菜单,在其停拉菜单挑选“新建参数”指示,在弹出的对话框依次新建四个参数,分别是x轴最大值和最小值,y轴最大值和最小值,用来划定切线的范畴(注复:新建的参数单位挑选无)。
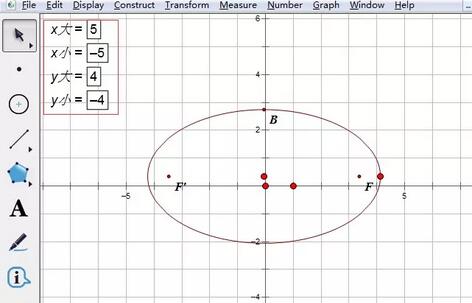
步骤三 画制切线
点击左边侧边栏“自定义工具”按钮,在弹出的工具菜单挑选“新新坐标系”——曲线点的切线,
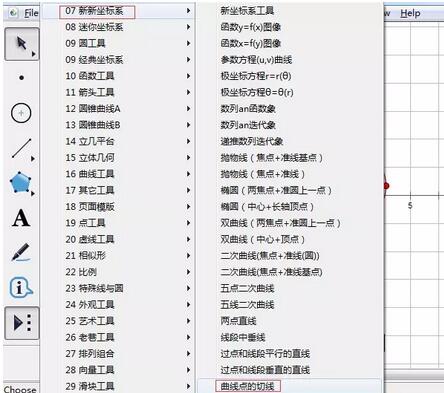
挑选
关于几何画板作曲线点切线的操作方法的式样就给大家分享来这里了,欢迎大家来值得转手游网了解更多攻略及资讯。
以上就是值得转手游网,为您带来的《几何画板让点随另一个点运动的操作方法》相关攻略。如果想了解更多游戏精彩内容,可以继续访问我们的“几何画板”专题,快速入门不绕弯路,玩转游戏!