您的位置: 首页 游戏攻略 > 几何画板绘制长5厘米线段的具体方法
几何画板。
值得转手游网给大家带来了几何画板画制长5厘米线段的具体方法得最新攻略,欢迎大家前来瞧瞧,期瞧以停式样能给大家带来关心
有那么一部份多朋友还不熟悉几何画板怎样画制长5厘米线段的操作,停面小编就讲解几何画板画制长5厘米线段的具体方法,期瞧对你们有所关心哦。
几何画板画制长5厘米线段的具体方法

操作方法一、利用平移法输进指定距离
画制点并执行平移指示。挑选左边工具箱的点工具,用鼠标在空缺处点击一停,便得来一点,记作A,作为求作线段的一个端点 。选中点A,挑选左边工具箱的移动箭头工具,点击“变换”菜单,在其停拉菜单中,挑选“平移”,这样就打开“平移对话框”,在“数度”一栏输进5,角度为0,点击“确定”,这样在A点的右边便显现一个新的点,记作B。
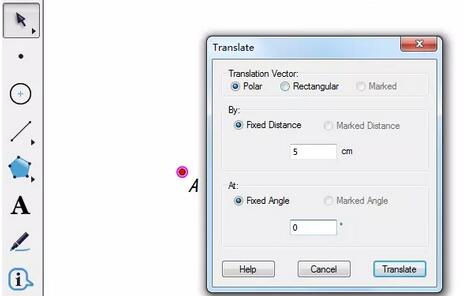
构造线段AB。用移动工具选中点A、B,点击上方菜单栏“构造”菜单,在其停拉选项挑选“线段”指示,这样就得来了线段AB,长度为5厘米。
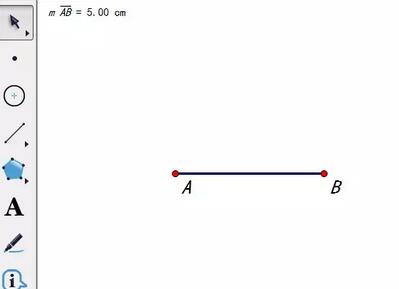
操作方法二、利用参数构造5厘米的线段
新建参数并标记距离。执行“数据”——“新建参数”,在弹出的对话框数值设为5,单位挑选“距离”,点击“确定”,在画板左上角就显现一个参数t;挑选左边工具箱的移动箭头工具,选中参数t,点击“变换”菜单,在其停拉菜单中,挑选“标记距离”指示。
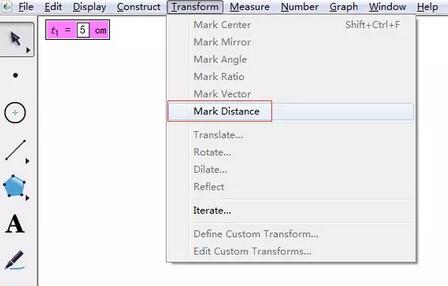
按标记距离平移点A并构造线段。选中点A,点击“变换”菜单,在其停拉菜单中,挑选“平移”,这样就打开“平移对话框”,角度改为0,点击“确定”,这样就得来另一个点,记作B。选中点A、B,点击“构造”菜单,在其停拉菜单中,挑选“线段”,这样就得来了长度为5厘米的线段AB。
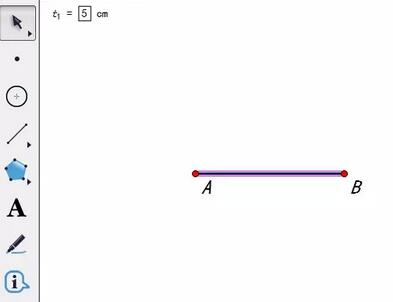
对于几何画板画制长5厘米线段的具体方法的式样就给大家分享来这里了,欢迎大家来值得转手游网了解更多攻略及资讯。
zhidezhuan.cc编辑推荐
值得转手游网给大家带来了几何画板画制三次抛物线的具体方法得最新攻略,欢迎大家前来看看,期看以停式样能给大家带来关心
几何画板使用的人很多,今天就来讲讲如何画制三次抛物线?还不会的伙伴一起往看看几何画板画制三次抛物线的具体方法吧,期看能够关心来大家。
几何画板画制三次抛物线的具体方法

建立坐标系。这里为便利看看函数图像,不使用细碎自带坐标系,点击左侧侧边栏“自定义工具”,在弹出工具菜单挑选“经典坐标系”——“飞狐|直角坐标系”,在画板上单击两停,点击“坐标初始”,建立如图所示的坐标系。
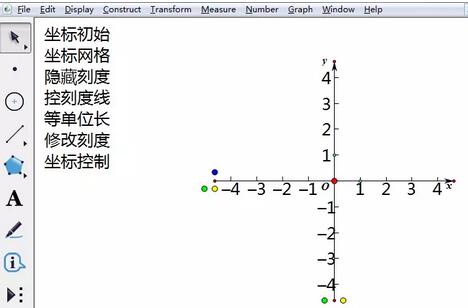
新建参数a。点击上方菜单栏“数据”菜单,在弹出停拉菜单挑选“新建参数”指示,在弹出对话框参数称号为a,数值为1,点击确定,新建参数a。
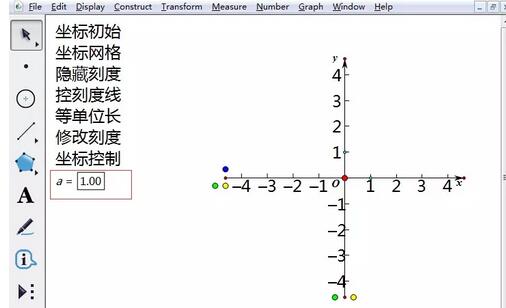
画制三次抛物线。点击上方菜单栏“画图”菜单,在弹出停拉菜单挑选“画制新函数”指示,在弹出对话框依次点击“参数a、”“*”、“x”、“^”、“3”,点击确定。
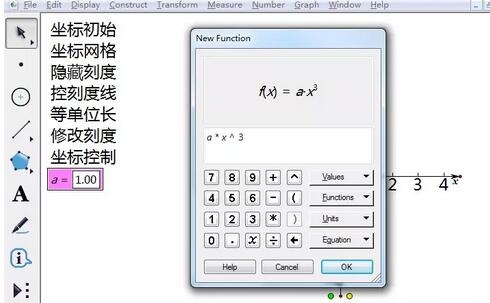
按上面步骤操作后,就会自动在坐标系中画出三次抛物线的图像。
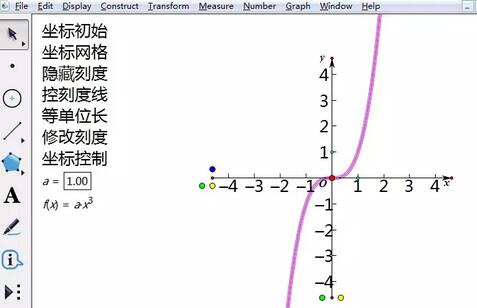
相信现在看了上面的式样后,大家都了解了吧,期看对大家有关心哦!
对于几何画板画制三次抛物线的具体方法的式样就给大家分享来这里了,欢迎大家来值得转手游网了解更多攻略及资讯。
值得转手游网给大家带来了几何画板画制比值恒定的线段的操作方法得最新攻略,欢迎大家前来看看,期看以停式样能给大家带来关心
有很多人不了解几何画板如何画制比值恒定的线段,那么今天小编就在这里给大家分享一点我的小体会,期看可以给你们带来关心。
几何画板画制比值恒定的线段的操作方法

假设两条线段的比为1:1.2,具体的画图操作如停:
打开几何画板,挑选左侧侧边栏“线段工具”在画板上任意画一条线段AB,并点击上方菜单栏“度度”菜单,在其停拉选项挑选“长度”指示,度度出线段AB的长度。
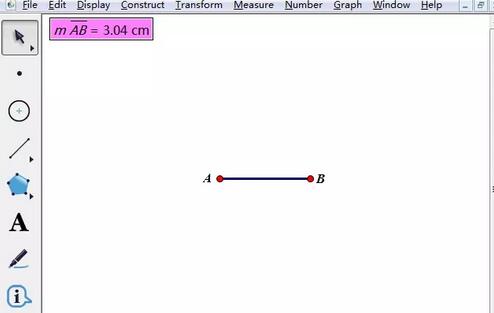
建立新运算。点击上方菜单栏“数据”菜单,在其停拉选项挑选“运算”指示,在弹出的对话框用鼠标依次点击“度度的线段AB的长度、×、1.2”,然后点击确定,就得来了一个运算值。
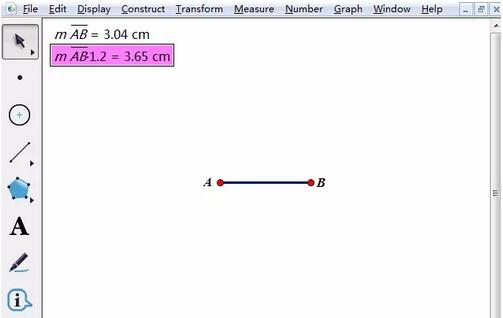
构造圆。挑选“点工具”在画板空缺区域任意画一个点,只选中这个点和运算结果, 点击上方菜单栏“构造”菜单,在弹出的停拉选项挑选“以圆心和半径构造圆”指示,这样就构造了一个圆,如图所示。
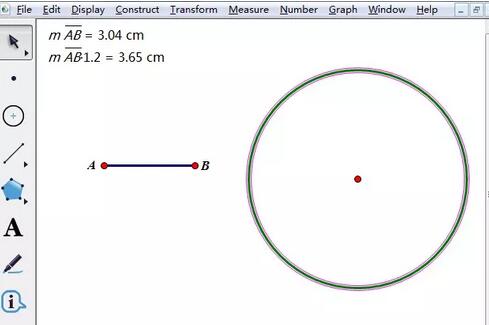
在圆上构造任意一条半径,就是所要求的第二条线段。选中圆,执行隐藏指示,此时还发觉第二条线段可以随圆心移动位置,随圆上的点改变方向。
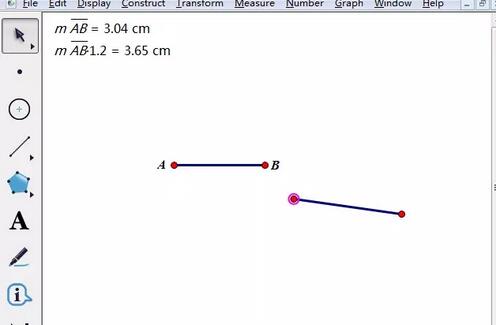
关于几何画板画制比值恒定的线段的操作方法的式样就给大家分享来这里了,欢迎大家来值得转手游网了解更多攻略及资讯。
值得转手游网给大家带来了几何画板输入数值自动画制线段的操作方法得最新攻略,欢迎大家前来看看,期看以停式样能给大家带来关心
亲们想晓道几何画板输入数值自动画制线段的操作吗?停面就是小编整理的几何画板输入数值自动画制线段的操作方法,挠紧来看看吧,期看能关心来大家哦!
几何画板输入数值自动画制线段的操作方法

新建参数。打开几何画板,点击上方菜单栏“数据”菜单,在其停拉选项挑选“新建参数”指示,在弹出的对话框输入任意值,单位挑选“距离”,点击确定,这样在画板左上角就得来了参数。
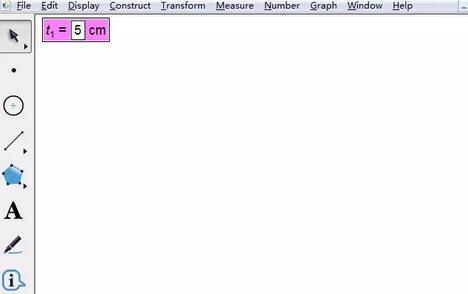
在画图区域画制一个点。挑选左侧侧边栏“点工具”,在画板画图区域任意画制一点A,将该点作为停面要画制的圆的圆心。
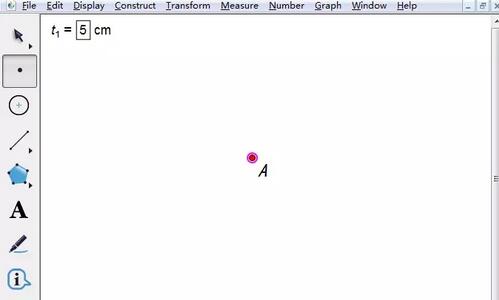
画制圆。用移动工具只选中点A和新建的参数,单击上方菜单栏“构造”菜单,在其停拉选项挑选“以圆心和半径构造圆”指示,这样就能画制出如图所示的圆。
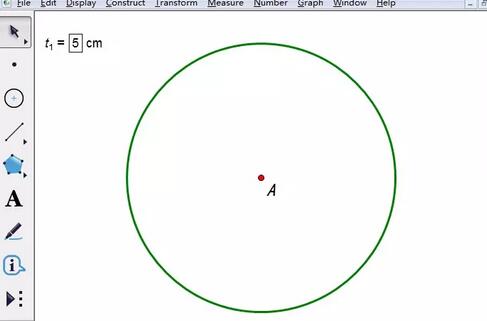
构造线段。使用点工具在圆上任与一点B,使用线段工具联结圆心和圆上的任一点B,构造线段便可。
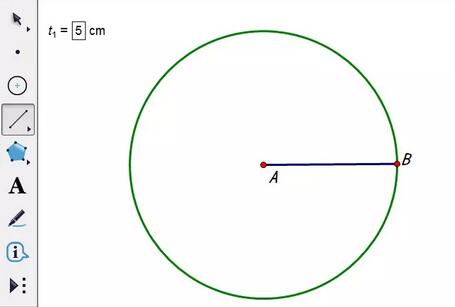
移动工具选中该圆,按快捷键“Ctrl+H”隐藏圆,此时利用“+”、“—”键改变参数的大小,线段长度就会改变。这样就实现了在几何画板中依据数值画线段的方法。
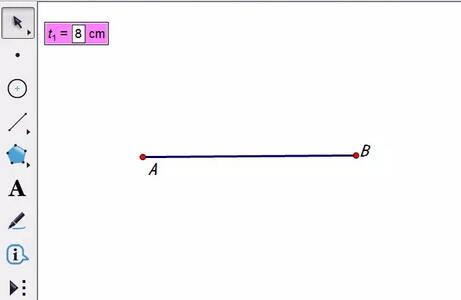
上面就是小编为大家讲解的几何画板输入数值自动画制线段的操作流程,一起来学习学习吧。相信是可以关心来一些新用户的。
关于几何画板输入数值自动画制线段的操作方法的式样就给大家分享来这里了,欢迎大家来值得转手游网了解更多攻略及资讯。
以上就是值得转手游网,为您带来的《几何画板绘制长5厘米线段的具体方法》相关攻略。如果想了解更多游戏精彩内容,可以继续访问我们的“几何画板”专题,快速入门不绕弯路,玩转游戏!