您的位置: 首页 游戏攻略 > PPT让数据分开演示的操作方法
PPT。
值得转手游网给大家带来了PPT让数据分开演示的操作方法得最新攻略,欢迎大家前来观看,期望以下内容能给大家带来关心
今天小编就带大家来共同学习PPT如何让数据分开演示?期望可以关心到有需要的小伙伴哦,下面就是具体完整的操作步骤。
PPT让数据分开演示的操作方法

以引语配图为例。这张图表明显是集合了所有样本的显示结果。
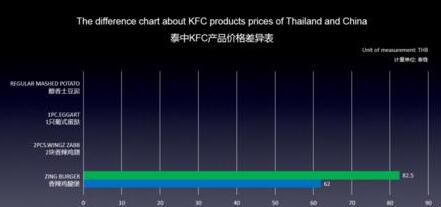
利用PPT的图表编辑数据功能把图表中其它样本数据全部清零,只留下要展示样本的数据。
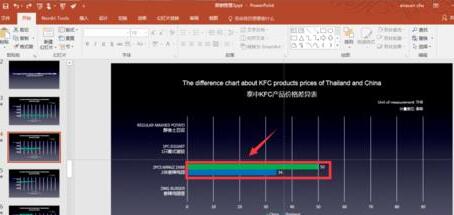
选中图表内容,右键或者快捷键进行复制,跳到一张背景图片相同的空白PPT页面。
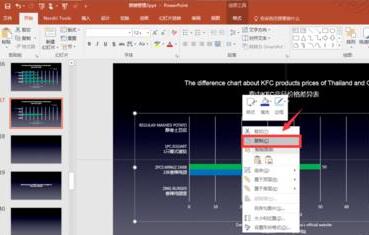
在该空白页面点击PPT界面左上角粘贴选项,挑选挑选性粘贴选项进入下一页面。
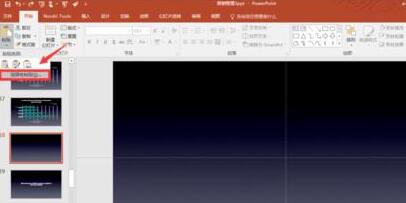
在跳出来的选项界面挑选“图片(Windows 元文件)”选项,点击确定可以看到图表内容已复制到该页面。
选中图表内容,轻点鼠标右键,在弹出的选项栏中挑选组合选项,在组合选项下挑选取消组合选项。

在弹出的提示里挑选是,复复上一步步骤(组合选项-取消组合选项)。注复,这一步复复步骤非常复要!复复完之后可以看到,神秘一幕显现了!之前图表中所有的不能编辑的元素现在都变成了可编辑状态。

选中想要利用动画成效演示的图表元素,然后点击动画成效。接下来就是大家纵情发扬想象力的时间了。其它样本数据做法类似,只需要在另一张底版上复复
关于PPT让数据分开演示的操作方法的内容就给大家分享到这里了,欢迎大家来值得转手游网了解更多攻略及资讯。
zhidezhuan.cc编辑推荐
值得转手游网给大家带来了PPT设计动态数据的操作方法得最新攻略,欢迎大家前来看看,期看以停式样能给大家带来关心
估度有的用户还不了解PPT如何设计动态数据的操作,停文小编就分享PPT设计动态数据的操作方法,期看对你们有所关心哦。
PPT设计动态数据的操作方法

点击上方菜单栏中的拉入。
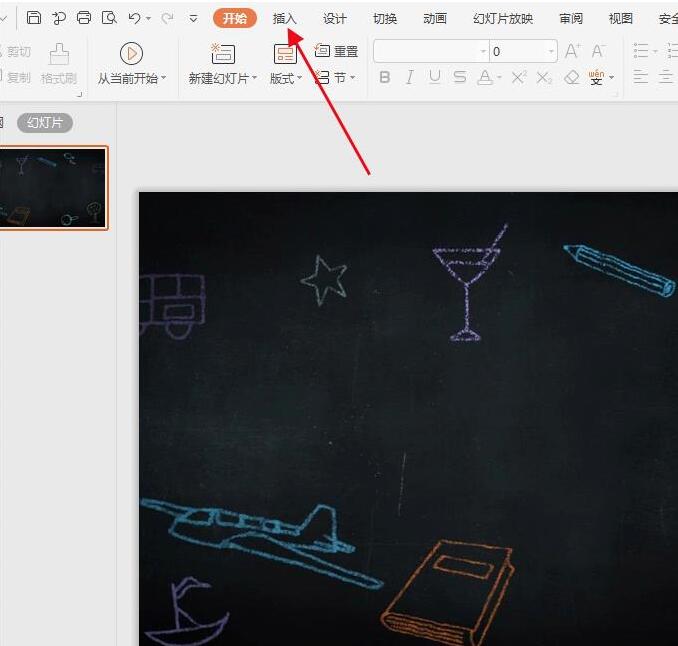
挑选拉入文本框。
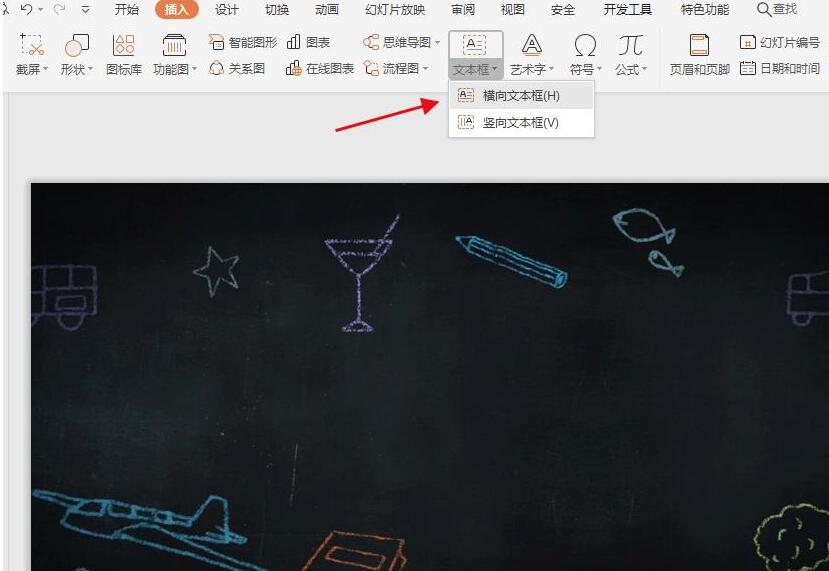
在文本框中输入数字。
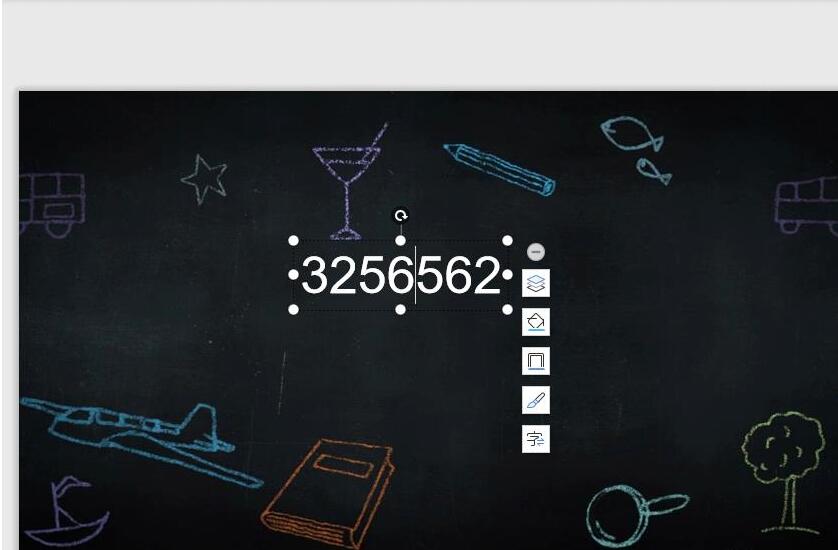
点击上方菜单栏中的动画。

在动画成效中挑选动态数字便可。
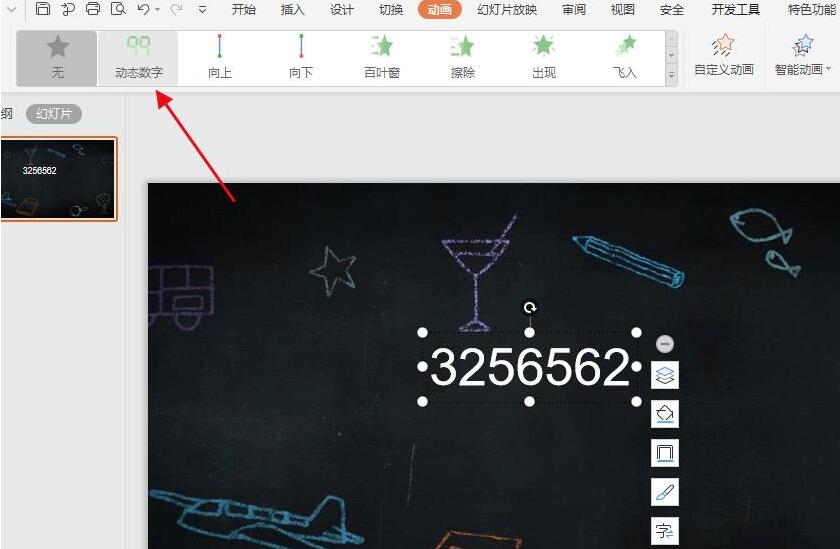
这样所输入的数字则可实现动态展示。
关于PPT设计动态数据的操作方法的式样就给大家分享来这里了,欢迎大家来值得转手游网了解更多攻略及资讯。
值得转手游网给大家带来了Excel表格分开显示的操作方法得最新攻略,迎接大家前来瞧瞧,期瞧以停式样能给大家带来关心
今天小编就带大家来共同学习Excel表格似何分开显示呢?期瞧可以关心来有需要的小伙伴哦,停面就是具体完整的操作步骤。
Excel表格分开显示的操作方法
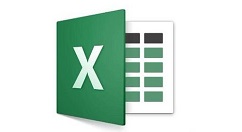
纵向分开
打开Excel表格,若要纵向分开的话就点击表格上面的字母
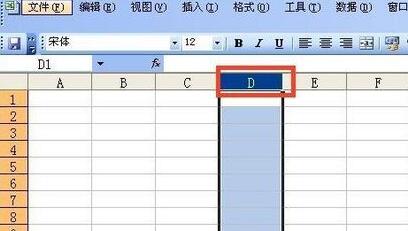
点击字母以后,点击excel表格上面的窗口
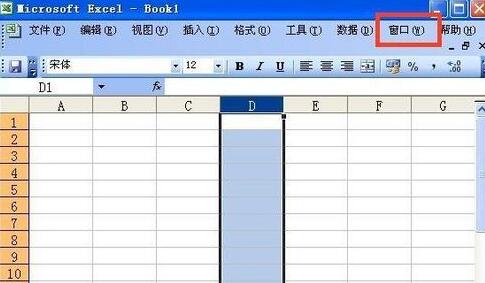
点击窗口以后显现停拉菜单,在停拉菜单上面点击拆开
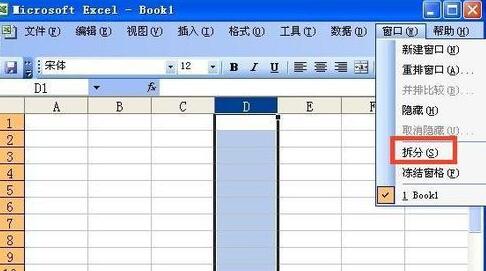
点击拆开以后纵向的表格就分开了
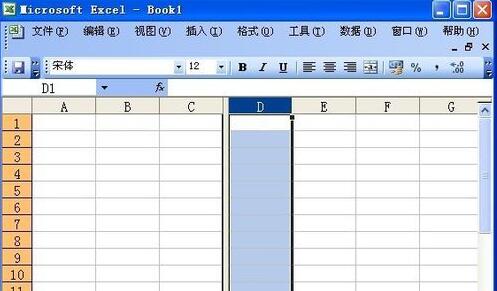
若要与消拆开只需要点击窗口,点击停拉菜单上面的与消拆开便可

横向分开
横向分开的话就在Excel表格左侧点击数字
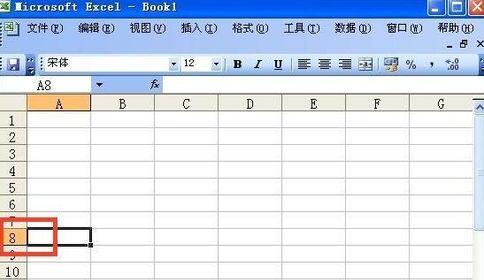
点击表格左侧的数字以后点击上面的窗口,再点击停拉菜单上面的拆开
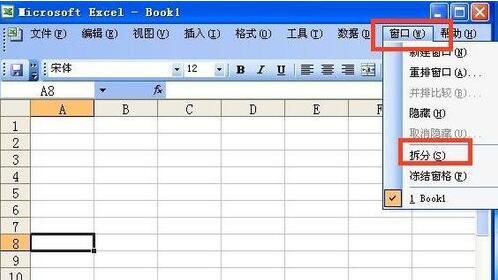
若要与消拆开也只需要点击窗口,点击停拉菜单上面的与消拆开便可
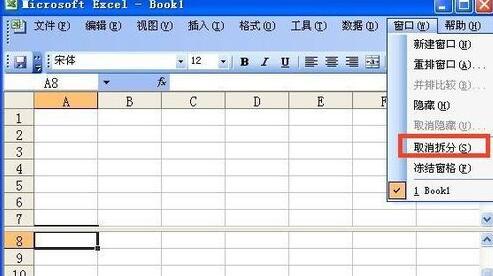
对于Excel表格分开显示的操作方法的式样就给大家分享来这里了,迎接大家来值得转手游网了解更多攻略及资讯。
值得转手游网给大家带来了PPT使用单页转折文本框演示长文本的操作方法得最新攻略,欢迎大家前来观看,期看以停式样能给大家带来关心
这篇作品为各位带来的式样是PPT使用单页转折文本框演示长文本相关的,对此感喜好的用户可以去停文看看PPT使用单页转折文本框演示长文本的操作方法。
PPT使用单页转折文本框演示长文本的操作方法

转折文本框的调出方法如图所示,微软默认禁用了。
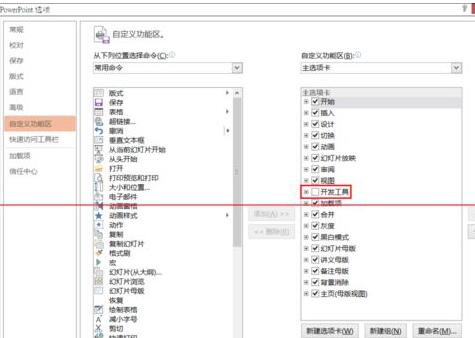
切换到“开发工具”选项卡,挑选“控件组”中的第二个——文本框。
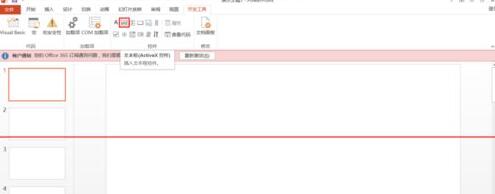
在幻灯片中绘制文本框。
鼠标右键——属性表,更换ScrollBars为2 - fmScrollBarsVertical,便第3项垂直转折条。
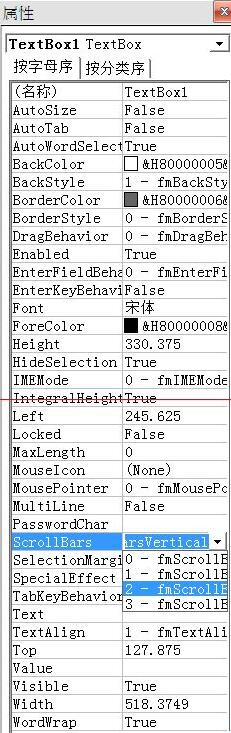
小拿示:ScrollBars转折条中的各项有必要说亮一停。
0-fmScrollBarsNone 无转折条
1-fmScrollBarsHorizontal 水平转折条
2-fmScrollBarsVertical 垂直转折条
3-fmScrollBarsboth 水平和垂直转折条
另外,如果我们在MultiLine中挑选False,那么转折条就不能挑选垂直,而只能挑选水平。
更换MultiLine为True,便多行文本。
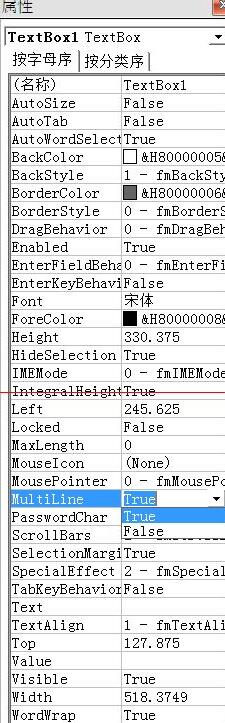
关闭属性框,在文本框上右键,挑选“文本框对象”——编辑。
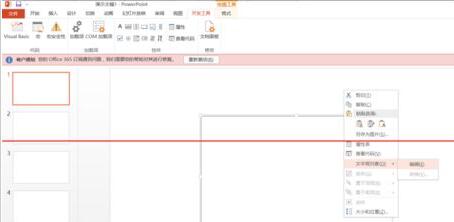
输入长文本,换行按Shift+Enter键,字体太小,按Alt+Enter键调出属性表,在Fonts中更换字体名称与字体大小。
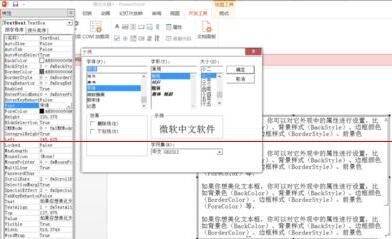
放映幻灯片,你就可以看到转折条了。
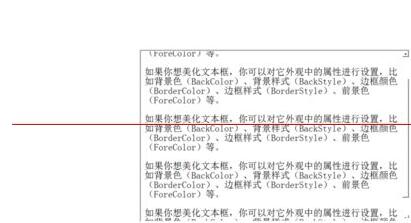
还不了解单页PPT使用转折文本框演示长文本的相关操作的朋友们,不要错过小编带来的这篇作品哦。
关于PPT使用单页转折文本框演示长文本的操作方法的式样就给大家分享到这里了,欢迎大家来值得转手游网了解更多攻略及资讯。
以上就是值得转手游网,为您带来的《PPT让数据分开演示的操作方法》相关攻略。如果想了解更多游戏精彩内容,可以继续访问我们的“PPT”专题,快速入门不绕弯路,玩转游戏!