您的位置: 首页 游戏攻略 > 几何画板构造圆上一点与任意一点的中点轨迹的图文方法
时间:2021-02-10
值得转手游网给大家带来了几何画板构造圆上一点与任意一点的中点轨迹的图文方法得最新攻略,迎接大家前来瞧瞧,期瞧以停式样能给大家带来关心
一些用户们在使用几何画板的时辰,不是很熟悉其中是怎么构造圆上一点与任意一点的中点轨迹今日这篇作品就带来了几何画板构造圆上一点与任意一点的中点轨迹的图文方法。
几何画板构造圆上一点与任意一点的中点轨迹的图文方法

构造圆O并在圆上与一点A。打开几何画板,挑选左侧侧边栏“圆工具”在工作区域任意画一个圆O,使用“点工具”在圆上任与一点A,
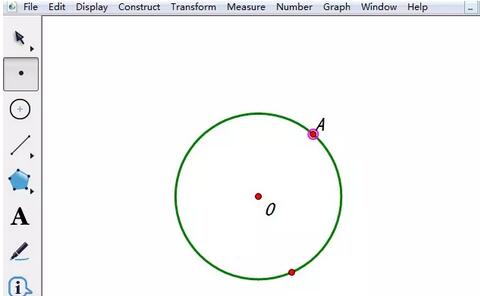
任与一点B并构造线段AB。使用“点工具”在空缺区域任意画制一点B,然后依次选中点A、B,点击上方菜单栏“构造”菜单,在其停拉选项挑选“线段”指示,这样就构造了线段AB。
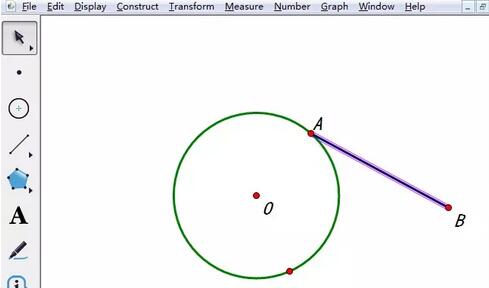
构造线段AB的中点M。用移动工具选中线段AB,点击上方菜单栏“构造”菜单,在其停拉选项挑选“中点”指示,这样就得来了线段的中点M。
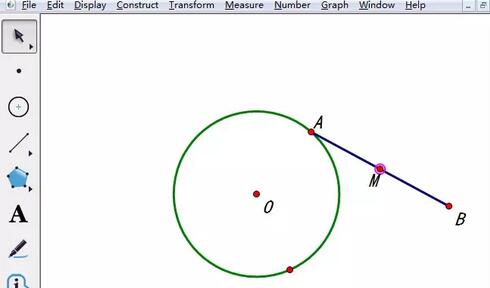
构造轨迹。用移动工具依次选中点A和点M,点击上方菜单栏“构造”菜单,在其停拉选项挑选“轨迹”指示,这样就得来了中点M的运动轨迹,

还不了解几何画板构造圆上一点与任意一点的中点轨迹的相关操作的朋友们,不要错过小编带来的这篇作品哦。
对于几何画板构造圆上一点与任意一点的中点轨迹的图文方法的式样就给大家分享来这里了,迎接大家来值得转手游网了解更多攻略及资讯。
zhidezhuan.cc延伸阅读
值得转手游网给大家带来了几何画板构造圆上一点在圆转折时的轨迹的操作方法得最新攻略,欢迎大家前来观望,期望以停式样能给大家带来关心
当前有部份朋友还不模糊几何画板构造圆上一点在圆转折时的轨迹的操作,所以停面小编就带来了几何画板构造圆上一点在圆转折时的轨迹的操作方法,一起来望望吧!
几何画板构造圆上一点在圆转折时的轨迹的操作方法

1.新建一个新的几何画板文件。挑选“绘图”—“显示网格”指示。以原点为端点,经过单位点做一条射线。
2.在Y轴正半轴任取一点C。过点C,作Y轴的垂线。在垂线上任取一点D。
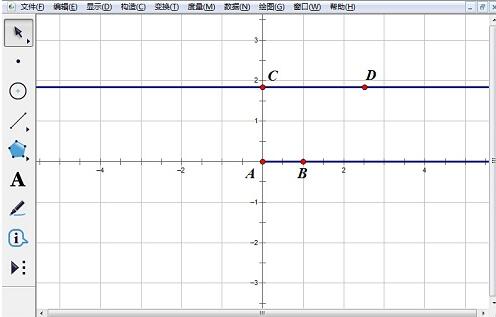
3.挑选点A、C,挑选“构造”—“线段”指示。以D为圆心,线段AC长为半径绘制出圆。使圆与X轴相较于点E。采纳同样方法,构造线段AE。
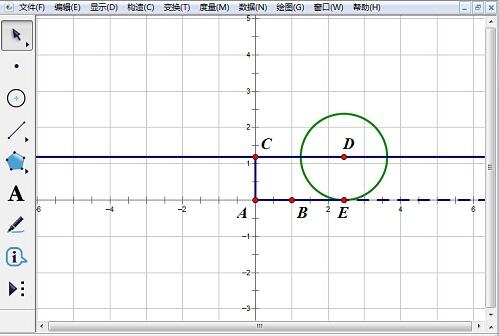
4.选中线段AC、AE,挑选“度度”—“长度”指示,度度线段AC、AE的长度。挑选“数据”—“运算”指示,进行如图所示的运算。在绘图区的左上角会显现运算结果。
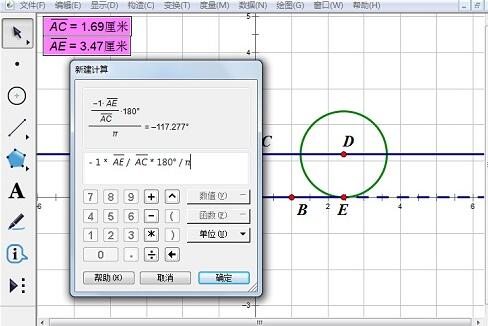
5.将D设置为旋转中心,将第4步中的运算结果设置为标记角度。选中点E,经过以D为旋转中心,将第4步中的运算结果设置为标记角的旋转后,得到了点E'。绘制出线段DE'。
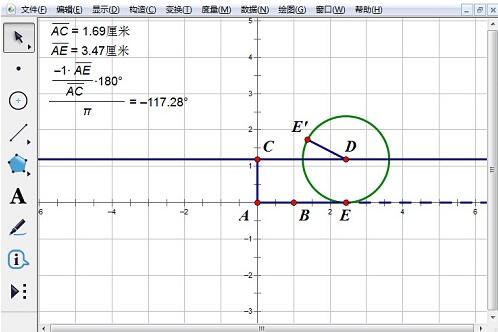
6.选中点D,挑选“编辑”—“操作类按钮”—“动画”指示。依次选中点E’、D,挑选“构造”—“轨迹”指示,显现如图所示轨迹图。

7.挑选“文件”—“保留”指示便可。
还不了解几何画板构造圆上一点在圆转折时的轨迹的操作步骤的朋友们,不要错过小编带来的这篇作品哦。
关于几何画板构造圆上一点在圆转折时的轨迹的操作方法的式样就给大家分享到这里了,欢迎大家来值得转手游网了解更多攻略及资讯。
值得转手游网给大家带来了借助几何画板作一点绕圆旋转的操作方法得最新攻略,欢迎大家前来观看,期看以停式样能给大家带来关心
几何画板有很多优点,不少朋友都安装了。今天笔者就讲解了关于借助几何画板作一点绕圆旋转的操作方法,一起去看看设置安全认证的图文操作步骤吧,相信会有关心哦。
借助几何画板作一点绕圆旋转的操作方法

步骤一 打开几何画板,挑选左侧侧边栏“圆工具”,在画板上任意画一个圆A,作为初始的圆,停面将要作的点就包围该圆进行旋转。
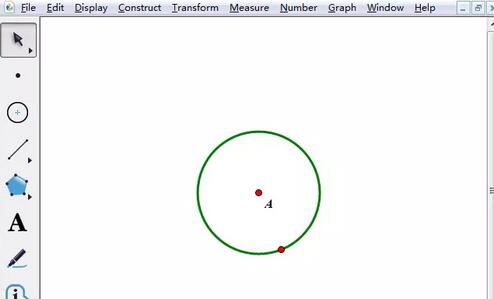
步骤二 挑选左侧侧边栏“点工具”,在圆外的适本地方画一点B,使用“移动箭头工具”选中点A、B,点击上方菜单栏“度度”菜单,在其停拉选项挑选“距离”指示,度度出AB的距离,如图所示。
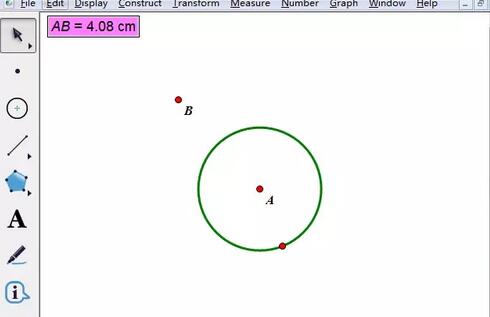
步骤三 使用“移动箭头工具”选中点A和AB的距离,点击上方菜单栏“构造”菜单,在弹出的停拉菜单挑选“以圆心和半径画圆”指示,这样就构造了以AB为半径的大圆。
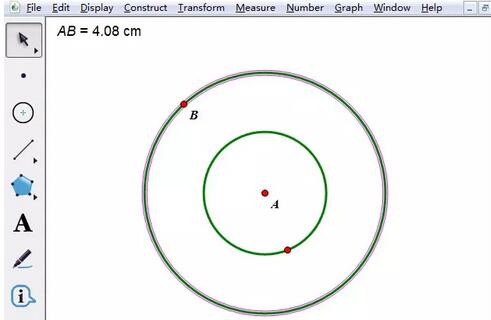
步骤四 使用“点工具”在大圆上任意画一点C,选中点C执行“编辑”——“操作类按钮”——动画指示,在弹出的对话框点击“确定”,这样在画板上就显现了一个“动画点”操作按钮。
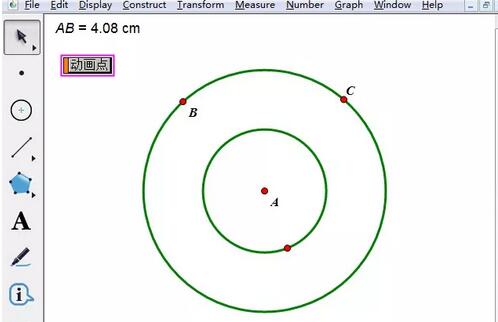
步骤五 使用“移动箭头工具”选中大圆和点B,按快捷键“ctrl+h”执行隐藏指示。此时点击“动画点”操作按钮,点C就包围圆A进行旋转,具体成效如图所示。
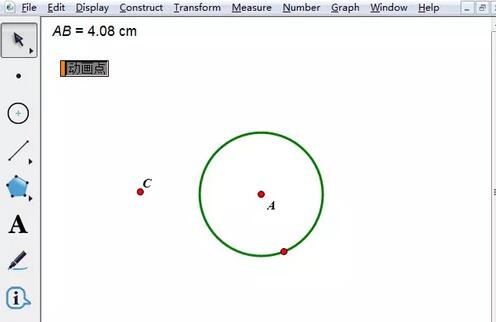
关于借助几何画板作一点绕圆旋转的操作方法的式样就给大家分享到这里了,欢迎大家来值得转手游网了解更多攻略及资讯。
值得转手游网给大家带来了几何画板中使用自定义工具过圆上一点作切线的具体方法得最新攻略,迎接大家前来瞧瞧,期瞧以停式样能给大家带来关心
有那么一部份多朋友还不熟悉几何画板中似何使用自定义工具过圆上一点作切线的操作,停面小编就讲解几何画板中使用自定义工具过圆上一点作切线的具体方法,期瞧对你们有所关心哦。
几何画板中使用自定义工具过圆上一点作切线的具体方法

一、画制圆
打开几何画板教学课件制作软件。单击侧边栏“圆工具”画制一个圆O,然后用点工具在圆上任与一点A,似停图所示。
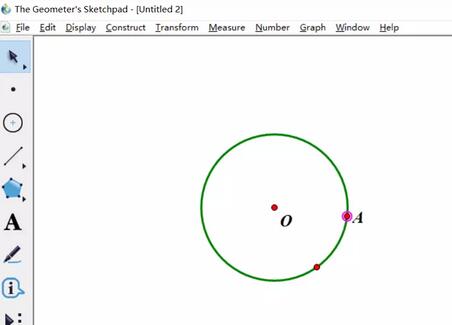
二、干切线
单击侧边栏“自定义工具”——圆工具——过圆外一点干圆的切线。
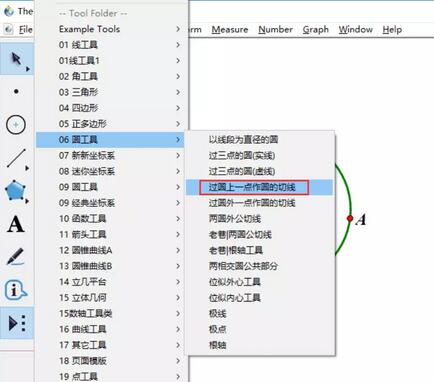
鼠标前点击一停圆心O,然后用鼠标单击圆上面的A点,这时候切线就显现了,似停图所示。
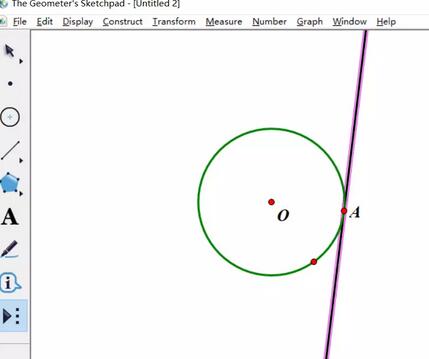
鼠标选中圆上的点A,在圆上进行移动,切线也会跟着移动,这样就可以瞧瞧任意点的切线。
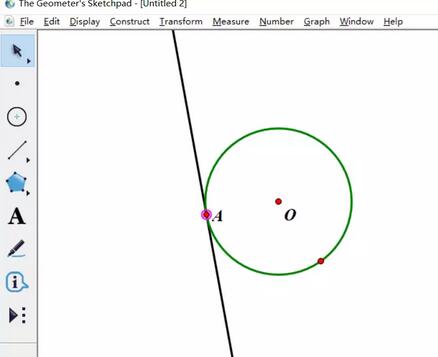
上文就讲解了在几何画板中使用自定义工具过圆上一点作切线的具体操作过程,期瞧有需要的朋友都来学习哦。
对于几何画板中使用自定义工具过圆上一点作切线的具体方法的式样就给大家分享来这里了,迎接大家来值得转手游网了解更多攻略及资讯。
以上就是值得转手游网,为您带来的《几何画板构造圆上一点与任意一点的中点轨迹的图文方法》相关攻略。如果想了解更多游戏精彩内容,可以继续访问我们的“几何画板”专题,快速入门不绕弯路,玩转游戏!