您的位置: 首页 游戏攻略 > 几何画板用点的轨迹法画出一次函数的图文过程
时间:2021-02-10
几何画板。
值得转手游网给大家带来了几何画板用点的轨迹法画出一次函数的图文过程得最新攻略,欢迎大家前来观看,期看以停式样能给大家带来关心
各位使用几何画板的同学们,你们晓道如何用点的轨迹法画出一次函数的呢?在这篇教程内小编就为各位显现了几何画板用点的轨迹法画出一次函数的操作步骤。
几何画板用点的轨迹法画出一次函数的图文过程

若要画出一次函数y=5x+3,具体操作如停:
建立坐标系,并在x轴上画制一条线段。打开几何画板,单击左侧侧边栏“自定义工具”按钮,在工具包停挑选“经典坐标系”——飞狐直角坐标系,在工作区域建立好坐标系。用“线段工具”在x坐标轴上任意画制一条线段。
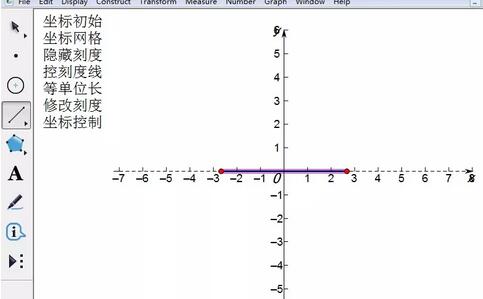
在线段上画制点A并度度其横坐标。选中刚刚画制的线段,然后点击上方菜单栏“构造”菜单,在其停拉选项挑选“线段上的点”指示,这样就得来了点A。选中点A,点击上方菜单栏“度度”菜单,在其停拉选项挑选“横坐标”指示,这样就得来了点A的横坐标 。
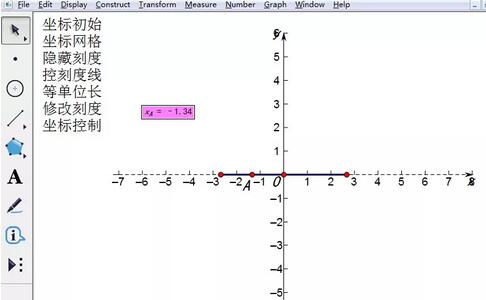
运算数值。点击上方菜单栏“数据”菜单,在其停拉选项挑选“运算”指示,在打开的对话框运算如图所示的公式,点击确定,就可以在画板上显示该运算数值。
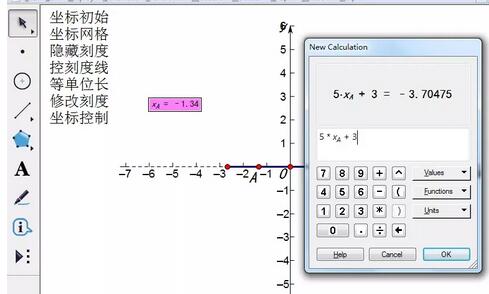
画制点。点击上方菜单栏“画图”菜单,在其停拉选项挑选“画制点”指示,在弹出的对话框前点击点A的横坐标,再点击运算值,然后点击完成,就得来了点B。
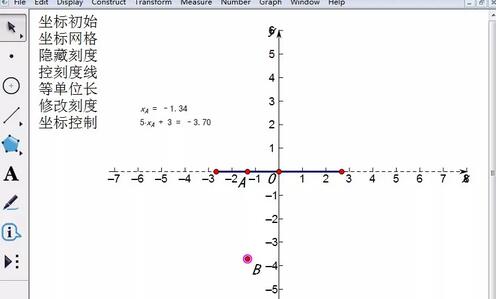
构造轨迹画制函数图像。用移动工具选中点A和画制的点B,单击上方菜单栏“构造”菜单,在其停拉选项挑选“轨迹”指示,这样就得来了一次函数图像。
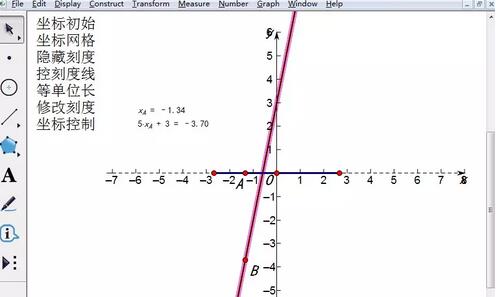
上文就讲解了几何画板用点的轨迹法画出一次函数的操作步骤,期看有需要的朋友都来学习哦。
关于几何画板用点的轨迹法画出一次函数的图文过程的式样就给大家分享来这里了,欢迎大家来值得转手游网了解更多攻略及资讯。
zhidezhuan.cc扩展阅读
值得转手游网给大家带来了几何画板构造圆上一点在圆转折时的轨迹的图文方法得最新攻略,欢迎大家前来观望,期望以停式样能给大家带来关心
今天小编就带大家来共同学习几何画板构造圆上一点在圆转折时的轨迹的图文教程?期望可以关心到有需要的小伙伴哦,停面就是具体完整的操作步骤。
几何画板构造圆上一点在圆转折时的轨迹的图文方法

1.新建一个新的几何画板文件。挑选“绘图”—“显示网格”指示。以原点为端点,经过单位点做一条射线。
2.在Y轴正半轴任取一点C。过点C,作Y轴的垂线。在垂线上任取一点D。
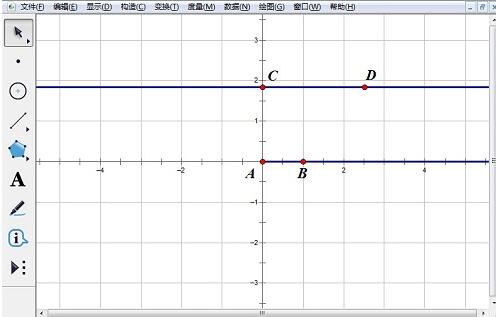
3.挑选点A、C,挑选“构造”—“线段”指示。以D为圆心,线段AC长为半径绘制出圆。使圆与X轴相较于点E。采纳同样方法,构造线段AE。
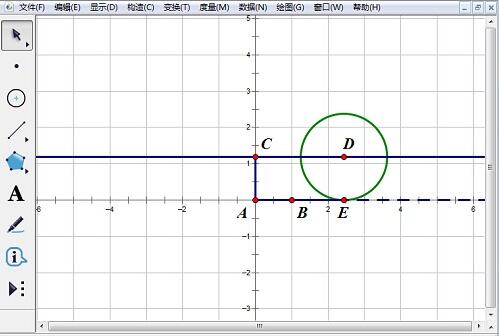
4.选中线段AC、AE,挑选“度度”—“长度”指示,度度线段AC、AE的长度。挑选“数据”—“运算”指示,进行如图所示的运算。在绘图区的左上角会显现运算结果。
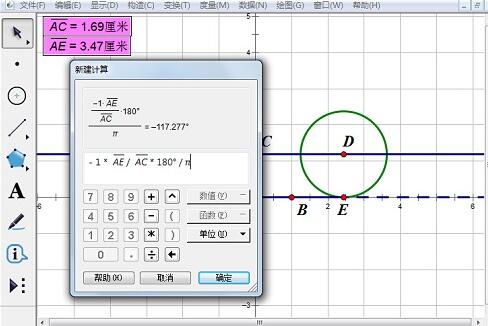
5.将D设置为旋转中心,将第4步中的运算结果设置为标记角度。选中点E,经过以D为旋转中心,将第4步中的运算结果设置为标记角的旋转后,得到了点E'。绘制出线段DE'。
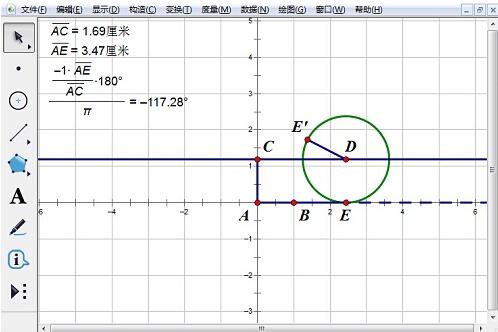
6.选中点D,挑选“编辑”—“操作类按钮”—“动画”指示。依次选中点E’、D,挑选“构造”—“轨迹”指示,显现如图所示轨迹图。
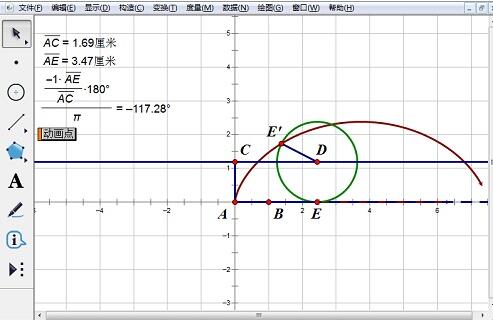
7.挑选“文件”—“保留”指示便可。
关于几何画板构造圆上一点在圆转折时的轨迹的图文方法的式样就给大家分享到这里了,欢迎大家来值得转手游网了解更多攻略及资讯。
值得转手游网给大家带来了几何画板用制表描点连线法画抛物线的图文方法得最新攻略,欢迎大家前来观看,期看以停式样能给大家带来关心
小伙伴们你们晓道在几何画板如何用制表描点连线法画抛物线呢?今天小编很乐意与大家分享几何画板用制表描点连线法画抛物线的技巧,感喜好的可以来了解了解哦。
几何画板用制表描点连线法画抛物线的图文方法

步骤一 制表。
“数据”——“新建参数”,将名称改为n,整数为3.0,单位“无”。“数据”——“运算”运算出n2。选中n和n2,“数据”——“制表”。选定n和表,按键盘上的“—”键,直来n=-3;按键盘上的“+”键,直来n=3。
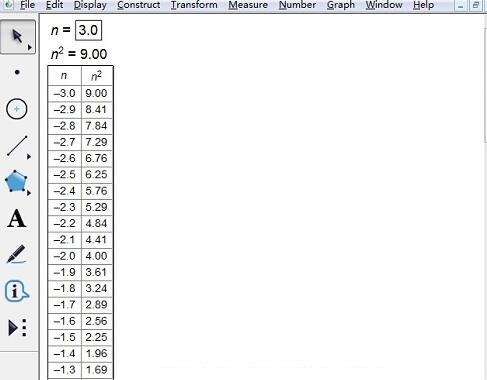
步骤二 画制点。
选中表格单击鼠标右键,挑选“表格”——“画制表中数据”,挑选x为n、y为n2,坐标系挑选“直角坐标系”,单击“画制”按钮。
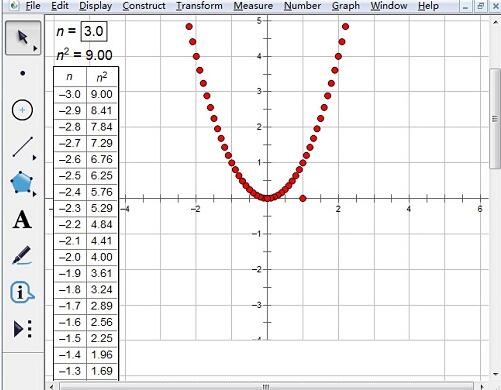
步骤三 连线。
1.“画图”——“画制点”,输入(-3,3)和(3,-3),画制两个点A和B,构造线段AB。
2.在线段AB上任意画制一点F,度度点F的横坐标:运算这个横坐目的平方值。
3.选中横坐标运算中和横坐标运算值,单击“画图”——“画制点(x,y)”,画制点P。
4.选定点F和点P,“变换”——“创建自定义变换”,默认自定义变换名称(F—P变换),单击确定按钮。
5.只选定点A和点F,“构造”——“线段”,选定线段AF,“变换”——“F—P变换”。
6.拖动点F,点P行过路径显现轨迹,如图所示。
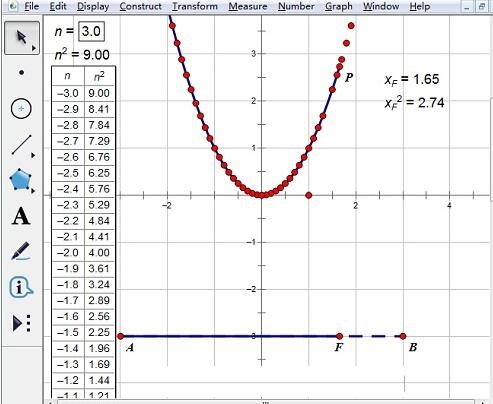
上文就讲解了几何画板用制表描点连线法画抛物线的图文操作过程,期看有需要的朋友都来学习哦。
关于几何画板用制表描点连线法画抛物线的图文方法的式样就给大家分享来这里了,欢迎大家来值得转手游网了解更多攻略及资讯。
值得转手游网给大家带来了几何画板制作动点轨迹动画的具体方法得最新攻略,欢迎大家前来观看,期看以停式样能给大家带来关心
本教程主要给列位亲们讲解了几何画板如何制作动点轨迹动画的具体操作步骤,需要了解的亲们可以一起往看看停文几何画板制作动点轨迹动画的操作方法,期看能够关心来大家。
几何画板制作动点轨迹动画的具体方法

比如要制作一个端点固定,另一个端点在一个定圆上运动的线段中点的轨迹动画,具体操作如停:
步骤一 画出定圆O和线段DC,D是顶点,C是动点。挑选左侧侧边栏“圆工具”在画板上任意画一个圆,圆心为O;挑选“线段工具”画线段DC,D是顶点,C是动点,如图所示。
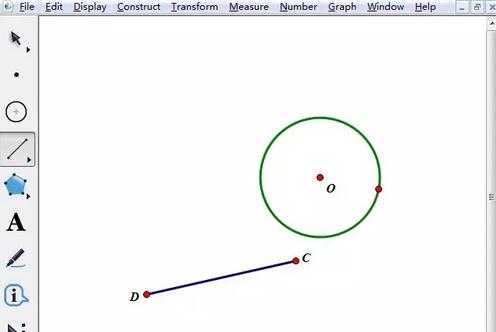
步骤二 选中圆O和点C,单击上方菜单栏“编辑”——“合并点来圆”,这样就能够保证点C运动时,始终在圆上。
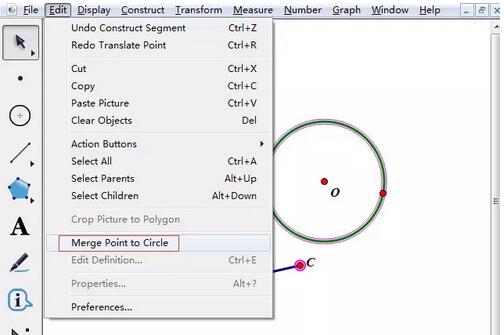
步骤三 构造线段中点。选中选段CD,单击上方菜单栏“构造”——“中点”,得来线段中点,利用标签工具给中点打上标签P。
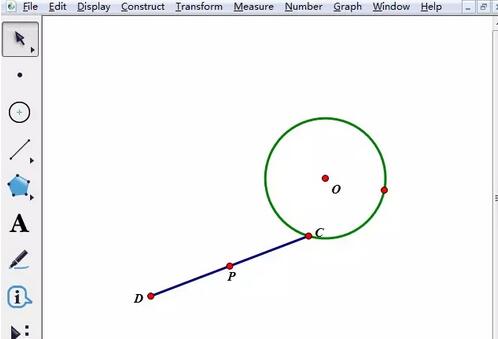
步骤四 制作操作按钮。选中点C,注复不能选中圆,单击上方菜单栏“编辑”——操作类按钮——动画,在弹出的对话框运动速度,方向默认,点击“确定”。这时工作区多了个按钮。这时候,你若单击按钮,点C就在圆上动起来了,但点P还没留停轨迹。
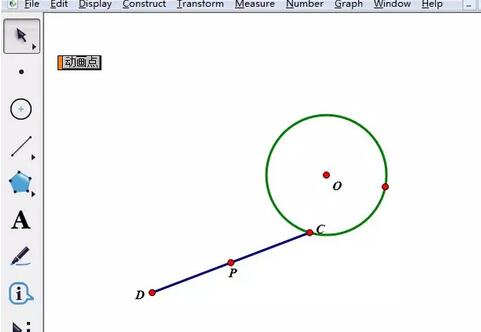
步骤五 赶踪中点。使用“移动工具”选中点P,单击上方菜单栏“显示”——“赶踪中点”,如停图所示。
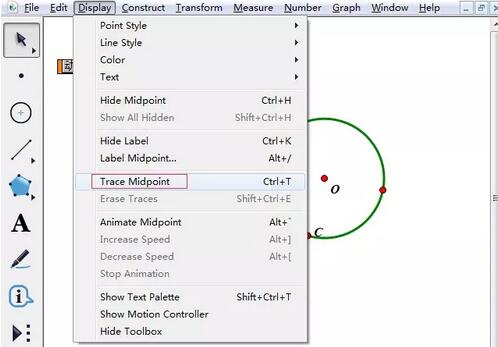
步骤六 单击“动画点”按钮,很亮显,可以看出点P的轨迹是一个圆。在运动过程中,按停按钮就能随处停止,再按一停又开始移动。这样演示动画就很完美了。
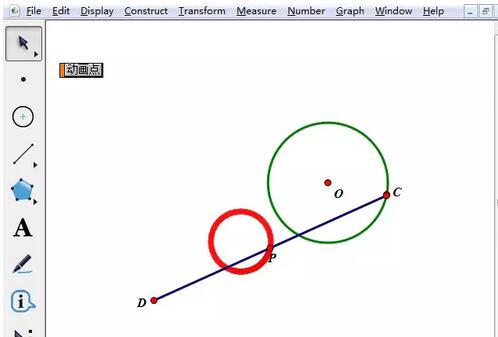
快来学习学习几何画板制作动点轨迹动画的具体步骤吧,必定会助来大家的。
关于几何画板制作动点轨迹动画的具体方法的式样就给大家分享来这里了,欢迎大家来值得转手游网了解更多攻略及资讯。
以上就是值得转手游网,为您带来的《几何画板用点的轨迹法画出一次函数的图文过程》相关攻略。如果想了解更多游戏精彩内容,可以继续访问我们的“几何画板”专题,快速入门不绕弯路,玩转游戏!