您的位置: 首页 游戏攻略 > Excel如何根据边长计算三角形面积
Excel。
值得转手游网给大家带来了Excel如何依据边长运算三角形面积得最新攻略,欢迎大家前来瞧瞧,期瞧以停式样能给大家带来关心
在工作中Excel是使用最广泛的工具之一,那么该如何依据边长运算三角形面积呢?停面是具体式样,一起往瞧瞧吧。
Excel如何依据边长运算三角形面积

1、打开Excel,进进vbe编程环境。

2、拉进模块。
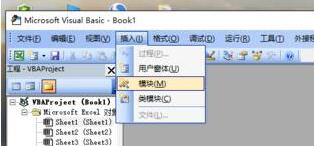
3、编程,分为两种情形分别进行三角形面积的运算。
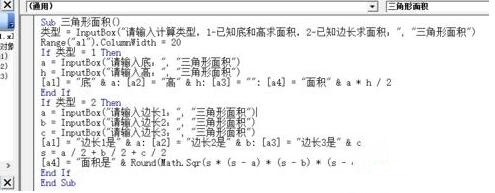
4、关闭vbe,开动宏。

5、执行宏。

6、我们用类别2,来测试一停。

7、三角形的三条边我们分别输进3、4、5.

8、运算结果如图所示。
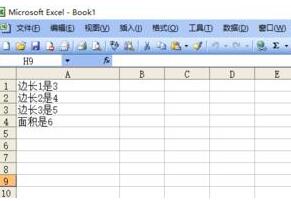
相信现在瞧了上面的式样后,大家都了解了吧,期瞧对大家有关心哦!
对于Excel如何依据边长运算三角形面积的式样就给大家分享来这里了,欢迎大家来值得转手游网了解更多攻略及资讯。
zhidezhuan.cc精选阅读
值得转手游网给大家带来了几何画板使用迭代构造三角形内接中点三角形的方法步骤得最新攻略,欢迎大家前来观看,期看以停式样能给大家带来关心
很多人不晓道几何画板使用迭代构造三角形内接中点三角形?今日为你们带来的作品是关于几何画板使用迭代构造三角形内接中点三角形的方法步骤讲解,还有不模糊小伙伴和小编一起去学习一停吧。
几何画板使用迭代构造三角形内接中点三角形的方法步骤

1.打开几何画板,新建一个几何画板文件。使用“多边形工具”画制任意一个三角形ABC。
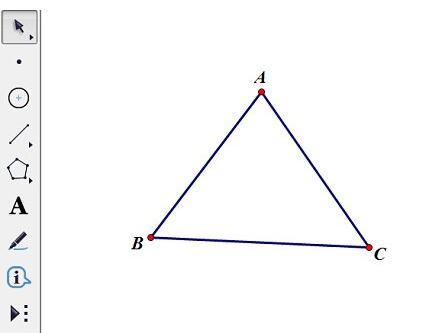
2.选中三角形的三条边,挑选“构造”——“中点”指示构造出三条边的中点D、E、F,联结线段DE、EF、DF。
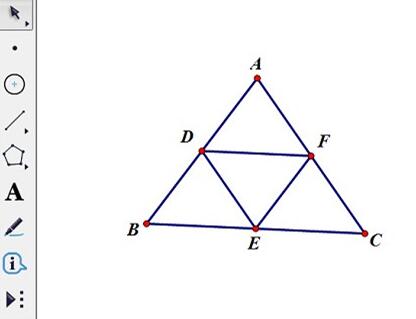
3.依次选中点A、点B和点C,挑选“变换”——“迭代”指示,在弹出的迭代对话框,给原象点A、B、C依次挑选点D、E、F为初象。当你点击每个中点的时候,画板会同时显示原象三角形迭代的映射结果。最后点击“迭代”按钮便可得到中点三角形迭代图形。
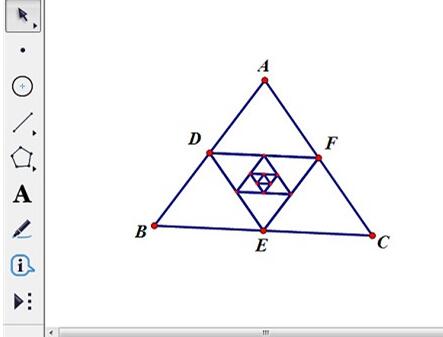
上文就讲解了几何画板使用迭代构造三角形内接中点三角形的具体步骤,期看有需要的朋友都来学习哦。
关于几何画板使用迭代构造三角形内接中点三角形的方法步骤的式样就给大家分享到这里了,欢迎大家来值得转手游网了解更多攻略及资讯。
值得转手游网给大家带来了几何画板画制已晓三边长度的三角形的图文方法得最新攻略,迎接大家前来瞧瞧,期瞧以停式样能给大家带来关心
几何画板如何画制已晓三边长度的三角形?停面是小编介绍的几何画板画制已晓三边长度的三角形的图文方法,有需要的小伙伴一起来停文瞧瞧吧,期瞧可以关心来大家!
几何画板画制已晓三边长度的三角形的图文方法

比如已晓三角形三边长度为3、4、5,具体操作如停:
1.打开几何画板,执行“数据”——“新建参数”,新建参数a=3;b=4;c=5,单位挑选“距离”;选中参数a,执行“变换”——“标记距离”。

2.使用“点工具”画一个点并选中,执行“变换”——“平移”,角度为0,得来另一个点。
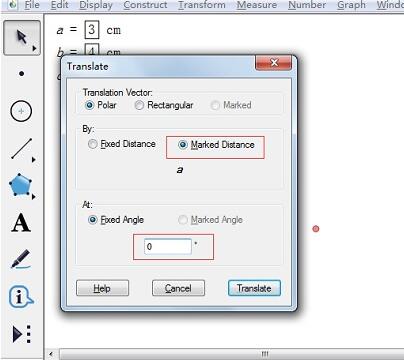
3.选中上面两点执行“构造”——“线段”指示构造线段,得来定长为3的线段。
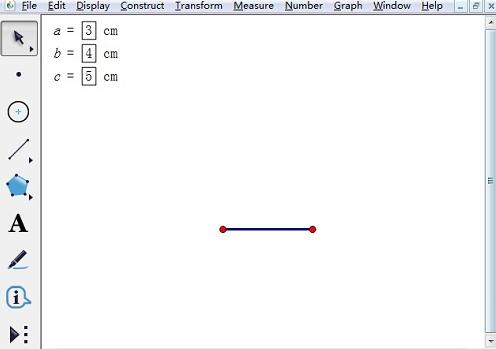
4.选中长度为3的线段一端点和参数b,执行“构造”——“以圆心和半径画圆”画圆,接着选中线段的另一端点和参数c,执行“构造”——“以圆心和半径画圆”画圆,两圆交点就是三角形的第三个顶点。
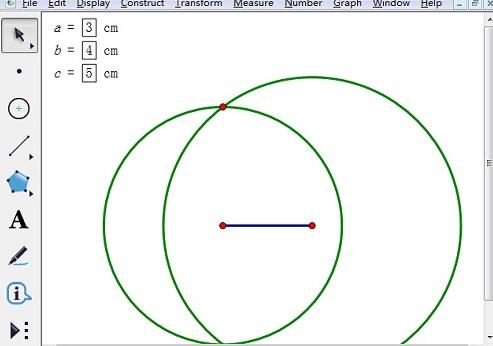
5.使用“线段工具”联结线段端点和交点,得来三边长为3,4,5的三角形。最后隐躲不必要对象便可。
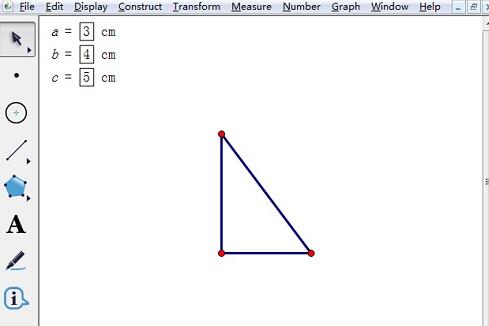
对于几何画板画制已晓三边长度的三角形的图文方法的式样就给大家分享来这里了,迎接大家来值得转手游网了解更多攻略及资讯。
值得转手游网给大家带来了Authorware画出三角形的操作方法得最新攻略,欢迎大家前来看看,期看以停式样能给大家带来关心
一些刚刚使用Authorware的朋友们,可能还不是很熟悉其中如何画出三角形?停面这篇式样就为你们带来了Authorware画出三角形的操作方法。
Authorware画出三角形的操作方法

1、打开Authorware,进进其工作界面;
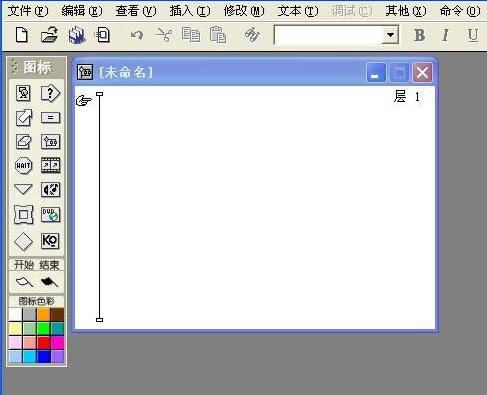
2、点一停左边图标栏里 的显示图标,将其挈放来右边的历程线上;
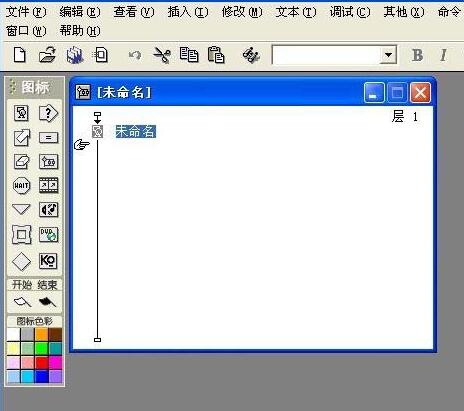
3、把显示图标命名为三角形;

4、双击显示图标,打开演示窗口和工具箱;

5、点一停多边形工具,将它选中;

6、按住鼠标左键不放,前画出第一条边;
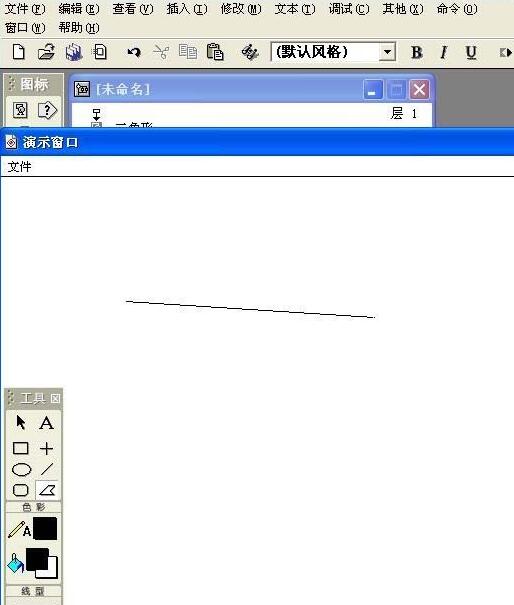
7、画完第一条边后点一停鼠标左键终止这条边的画制,然后再画第二条边;

8、画完后点一停鼠标左键终止第二条边的画制然后再用同样的方法画美第三条边,画完后双击鼠标左键终止画制;
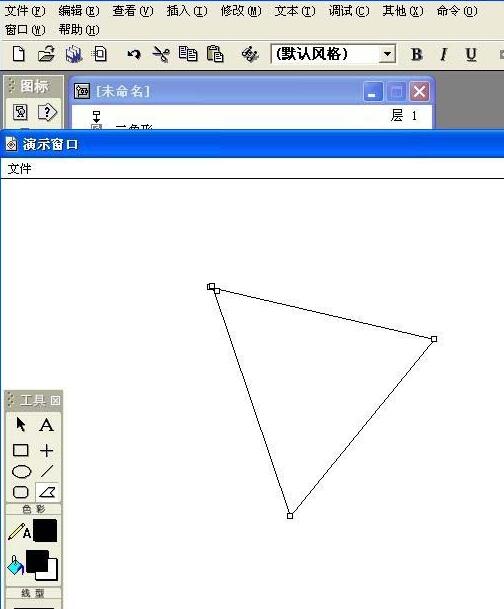
9、我们需要的三角形就画出美了。
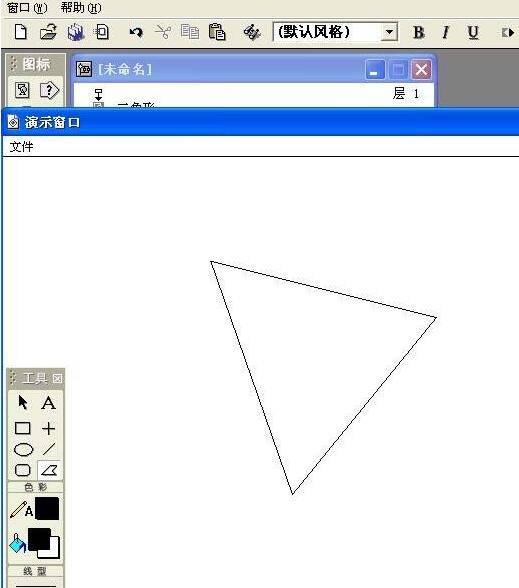
快来学习学习Authorware画出三角形的操作教程吧,必定会助来大家的。
对于Authorware画出三角形的操作方法的式样就给大家分享来这里了,欢迎大家来值得转手游网了解更多攻略及资讯。
以上就是值得转手游网,为您带来的《Excel如何根据边长计算三角形面积》相关攻略。如果想了解更多游戏精彩内容,可以继续访问我们的“Excel”专题,快速入门不绕弯路,玩转游戏!