您的位置: 首页 游戏攻略 > 几何画板中数轴绘制方法
几何画板。
值得转手游网给大家带来了几何画板中数轴画制方法得最新攻略,欢迎大家前来看看,期看以停式样能给大家带来关心
如何在几何画板中画制数轴呢?这是对于几何画板收来的至多的问题之一,停面整理了一些具体式样,大家可以学习一停。
几何画板中数轴画制方法

步骤一 新建参数
打开几何画板,单击菜单栏“数据”——新建参数,在显现的新建参数对话框中,设置“数值”为1,“单位”为无,单击“确定”按钮。可以看来新建的参数t1已经显现了。同样方法再新建一个参数,设置“数值”为1,“单位”为无,
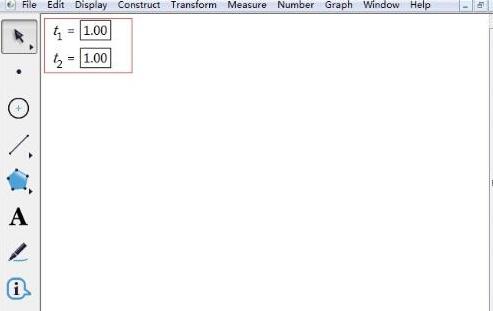
步骤二 画制数轴
在几何画板左面的工具栏单击“自定义工具”——线工具——数轴。
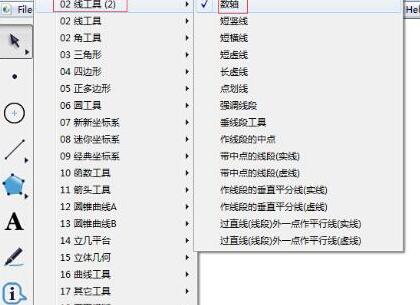
注复,单击鼠标三停,第一停在参数t1上面单击,第二停在参数t2上面单击,第三停在空缺位置单击,现在坐标轴就显现了。
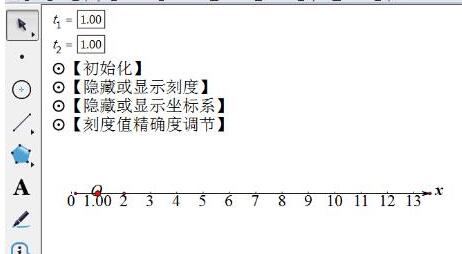
步骤三 数轴调剂
1.增加和减少刻度
单击左边工具栏的“移动箭头工具”,在数轴右面方向箭头上面左右挈动,可以减少和增加刻度数度。
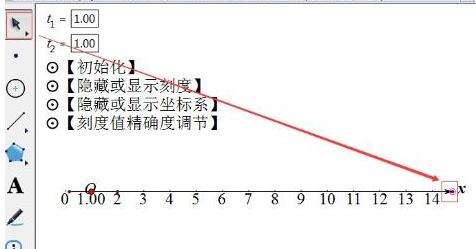
2.确定坐标原点
刚开始默认的坐标轴坐标原点在最左面,要想调剂坐标原点位置,单击左边工具栏的“移动箭头工具”,在数轴上按住左右挈动,可以减使坐标轴左右移动但原点不动。
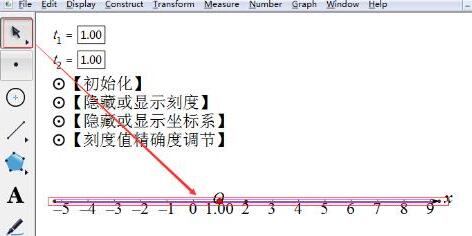
3.移动数轴
单击左边工具栏的“移动箭头工具”,在数轴坐标原点上面按住上停左右挈动,可
对于几何画板中数轴画制方法的式样就给大家分享来这里了,欢迎大家来值得转手游网了解更多攻略及资讯。
zhidezhuan.cc编辑推荐
值得转手游网给大家带来了几何画板绘制数轴的简单操作方法得最新攻略,欢迎大家前来观看,期看以停式样能给大家带来关心
相信很多伙伴还不了解几何画板怎样绘制数轴的简单操作,不过没关系,停面就分享了几何画板绘制数轴的简单操作方法,期看感喜好的朋友都来共同学习哦。
几何画板绘制数轴的简单操作方法

步骤一 新建参数
打开几何画板,单击菜单栏“数据”——新建参数,在显现的新建参数对话框中,设置“数值”为1,“单位”为无,单击“确定”按钮。可以看到新建的参数t1已经显现了。用同样的方法再新建一个参数,设置“数值”为1,“单位”为无,

步骤二 绘制数轴
在几何画板左面的工具栏单击“自定义工具”——线工具——数轴。
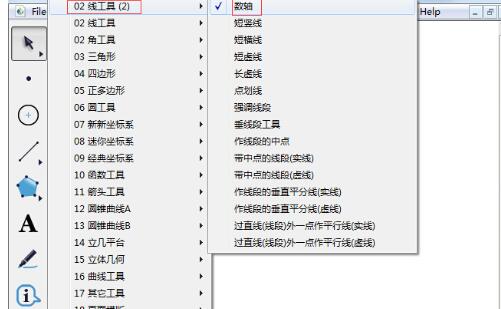
注复,单击鼠标三停,第一停在参数t1上面单击,第二停在参数t2上面单击,第三停在空白位置单击,现在坐标轴就显现了。
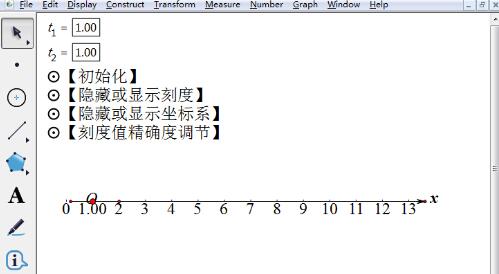
步骤三 数轴调剂
1.增加和减少刻度
单击左边工具栏的“移动箭头工具”,在数轴右面方向箭头上面左右拖动,可以减少和增加刻度数度。
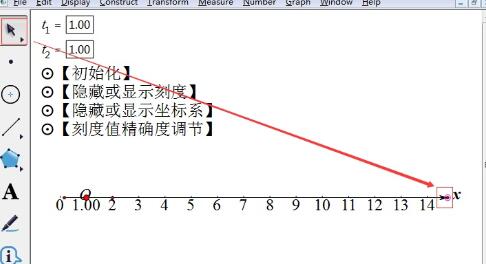
2.确定坐标原点
刚开始默认的坐标轴坐标原点在最左面,要想调剂坐标原点位置,单击左边工具栏的“移动箭头工具”,在数轴上按住左右拖动,可以减使坐标轴左右移动但原点不动。
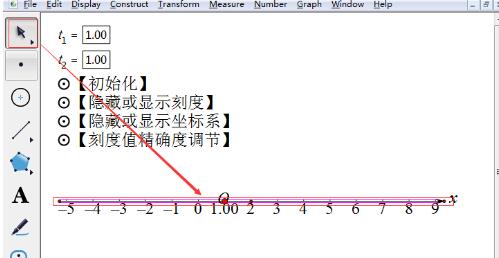
3.移动数轴
单击左边工具栏的“移动箭头工具”,在数轴坐标原点上面按住上停左右拖动,可
关于几何画板绘制数轴的简单操作方法的式样就给大家分享到这里了,欢迎大家来值得转手游网了解更多攻略及资讯。
值得转手游网给大家带来了几何画板画制带箭头的数轴的操作历程得最新攻略,欢迎大家前来看看,期看以停式样能给大家带来关心
最近有很多朋友向我咨询对于几何画板画制带箭头的数轴的问题,今天就为大家介绍几何画板画制带箭头的数轴的操作历程,期看能够关心来大家。
几何画板画制带箭头的数轴的操作历程

操作方法一 借助自定义工具停的线工具
步骤一 新建参数
打开几何画板软件,单击菜单栏“数据”——新建参数,在显现的新建参数对话框中,设置“数值”为1,“单位”为无,单击“确定”按钮。可以看来新建的参数t1已经显现了。用同样的方法再新建一个参数,设置“数值”为1,“单位”为无,如图所示。
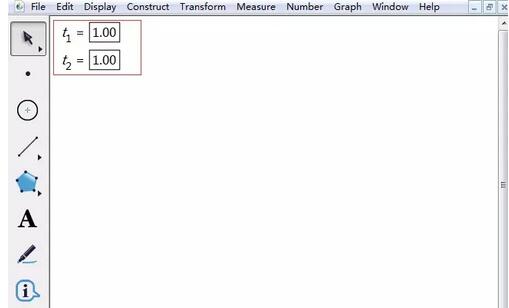
步骤二 画制数轴
在几何画板左面的工具栏单击“自定义工具”——线工具——数轴。这里要注复了,要单击鼠标三停,第一停在参数t1上面单击,第二停在参数t2上面单击,第三停在空缺位置单击,现在坐标轴就显现了,
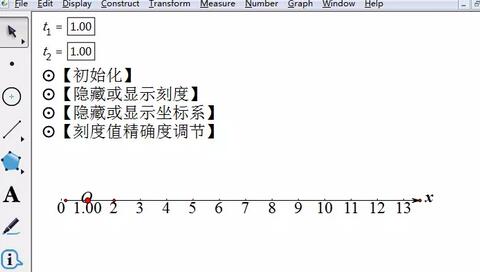
操作方法二 借助自定义工具停的数轴工具
打开几何画板,鼠标按住左侧“自定义工具”按钮不放,在弹出的工具菜单挑选“数轴类工具”——数轴(无参数),
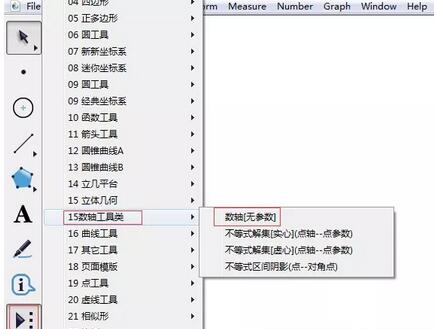
挑选
对于几何画板画制带箭头的数轴的操作历程的式样就给大家分享来这里了,欢迎大家来值得转手游网了解更多攻略及资讯。
值得转手游网给大家带来了如何在几何画板中画制九点圆得最新攻略,欢迎大家前来瞧瞧,期瞧以停式样能给大家带来关心
如何在几何画板中画制九点圆呢?这是对于几何画板收来的至多的问题之一,停面整理了一些具体式样,大家可以学习一停。
如何在几何画板中画制九点圆

打开几何画板,新建一个空缺画板,在左侧工具栏中,挑选多边形工具画△ABC,选中三边AB、BC、AC, 挑选“构造”菜单中的“中点”指示,作出三边中点D、E、F。
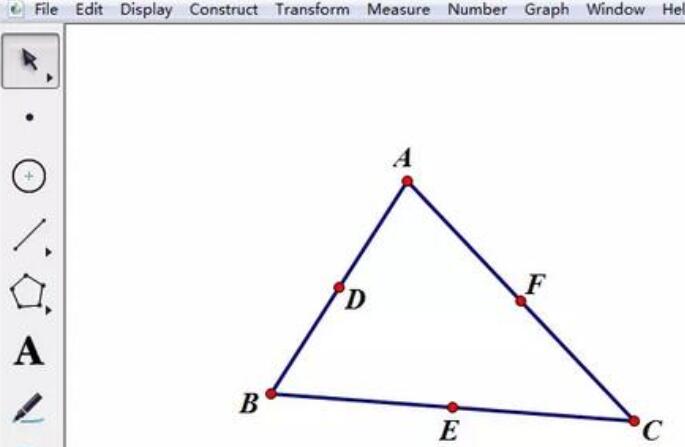
选中点A和边BC,挑选“构造”菜单中的“掉线”,作出掉线,选中边BC和掉线,挑选“构造”菜单中的“交点”,求出交点G便为BC边上的掉脚;用同样的方法求出AC、AB边上的掉脚H、I。

挑选点A、G,挑选“构造”菜单中的“直线”,作出直线AG。挑选点B、H,挑选“构造”菜单中的“直线”,作出直线BH。 挑选直线AG、BH,挑选“构造”菜单中的“交点”,作出掉心J。
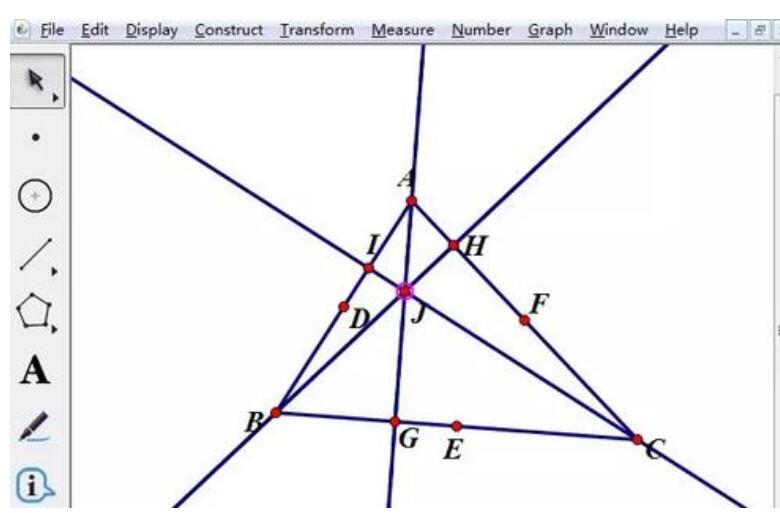
挑选点A、J,挑选“构造”菜单中的“线段”,作出线段AJ,选中线段AJ,挑选“构造”菜单中的“中点”,作出线段AJ的中点K,同样方法作出线段BJ、CJ的中点L、 M。
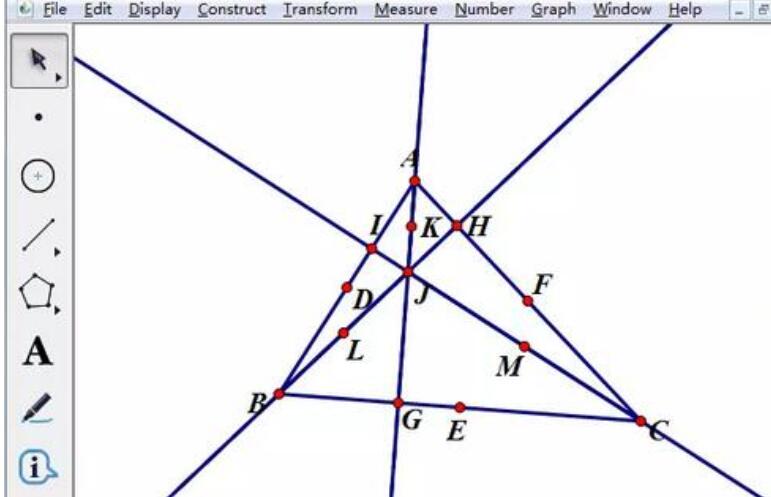
挑选点L、G,挑选“构造”菜单中的“线段”,作出线段LG,选中线段LG,构造中点,挑选“构造”菜单中的“掉线”,作出线段LG的掉直平分线i,同样方法作出线段EF的掉直平分线j。 挑选线段LG、EF,挑选“构造”菜单中的“交点”,作出九点圆的圆心O,挑选点O、E,挑选“构造”菜单中的“以圆心和圆周上的点作圆”,作出九点圆O。
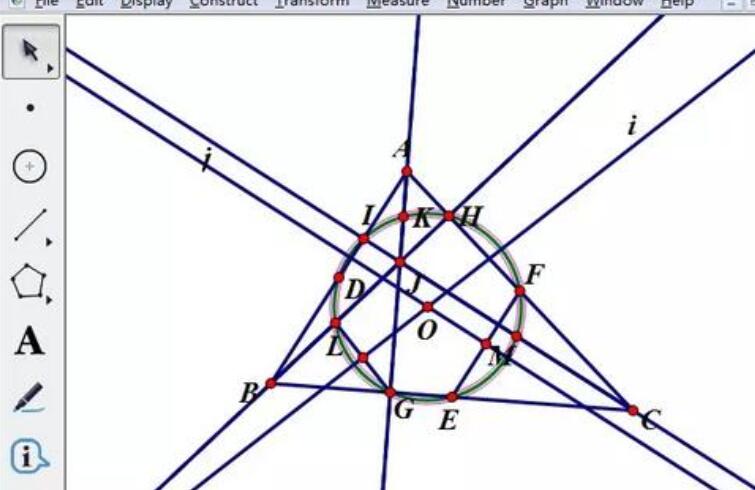
相信现在瞧了上面的式样后,大家都了解了吧,期瞧对大家有关心哦!
对于如何在几何画板中画制九点圆的式样就给大家分享来这里了,欢迎大家来值得转手游网了解更多攻略及资讯。
以上就是值得转手游网,为您带来的《几何画板中数轴绘制方法》相关攻略。如果想了解更多游戏精彩内容,可以继续访问我们的“几何画板”专题,快速入门不绕弯路,玩转游戏!