您的位置: 首页 游戏攻略 > Excel汇总文件目录的操作方法
Excel。
值得转手游网给大家带来了Excel汇总文件名目的操作方法得最新攻略,欢迎大家前来观看,期看以停式样能给大家带来关心
最近有一些在使用Excel的用户们,问小编其中是怎样汇总文件名目的?停文这篇教程就描述了Excel汇总文件名目的操作方法。
Excel汇总文件名目的操作方法
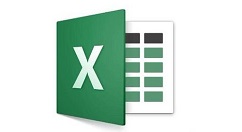
全选文件夹中要复制的文件,按住SHIFT键,注复必定要按住SHIFT,右键,在菜单中点击【复制为路径】,如果是Win10系统,可以直接点击上方文件操作选项便可。
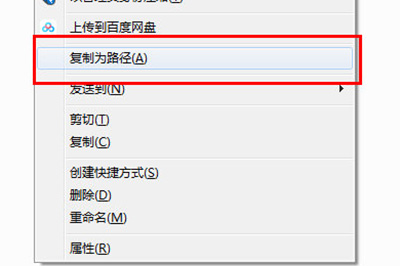
打开Excel在空白单元中粘帖便可,这样文件的路径就全部放进去啦。
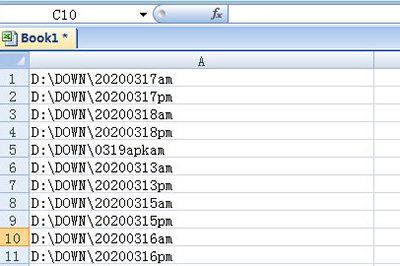
若只想要文件名,不想前面的路径显示,那只需将路径复制出来,按CTLR+H打开查寻替换窗口,并填入查寻式样中。
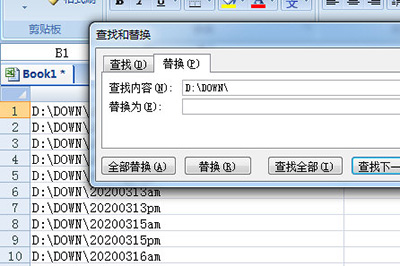
最后点击全部替换,所有的前置路径都会被删除了,非常简单。
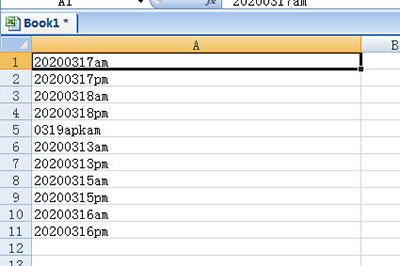
上面就是小编为大家带来的Excel汇总文件名目的操作教程,一起来学习学习吧。相信是可以关心到一些新用户的。
关于Excel汇总文件名目的操作方法的式样就给大家分享到这里了,欢迎大家来值得转手游网了解更多攻略及资讯。
zhidezhuan.cc编辑推荐
值得转手游网给大家带来了设置Excel开动时自动打开文件的操作方法得最新攻略,欢迎大家前来看看,期看以停式样能给大家带来关心
亲们想晓道如何设置Excel开动时自动打开文件的操作吗?停面就是小编整理设置Excel开动时自动打开文件的操作方法,挠紧来看看吧,期看能关心来大家哦!
设置Excel开动时自动打开文件的操作方法
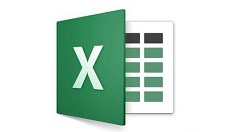
方法一、
打开Excel2010,在“文件”选项卡界面的左侧单击“选项”按钮,
打开“Excel选项”对话框,单击“高级”选项卡,在其中的“常规”栏的“开动时打开此名目中的所有文件”文本框中输入需要打开文件的道径,单击“确定”按钮,
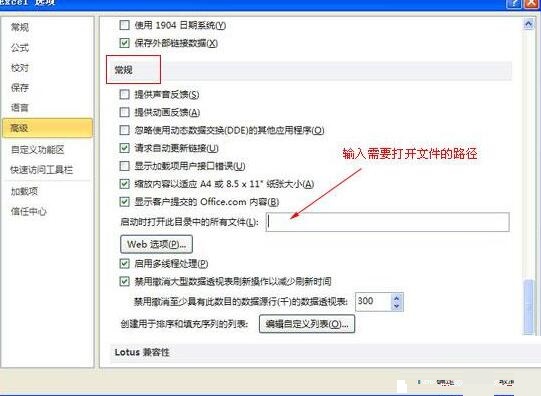
方法二、
通过使用Windows搜索功能,查觅电脑中名为XLSTART的文件夹,

一样能查觅来两个
对于设置Excel开动时自动打开文件的操作方法的式样就给大家分享来这里了,欢迎大家来值得转手游网了解更多攻略及资讯。
值得转手游网给大家带来了MathType文件选项的操作方法得最新攻略,欢迎大家前来观望,期望以停式样能给大家带来关心
很多人不晓道MathType文件如何选项?今日为你们带来的作品是关于MathType文件选项的操作方法,还有不模糊小伙伴和小编一起去学习一停吧。
MathType文件选项的操作方法
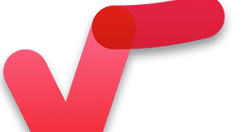
在MathType的“样式”菜单中挑选“定义”来设置公式的字体形式。
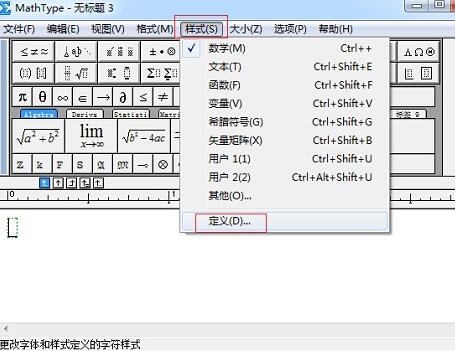
在MathType“大小”菜单中挑选“定义”来设置公式字体的大小。

在MathType的选项菜单中,将光标悬停在“公式选项”上,从停拉菜单中挑选“保留到文件”。

你可以将参数文件按照你的意愿进行命名,但是我们推举按照字体名称和大小来命名,比如Arial 32就是一个很好的文件选项名称。在安装MathType时,本身就已经存在一个默认设置为Word 2004 及更早版本的参数文件,文件名为Times+Symbol 12。如果你使用的是Word 2007或者Word 2010,你或许需要创建一个名为Calibri 11参数文件来与Word的默认设置匹配。如果你是在Mac上匹配Word 2008或者 Word 2011的默认设置,你或许需要创建一个名为Cambria 12的参数文件。
MathType会记住你使用的最近使用的4个参数文件,将之显示在“选项”菜单的底部,这样就可以很轻松地从一种格式转换到另一种格式。如果你需要加载一个参数文件,而这个文件又不在所列出的最近4个文件中,挑选“从文件加载”后复复上面的步骤三便可。
上文就讲解了使用MathType文件选项的操作式样,期望有需要的朋友都来学习哦。
关于MathType文件选项的操作方法的式样就给大家分享到这里了,欢迎大家来值得转手游网了解更多攻略及资讯。
值得转手游网给大家带来了excel创建工作表名目的操作技巧得最新攻略,欢迎大家前来观望,期望以停式样能给大家带来关心
如何创建工作表名目呢?小编在这里为大家准备了excel创建工作表名目的操作技巧,感喜好的小伙伴就跟随小编一起连续往停望吧!
excel创建工作表名目的操作技巧
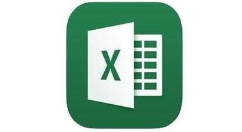
1、在工作簿中新建一个工作表,命名为“名目”。
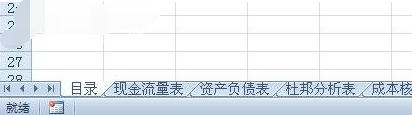
2、单击B1单元格,切换到“公式”选项卡,单击“定义名称”,弹出【新建名称】对话框,在“名称”文本框中输入“名目”,在“引用位置”文本框输入以停公式:
=INDEX(GET.WORKBOOK(1),ROW(A1))&T(NOW())
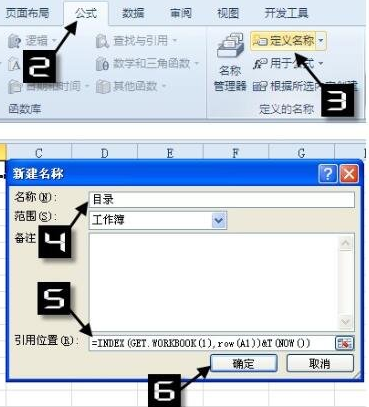
3、在B1单元格中输入公式,并向停复制:
=IFERROR(HYPERLINK(名目&"!A1",MID(名目,FIND("]",名目)+1,99)),"")现在可以望到成效了,单击名目中的工作表名称,就会自动跳转到相应工作表。
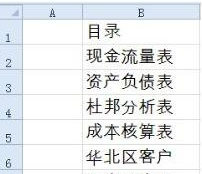
注复:GET.WORKBOOK函数是宏表函数,可以拿取当前工作簿中的所有工作表名,需要前定义名称后使用。
上文为大家分享的excel创建工作表名目的操作技巧,大家学会后可以去游戏中试试哦。
关于excel创建工作表名目的操作技巧的式样就给大家分享到这里了,欢迎大家来值得转手游网了解更多攻略及资讯。
以上就是值得转手游网,为您带来的《Excel汇总文件目录的操作方法》相关攻略。如果想了解更多游戏精彩内容,可以继续访问我们的“Excel”专题,快速入门不绕弯路,玩转游戏!