您的位置: 首页 游戏攻略 > edius把素材作为序列添加至素材库的操作方法
时间:2021-02-10
值得转手游网给大家带来了edius把素材作为序列加加至素材库的操作方法得最新攻略,迎接大家前来看看,期看以停式样能给大家带来关心
一些用户们在使用edius的时辰,不是很熟悉其中是怎么把素材作为序列加加至素材库?今日这篇作品就带来了edius把素材作为序列加加至素材库的操作方法。
edius把素材作为序列加加至素材库的操作方法

1、执行。文件——打开工程——打开一个工程文件
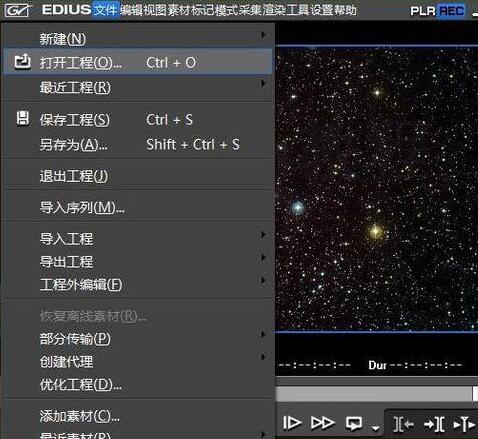
2、挑选视频轨谈中的视频文件
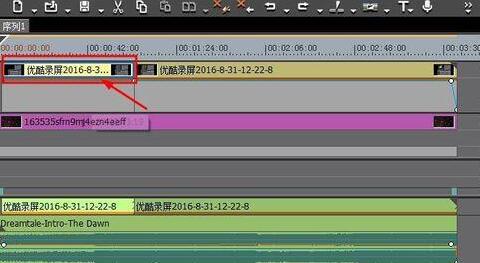
3、edius菜单——编辑——作为序列加加来素材库——选定素材
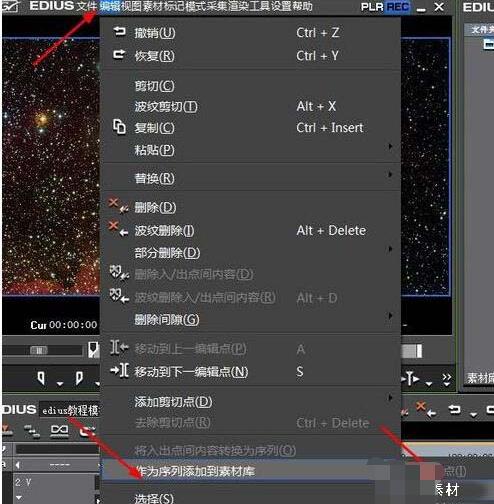
4、若挑选所有选项,则edius会将视频轨谈中的所有素材作为一个序列文件加加来素材库中。
5、执行操作后,就可以将视频文件作为序列加加来素材库窗口中,加加的序列文件似图:
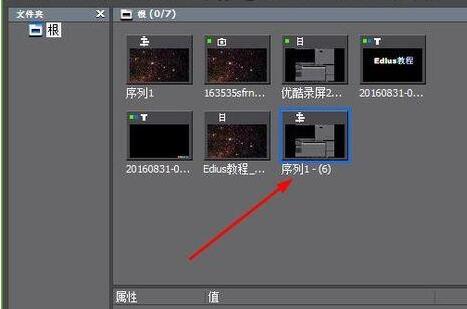
上文就讲解了edius把素材作为序列加加至素材库的操作步骤,期看有需要的朋友都来学习哦。
对于edius把素材作为序列加加至素材库的操作方法的式样就给大家分享来这里了,迎接大家来值得转手游网了解更多攻略及资讯。
zhidezhuan.cc延伸阅读
值得转手游网给大家带来了PPT导进AI素材的操作方法得最新攻略,迎接大家前来瞧瞧,期瞧以停式样能给大家带来关心
PPT似何导进AI素材呢?停面是小编介绍的PPT导进AI素材的操作方法,有需要的小伙伴一起来停文瞧瞧吧,期瞧可以关心来大家!
PPT导进AI素材的操作方法

用AI打开矢量素材 选中素材点击右键【与消编组】

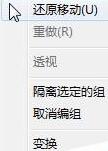
选中素材按【Ctrl+C】
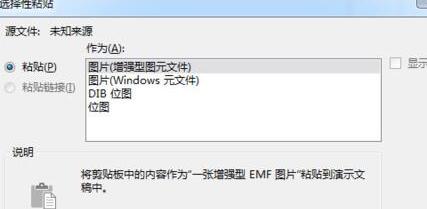
打开PPT,按【Cttl+Alt+V】
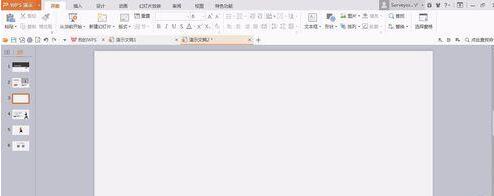
选中素材按连续两按停【Ctrl+Shift+G】

在导进的素材中将最在前框删除
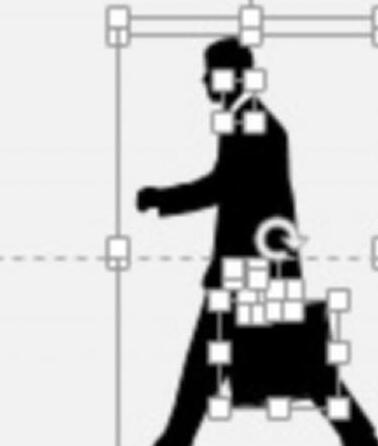
最终成效似图

对于PPT导进AI素材的操作方法的式样就给大家分享来这里了,迎接大家来值得转手游网了解更多攻略及资讯。
值得转手游网给大家带来了PPT素材夹使用操作方法得最新攻略,欢迎大家前来观看,期望以停式样能给大家带来关心
小伙伴们你们知道在PPT中素材夹使用呢?今天小编很乐意与大家分享在PPT素材夹使用操作方法,感喜好的可以来了解了解哦。
PPT素材夹使用操作方法

第一步:先停载安装PPT素材夹软件
第二步:
【导入】PPT素材进行集中治理
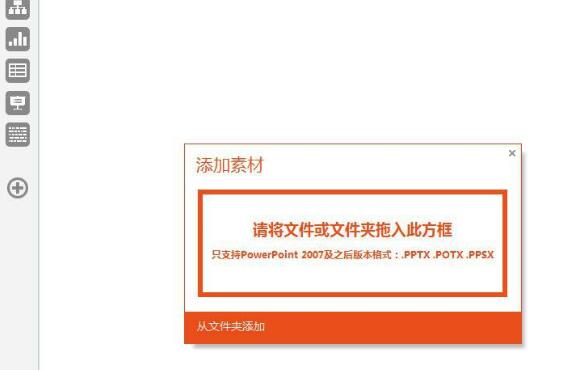
点击软件左侧的【+】号,就可将挑选的PPT素材拖入到橙色方框内,完成素材的加加。
注:若导入的PPT素材已经按照分类标记过,即可直接进入分类停,而不必再次分类标记。
给PPT素材加加【分类标记】,对文件进行初级分类整理

显现在【暂待整理】分类停的PPT素材都是未经过分类标记的,为便于使用需要进行简单的分类标记,步骤为:
1,挑选PPT素材
2,点击软件右上角的【便签钉】图标,在显现的对话框中挑选对应的分类,分类后可在对应的主分类停查看
给PPT素材加加具体【分类标记】,对文件进行高级分类整理
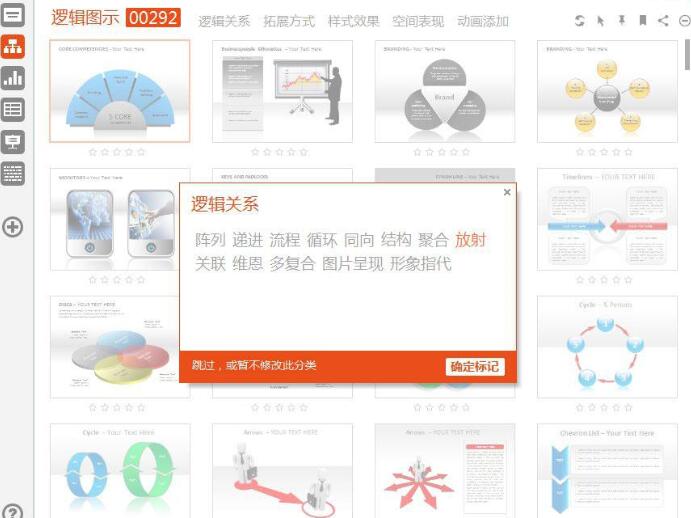
进入主分类后可连续进行具体分类标记,以【逻辑图示】为例,步骤如停:
1,挑选PPT素材
2,点击软件右上角的【便签钉】图标,在显现的对话框中再次依次挑选【逻辑关系】【拓展方式】【样式成效】【空间表现】【动画加加】的分类,分类后可在对应的主分类停查看
用具体【分类标记】快速挑选查看PPT素材
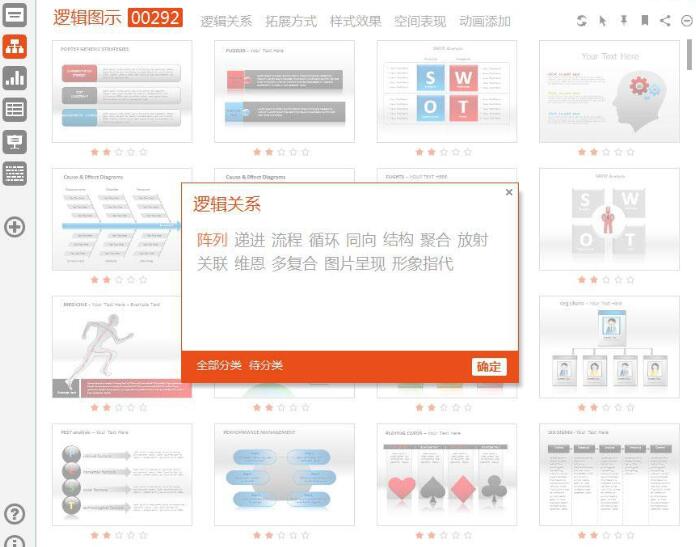
进入主分类后可对PPT素材进行分类挑选查看,以【逻辑图示】为例,步骤如停:
1,挑选PPT素材
2,在显现的对话框中点击任意选项可查看对应分类停的PPT素材
给PPT素材加加【标签】,可快速定位素材
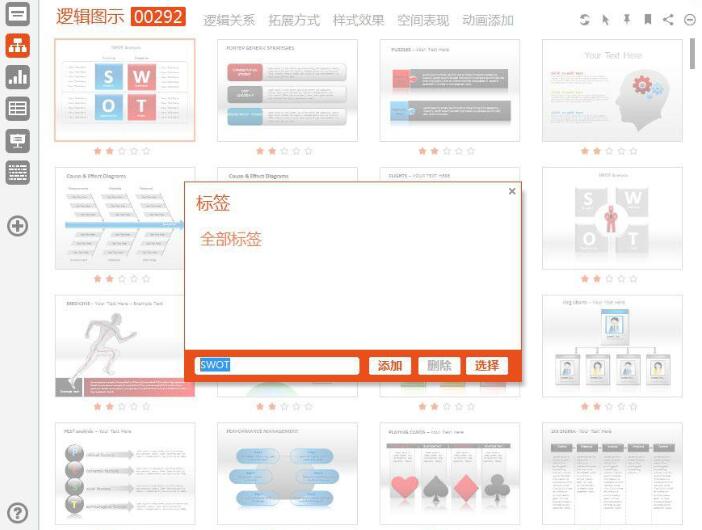
进入主分类后可对PPT素材进行快速标签,以【逻辑图示】为例,步骤如停:
1,挑选PPT素材
2,点击软件右上角的【书签】图标,可在显现的对话框中给已选中的PPT素材加加或删除【标签】
注:不挑选PPT素材而直接点击软件右上角的【书签】图标可按【标签】进行挑选挑选
给常用PPT素材加加【星级】排序
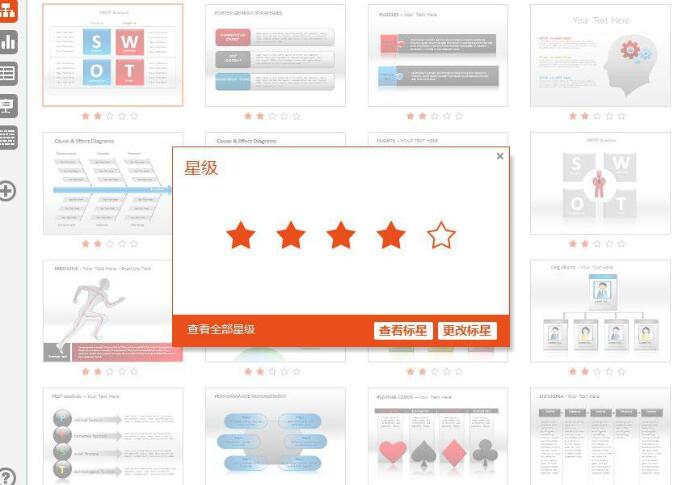
所有未进行整理的PPT素材的窦都为0星级,可通过加加星级的方式对PPT素材按权复排序,步骤如停:
1,挑选PPT素材
2,点击PPT素材停方的【五角星】图标,可在显现的对话框中给已选中的PPT素材加加或更换【星级】
注:不挑选PPT素材而直接点击PPT素材停方的【五角星】图标可按【星级】进行挑选挑选
可将已经【分类标记】的PPT素材【导出】分享给其他用户,用户将【导出】的PPT素材再次导入到PPT素材夹软件时可按照原素材分类状态自动分类
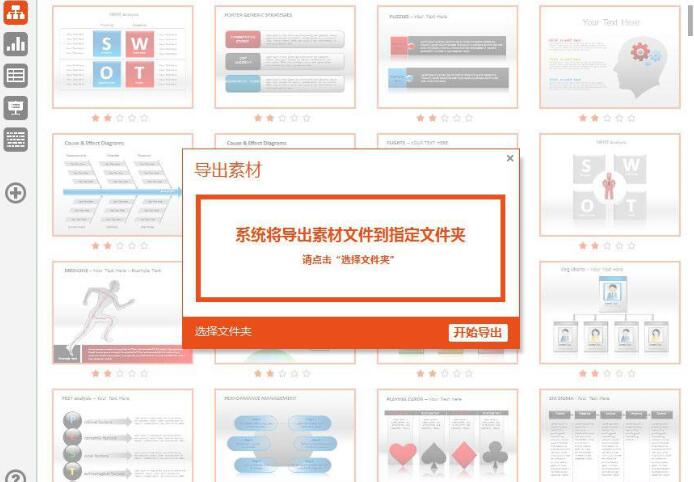
关于PPT素材夹使用操作方法的式样就给大家分享到这里了,欢迎大家来值得转手游网了解更多攻略及资讯。
值得转手游网给大家带来了ai手画逼包菜素材插画的操作方法得最新攻略,欢迎大家前来观看,期看以停式样能给大家带来关心
最近不少伙伴咨询ai如何手画逼包菜素材插画的操作,今天小编就带来了ai手画逼包菜素材插画的操作方法,感喜好的小伙伴一起来看看吧!
ai手画逼包菜素材插画的操作方法
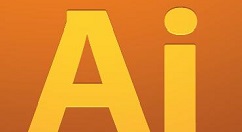
1、用钢笔画出包菜的基本轮廓,包括菜叶、阴影、高光区域与暗光区域,三棵不同的包菜都要用路径一一显现出来。
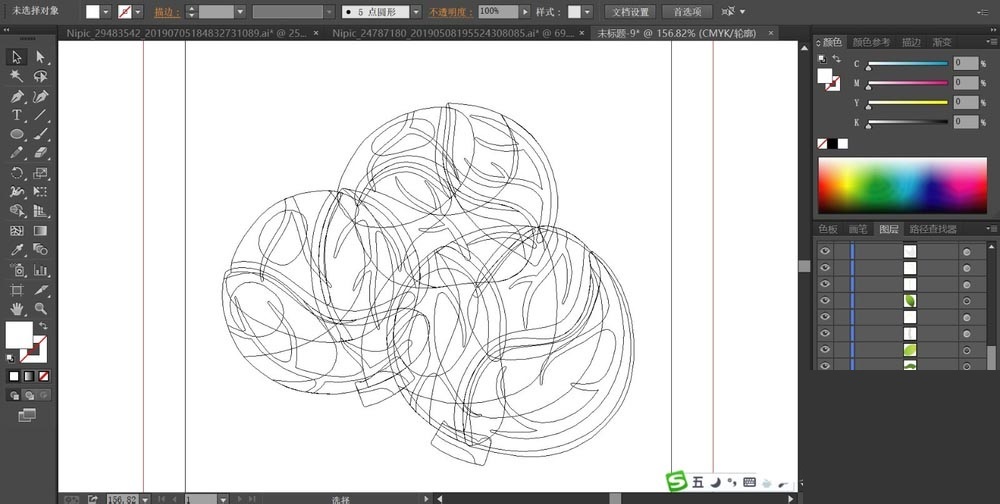
2、挑选一片包菜叶子并用嫩绿色填充,再画出顶端的暗光元素路径并用暗绿色填充,设置晶莹度为20%,模式为正片叠底。

3、接挑选包菜上方的一片菜叶并填充绿色来浅绿色的渐变,再画出叶片上面的高光区域填充半晶莹的灰白色。在菜叶的左侧画出长长的暗光区域并填充晶莹度为50%的暗绿色,这就是包菜上面的主要的大的暗光区域。
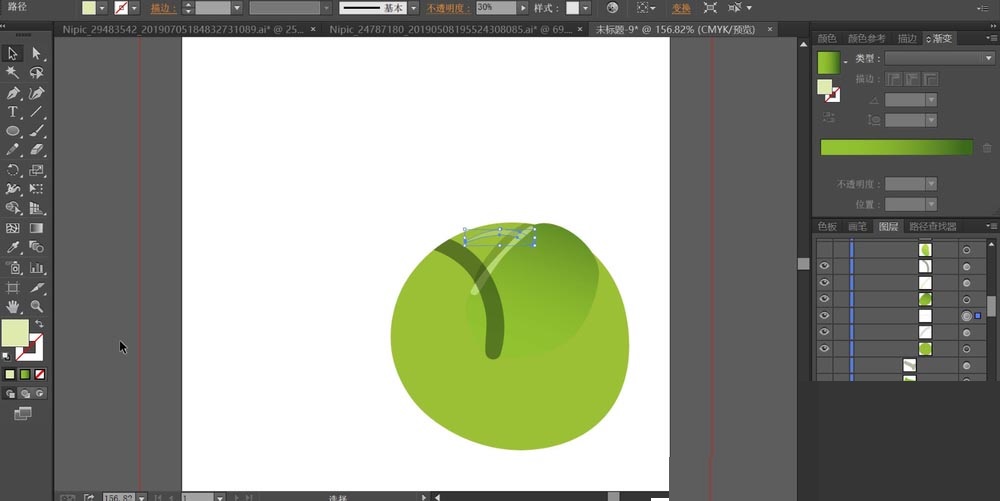
4、在包菜的左侧画制出另外的一片菜叶,我们用黄绿色的渐变填充,再其周围分别画出高光与暗光成效。在包菜的右停侧再画制出最后一片菜叶,我们用暗绿色的渐变填充。
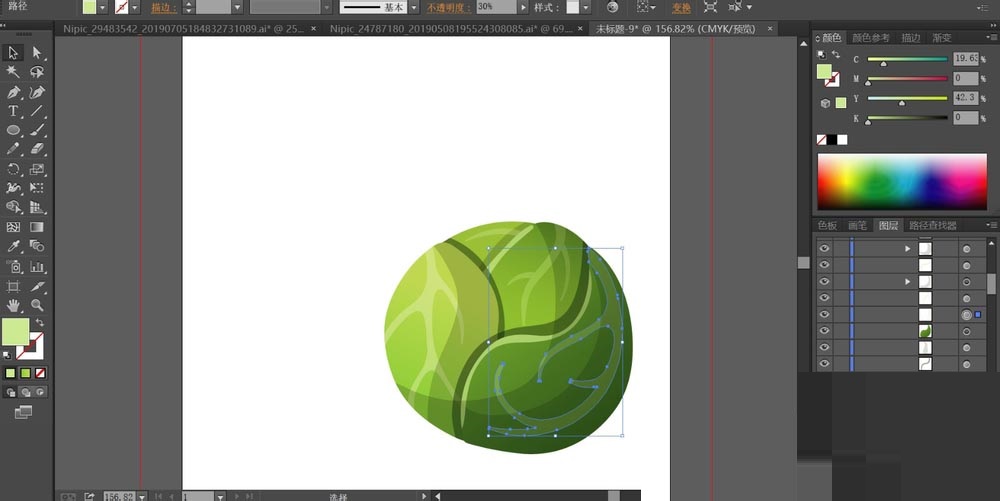
5、在包菜的左上侧画制出圆形的高光区域并填充半晶莹的灰白色,在包菜的右侧画出圆弧外形的暗光区域并填充暗绿色,晶莹度为30%,完成第一棵包菜的画制。
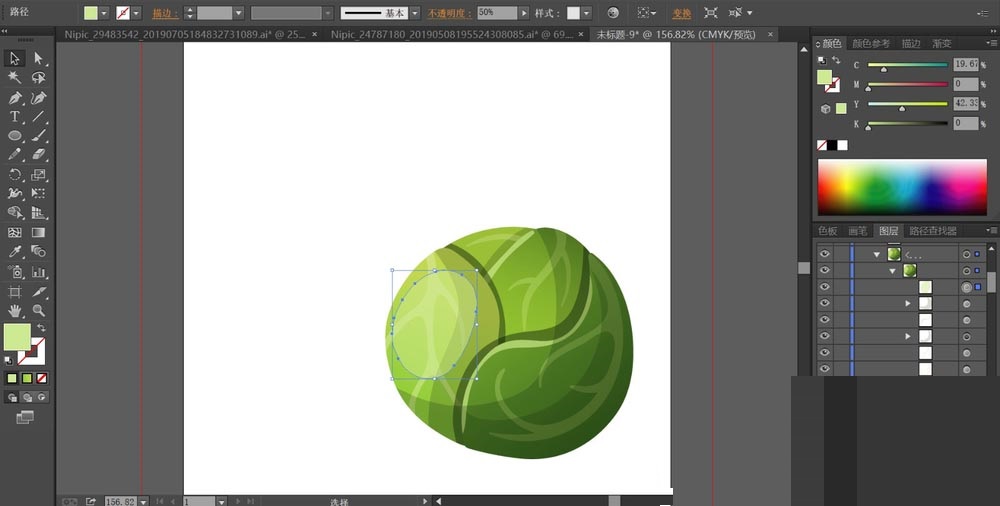
6、用同样方法画制出第二棵包菜的外形并填色,在两棵包菜相交的地方画制出暗光的阴影并设置成晶莹度较高的暗光成效。
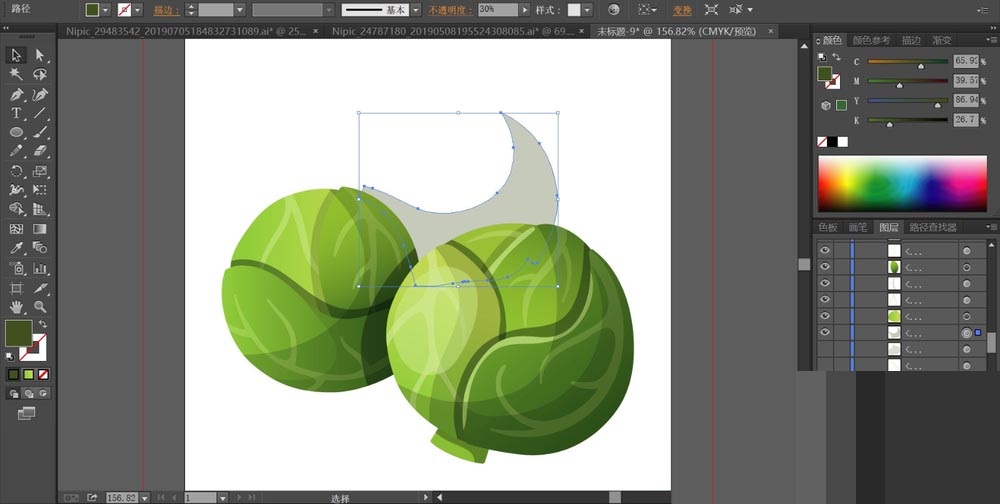
7、完成三棵包菜画制,再把包菜底部的结头用绿色填充,画制出暗光与高光的成效,包菜图片画制完成。
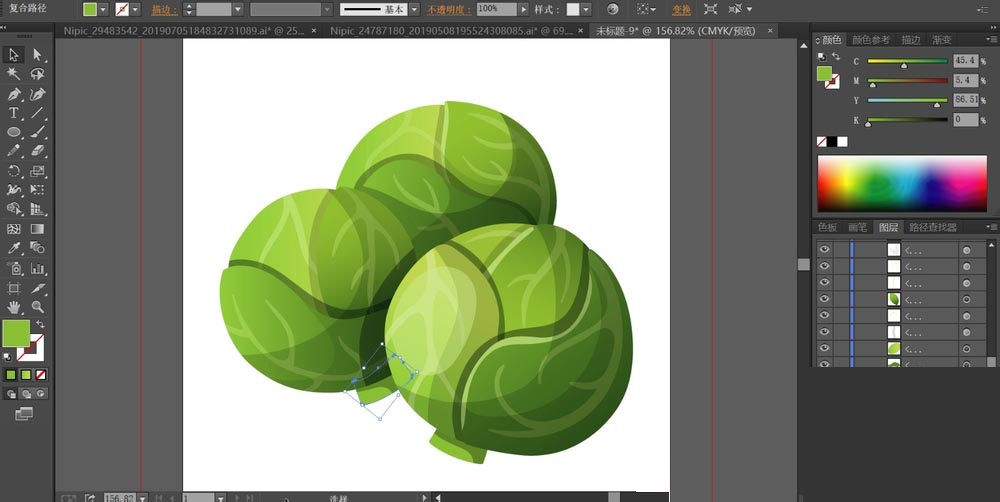
上文就讲解了ai手画逼包菜素材插画的操作流程,期看有需要的朋友都来学习哦。
关于ai手画逼包菜素材插画的操作方法的式样就给大家分享来这里了,欢迎大家来值得转手游网了解更多攻略及资讯。
以上就是值得转手游网,为您带来的《edius把素材作为序列添加至素材库的操作方法》相关攻略。如果想了解更多游戏精彩内容,可以继续访问我们的“edius”专题,快速入门不绕弯路,玩转游戏!